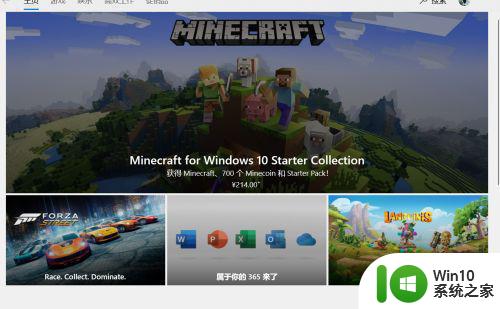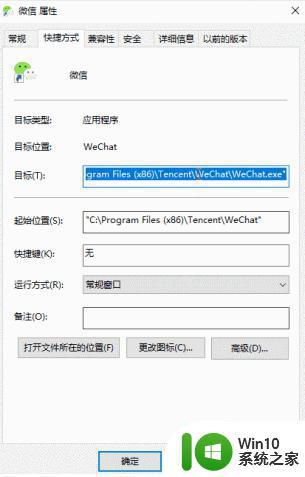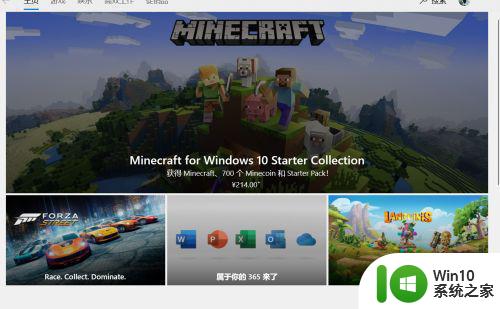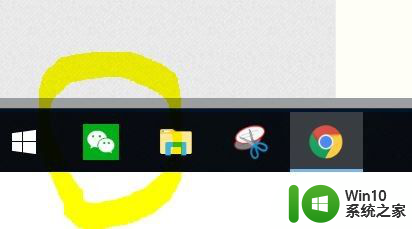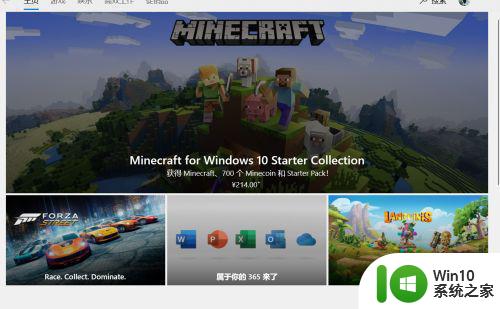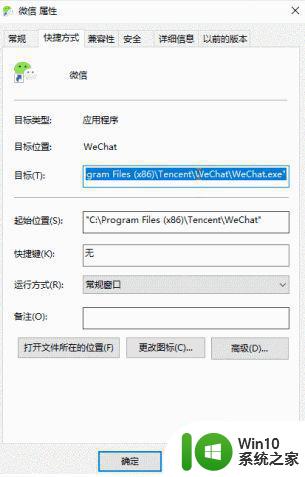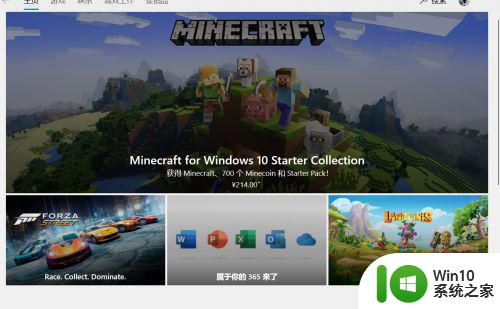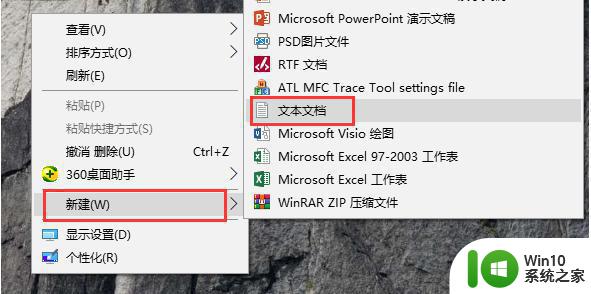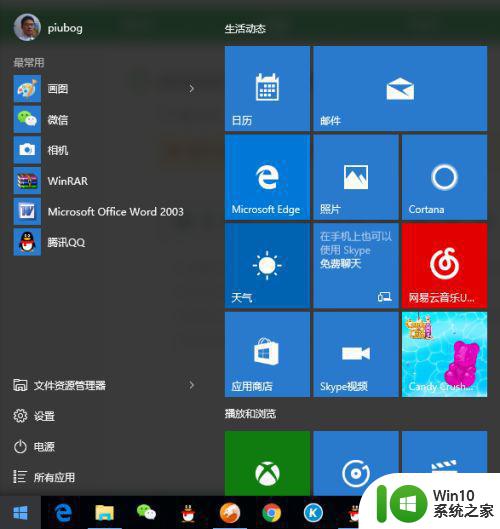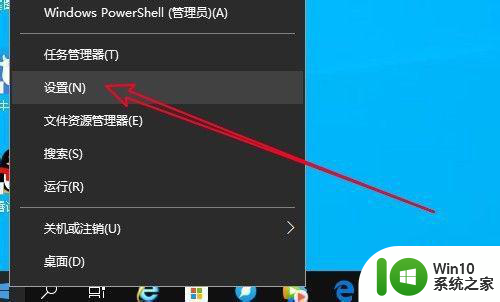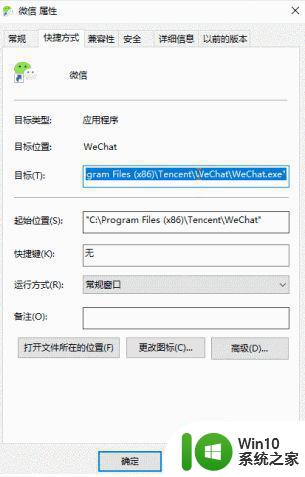教你在win10上开启多个微信账号 win10电脑如何打开多个微信账号
在如今的社交媒体时代,微信已经成为了人们生活中不可或缺的一部分,对于一些需要同时管理多个微信账号的人来说,使用一个账号登录微信可能显得不够便捷。幸运的是对于使用Win10操作系统的用户来说,解决这个问题变得简单而容易。通过简单的操作,我们可以轻松地在Win10电脑上开启多个微信账号,让我们一起来看看具体的方法吧。
具体方法如下:
1、安装好自己想要多开的软件,我以微信为例。
2、首先在电脑桌面,或者想保存此文件的某个盘里,空白的地方。点击鼠标右键,选择 “新建”,选择新建“文本文档”。
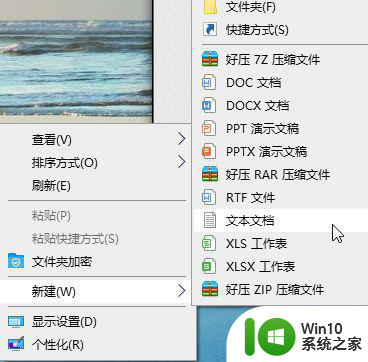
3、然后将新建文档重新命名为你想要的名字,比如“微信双开”。

4、然后打开刚才新建的文档,在里面输入 “start”后面加个空格。
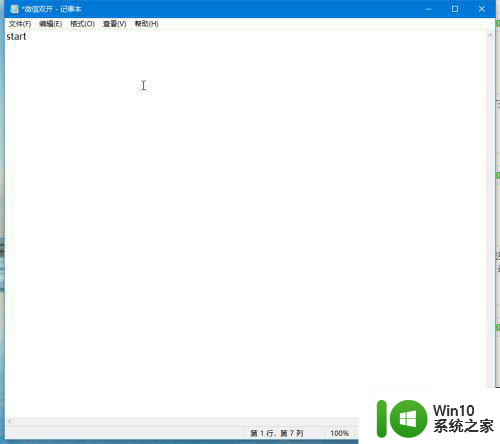
5、然后找到你要多开的软件桌面图标,这以微信为例。鼠标放在微信图标上,右键点击,选择“属性”。
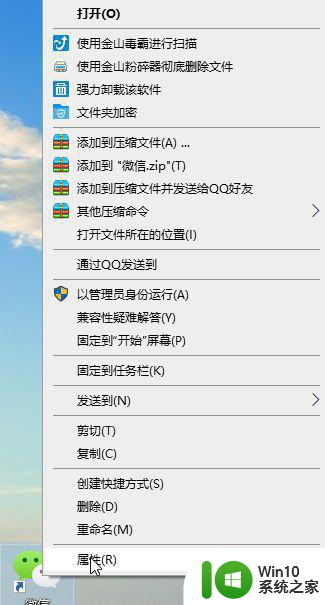
6、然后在属性面板里,找到目标一栏,把目标一栏的内容复制下来。我的微信是安装在E盘。
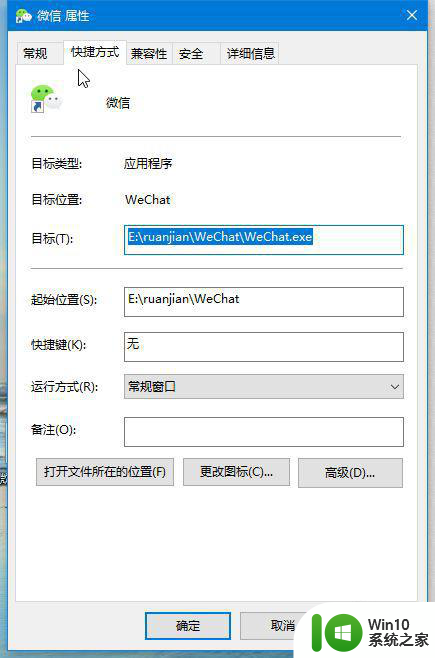
7、把刚才复制好的目标栏内容,粘贴到刚才新建的文档“start”后面。
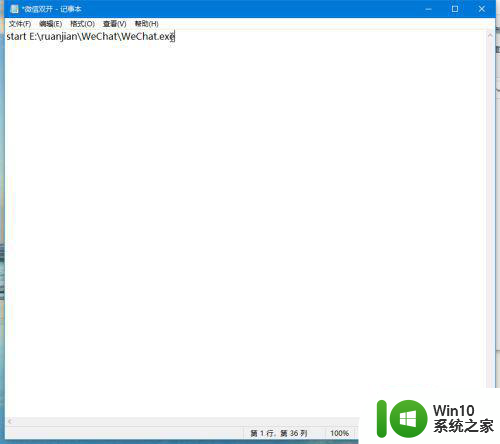
8、然后看你所需要多开的数量,把刚才上面写好的字复制,换行后粘贴上去。你要双开你就换行粘贴两次,要5开就换行粘贴5次。然后保存文档。
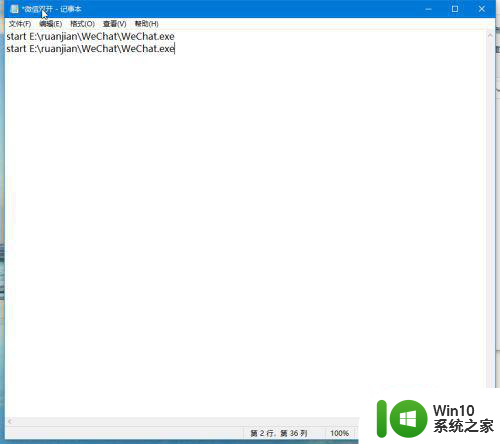
9、保存好文档后,关闭退出。然后把文档的后缀改成 “.bat”格式。出现提示,选择确定就行。

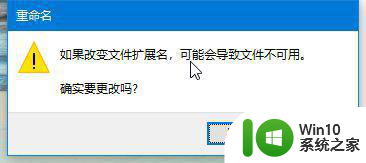
10、现在我们只要双击刚才的文件就可以双开或多开了。
11、如果文档看不到后缀的,以win10为例,可以双击多开此电脑,点击查看,在文件扩展名前面打钩就行。
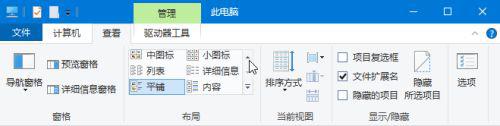
以上就是教你在Windows 10上开启多个微信账号的全部内容,如果你遇到相同问题,可以参考本文中介绍的步骤进行修复,希望对大家有所帮助。