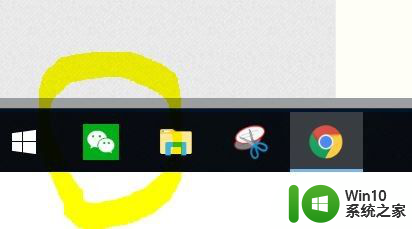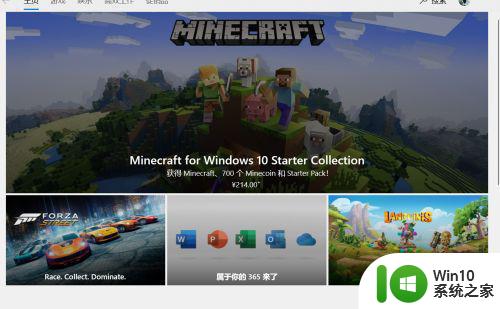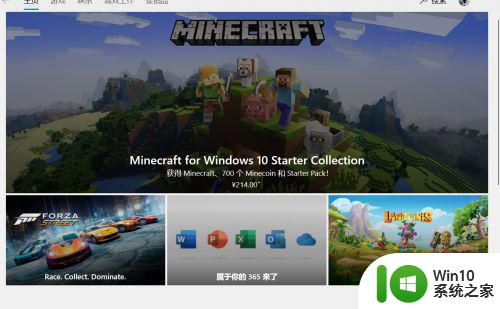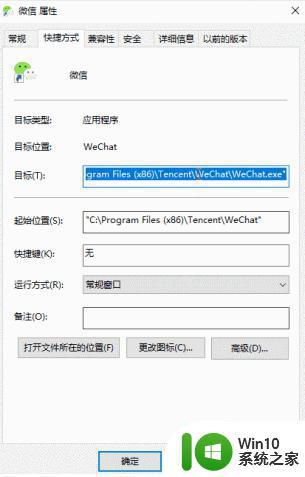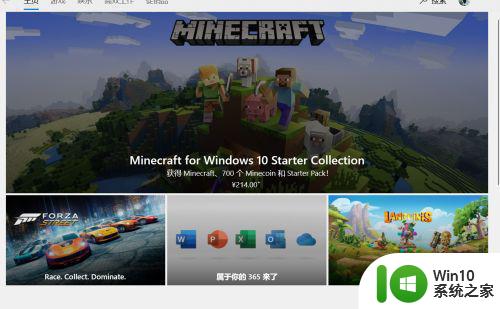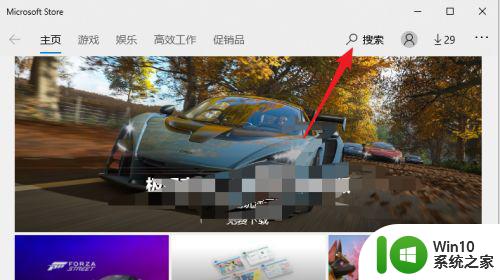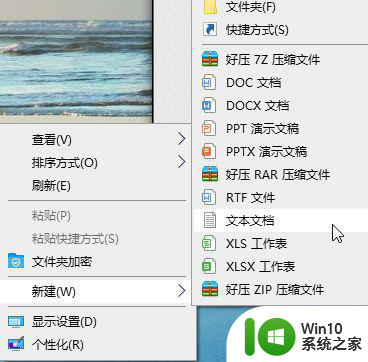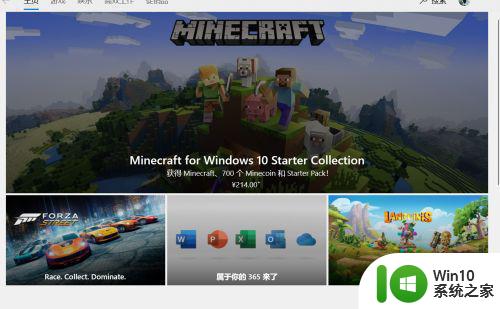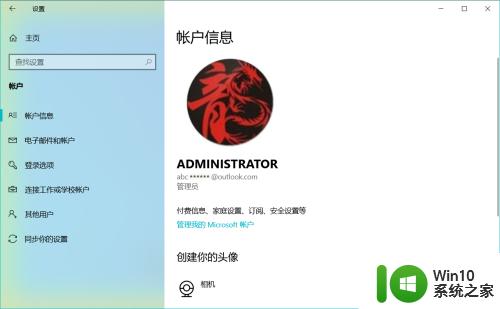win10系统双开微信聊天的详细步骤 win10如何同时登录两个微信账号
win10系统双开微信聊天的详细步骤,随着社交媒体的飞速发展,微信已成为现代人日常生活中不可或缺的一部分,对于一些需要同时管理多个微信账号的用户来说,仅仅登录一个账号可能显得不够便利。幸运的是Win10系统提供了双开微信聊天的解决方案,使用户能够同时登录两个微信账号。下面将详细介绍Win10系统如何实现同时登录两个微信账号的步骤。
详细步骤如下:
1、在桌面上右击,选择“新建”-“文本文档”,建立一个新建文本;
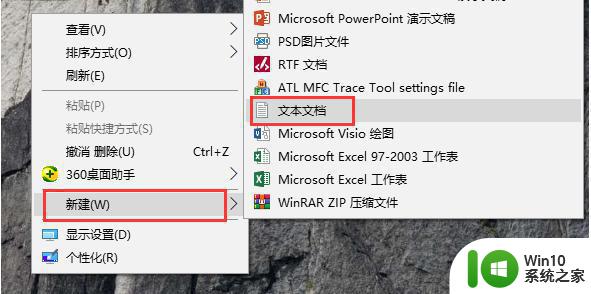
2、右击我们电脑版的微信图标,在目标一栏里面复制上我们的详细路径。注意微信安装路径最好不要选择在C盘,这涉及到权限的问题!我们装在D盘就可以了;
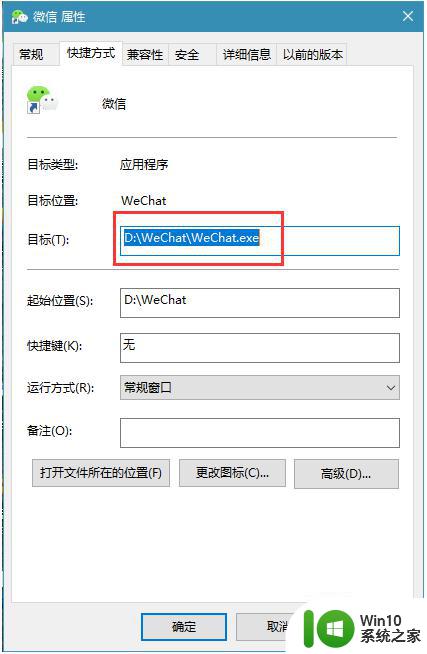
3、复制好上面的程序路径后,我们打开我们新建的文本文档。输入start命令,后面跟上我们复制的微信程序路径,如图复制成2个;
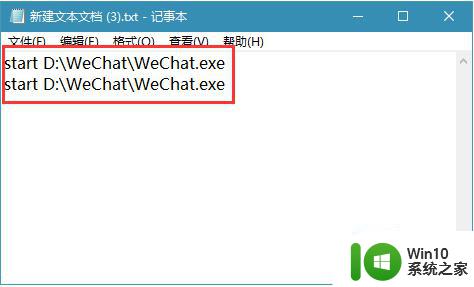
4、然后点击“文件”-“另存为”,文件名输入"多开.bat",保存类型选择“所有文件”,点击保存;
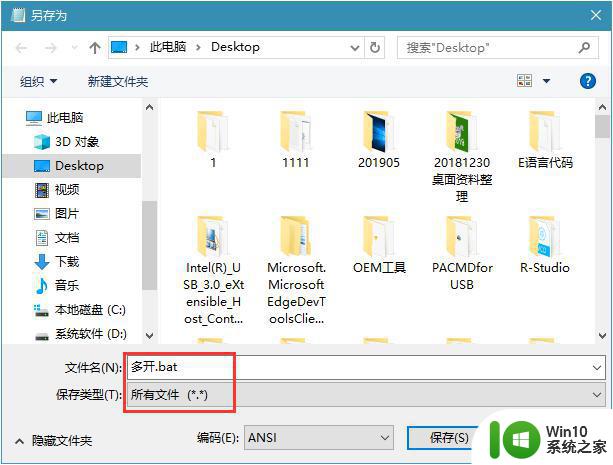
5、如上图,保存后,我们在桌面上就多了一个多开.bat文件,我们双击打开,就会弹出2个微信的登陆窗口,可以给我们登陆了;
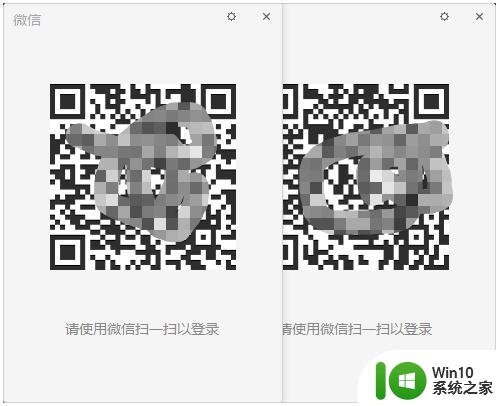
以上是win10系统双开微信聊天的详细步骤,如果你遇到了这种情况,可以按照小编的方法解决,希望能帮助到大家。