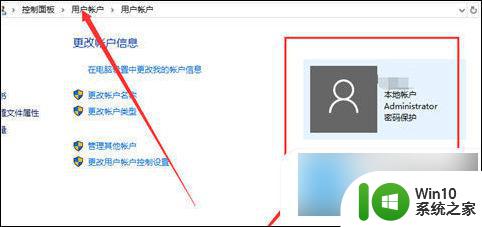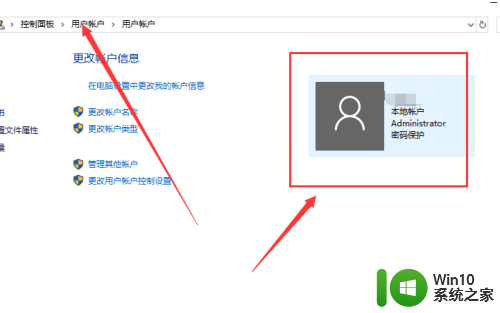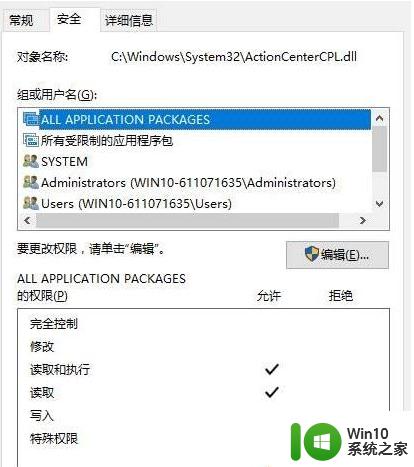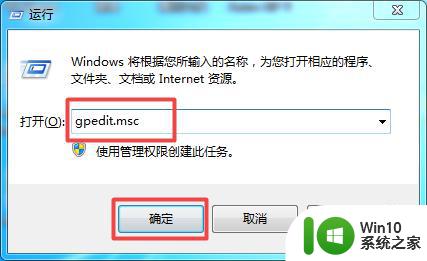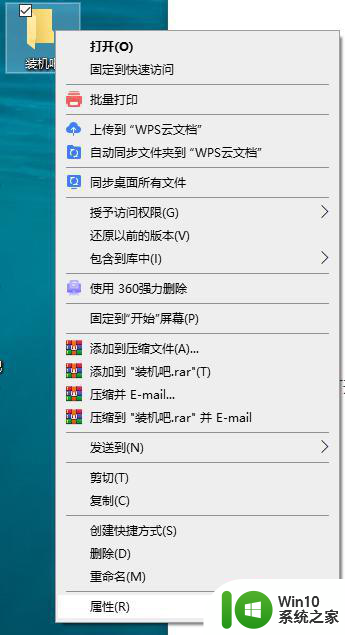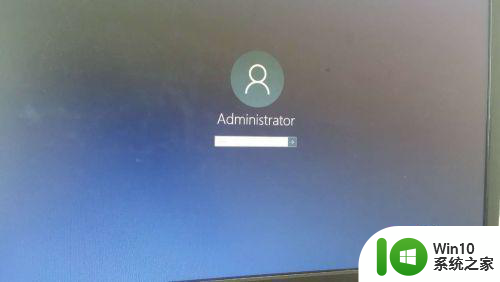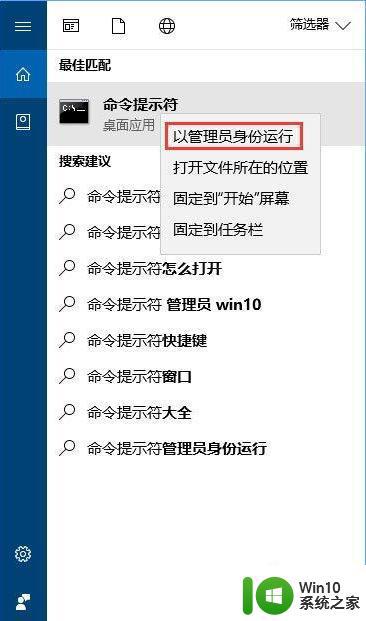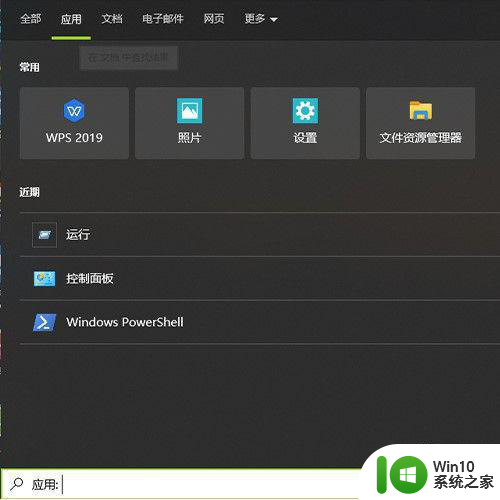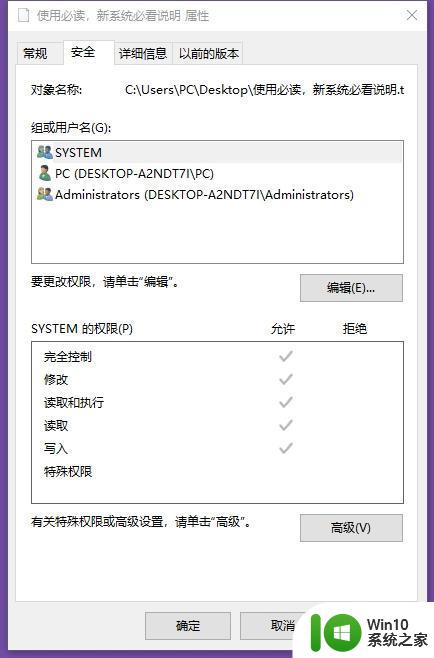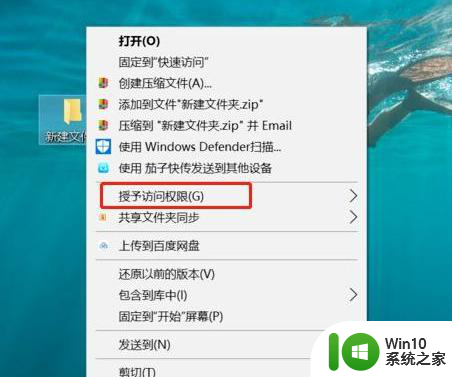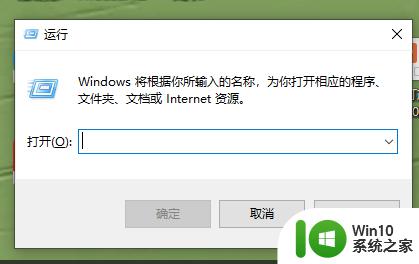win10明明是管理员还要权限的解决方法 为什么win10明明是管理员还要权限
更新时间:2023-03-09 11:00:47作者:jiang
我们都知道,取得win10系统管理员权限就可以完全控制电脑,任意添加或删除文件,有用户遇到明明是win10系统管理员但提示还要权限,怎么回事?这很可能是设置出现问题,别着急下文和大家详解一下解决方法。
1、按 WIN + R 组合键,在输入栏当中输入【gpedit.msc】指令,然后点击【确定】按钮。
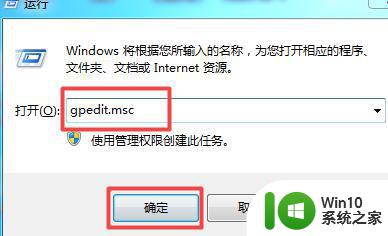
2、在打开的本地策略组中找到【Windows设置】下方的【安全设置】选项,然后在找到【安全设置】选项中的【本地策略】选项,最后再找到【安全选项】,并点击进入。
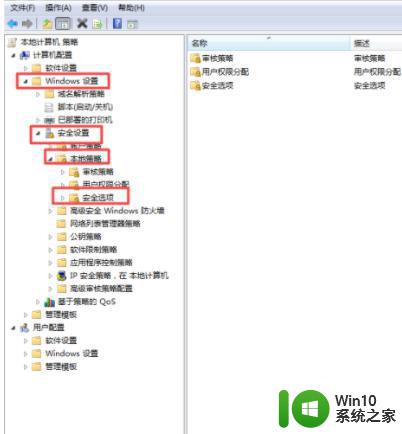
3、在右侧列出的菜单服务中,找到【用户帐户控制:以管理员批准模式运行所有管理员】选项,然后双击打开。
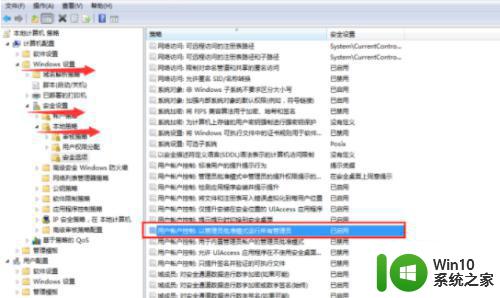
4、选择【已禁用】选项,然后点击【确定】按钮进行保存,最后将电脑进行重启就可以了。
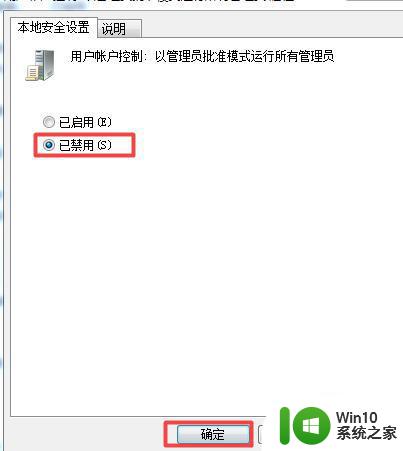
win10获得管理员权限能够对计算机进行任何操作,但碰到明明是管理员却还要权限的问题,可以参考上文教程设置。