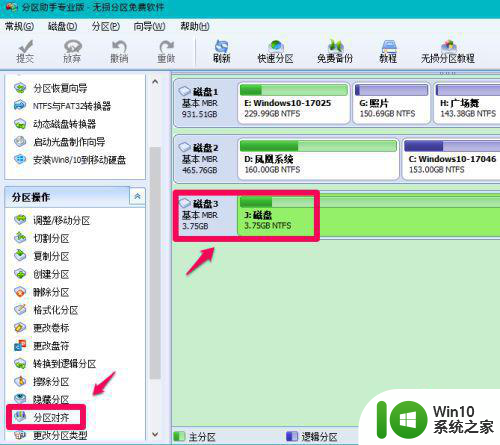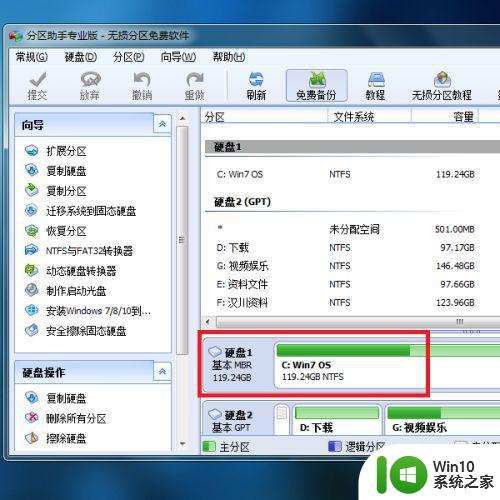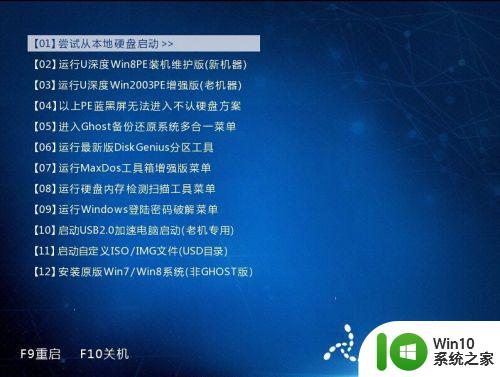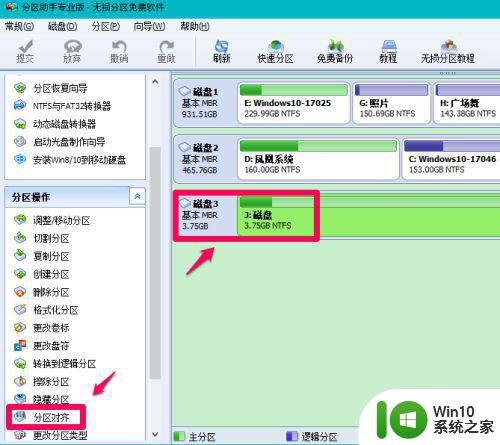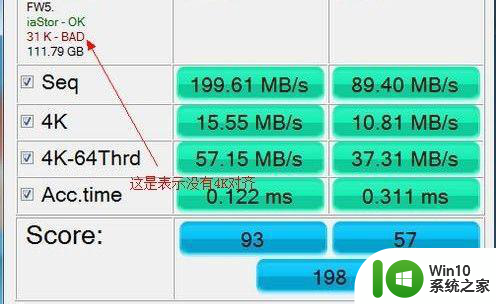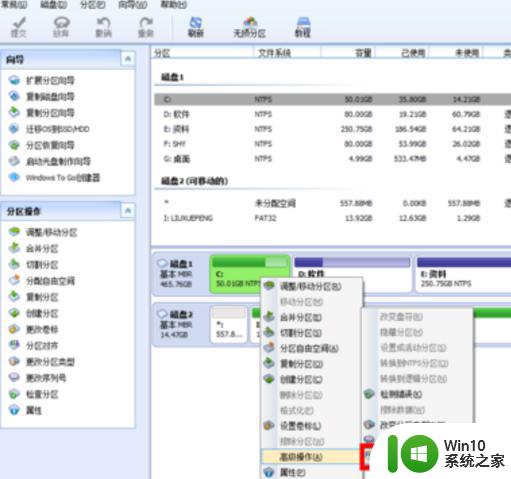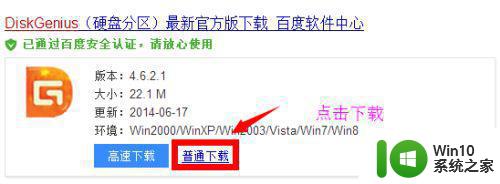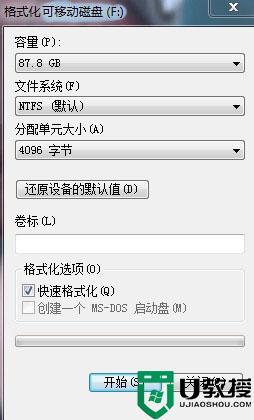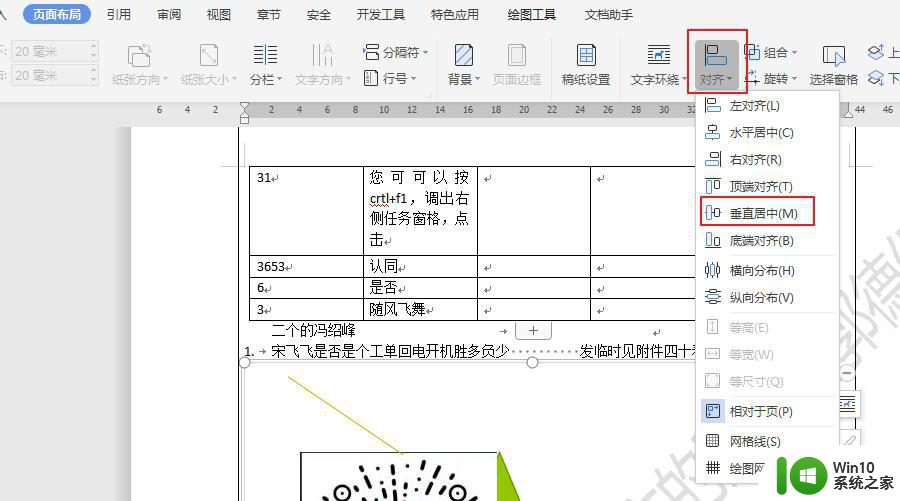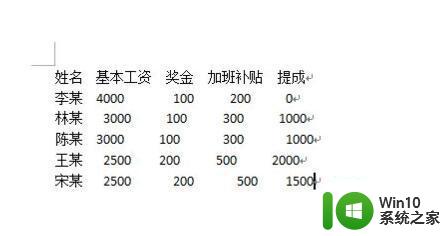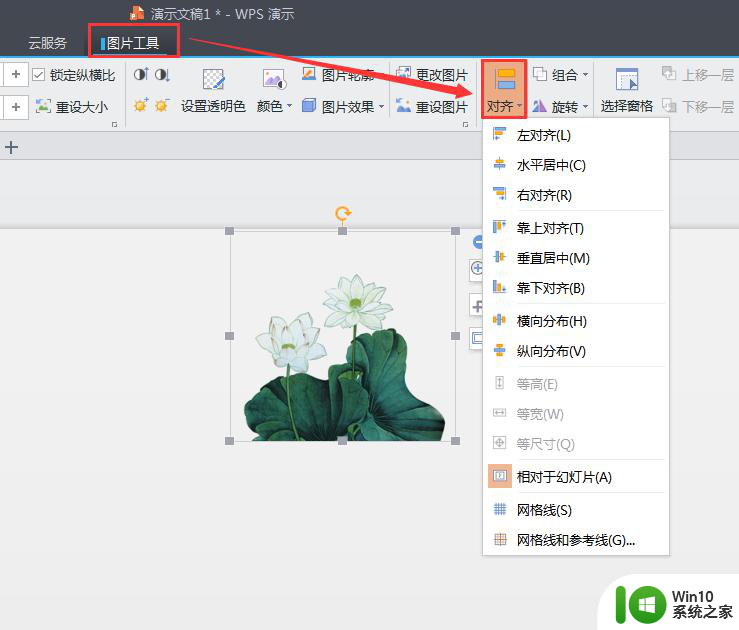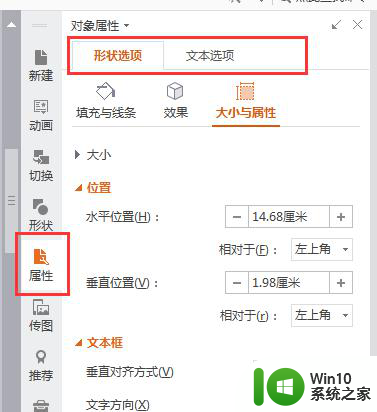分区选择mbr,然后4k对齐 新硬盘4K对齐图文教程
在选择MBR分区并进行4K对齐时,对于新硬盘的安装,我们需要注意一些重要的步骤,4K对齐是一种优化硬盘性能的方法,通过将硬盘的扇区大小与操作系统的分配单元对齐,可以提高读写速度和数据传输效率。在本文中我们将通过图文教程来详细介绍如何进行新硬盘的4K对齐,以帮助您更好地理解和操作。无论您是初次使用新硬盘还是需要对旧硬盘进行重新分区,本文都会为您提供实用的指导和建议。让我们一起来探索吧!
方法如下:
1.在别的电脑上插入固态硬盘,打开这个图一的软件。没有的可以进行下载的,然后呢点击你的固态硬盘。就是灰色的就是。新硬盘都是灰色的没有分区。然后点击这个快速分区。
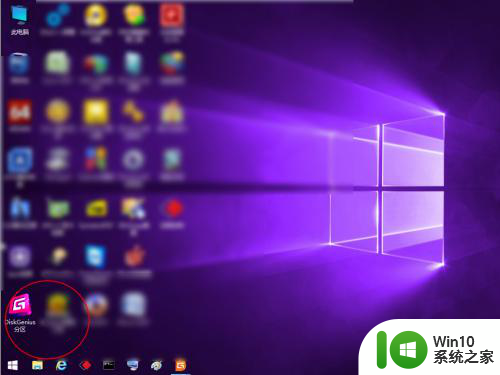
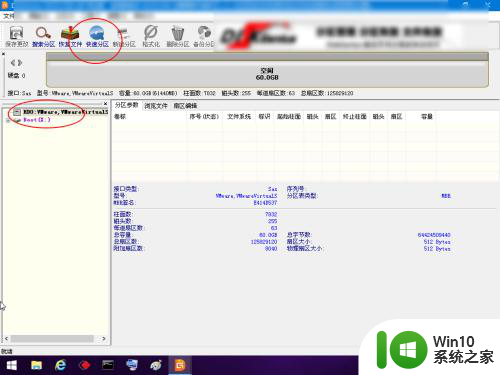
2.分区类型建议选择mbr,因为这个安装系统比较容易的。然后选择3个分区。然后在右键这里分区1可以设置C盘的大小,其中分区1C盘2为D盘3为E盘。默认的是25g这里,你可以设置为50g以上。不要少过25g,否则无法安装系统。
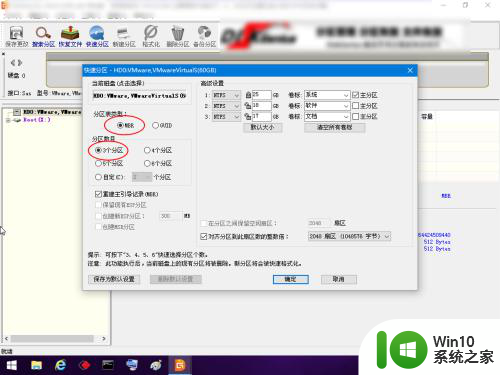
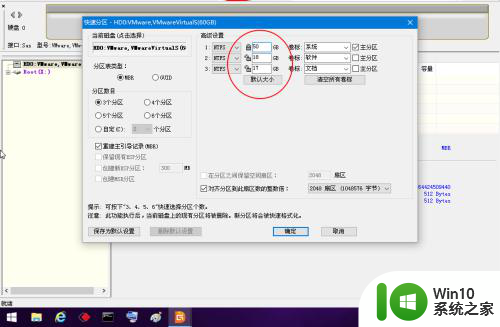
3.然后点击这个对齐到分区整倍数这里,小于120g或者是这个容量的ssd选择4扇区2048。大于120g则选择8扇区(4096)字节。至于为什么,这个就是测试的结果得到的答案了。
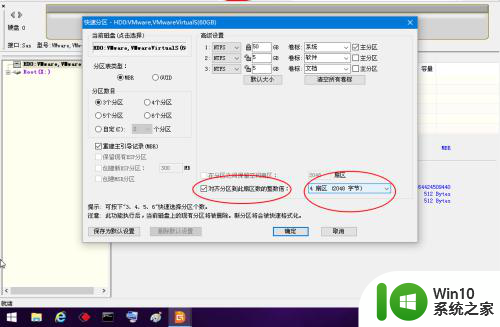
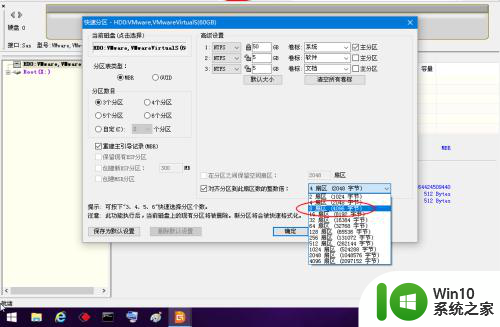
4.然后我们点击确定,此刻看到ssd将会被4k对齐并且进行分区了的。看到硬盘已经不是灰色的了。说明分区好了。
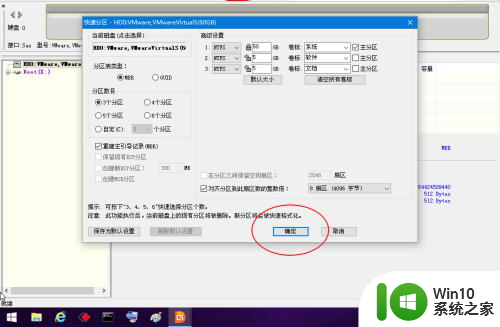
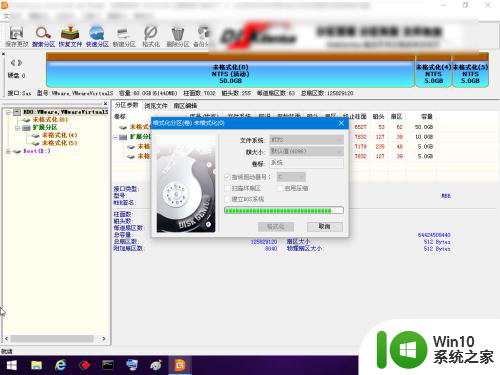
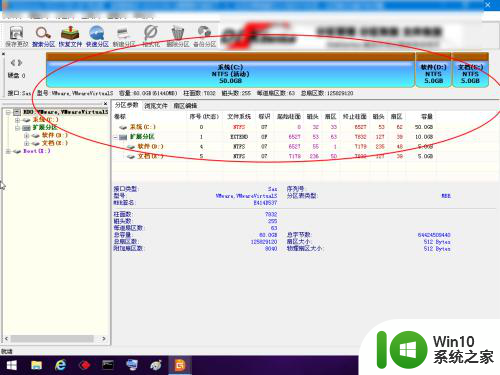
以上是关于选择MBR分区并进行4K对齐的全部内容,对于不熟悉的用户,可以按照小编的方法进行操作,希望这能帮助到大家。