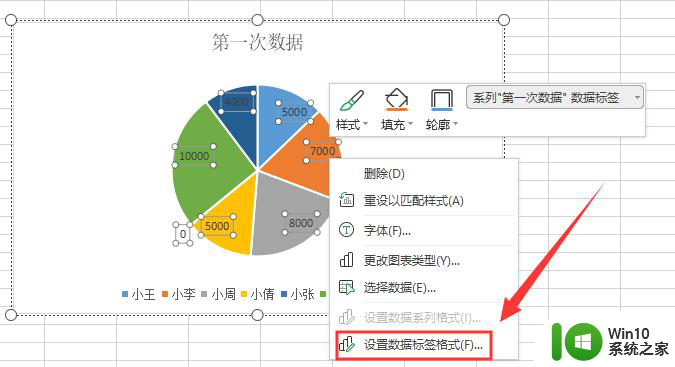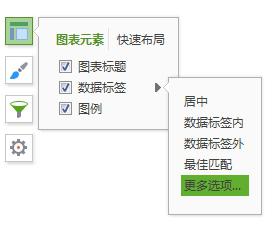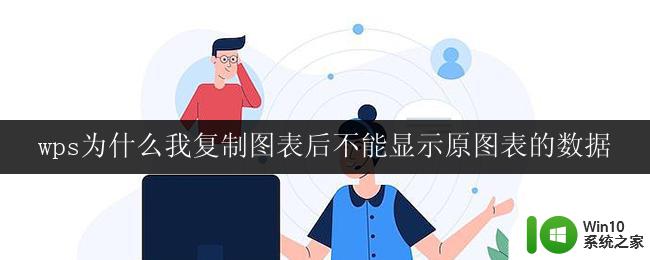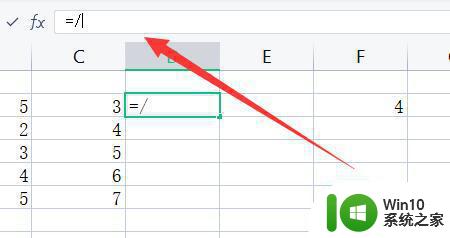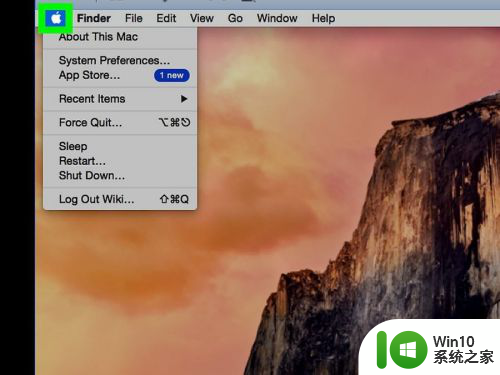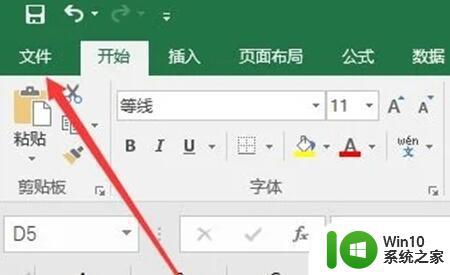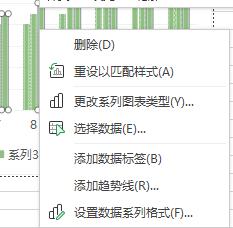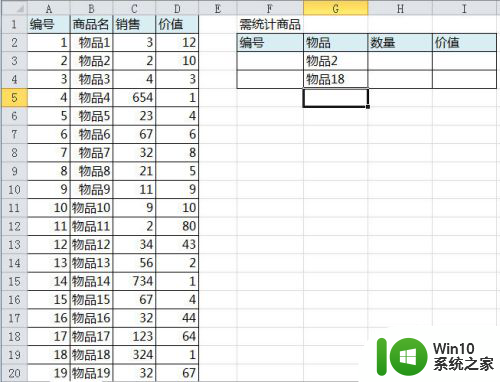excel数据图表如何显示百分比 excel数据转换为图表后如何显示百分比
更新时间:2023-06-09 11:00:18作者:jiang
excel数据图表如何显示百分比,Excel是一款广泛应用于数据处理与分析的软件,其中数据转换为图表后更能直观地呈现出数据规律,然而在图表中,如何显示百分比却是很多人需要掌握的技巧。为此我们将分享如何在Excel中将数据转换为图表并显示百分比。在Excel中将数据转换为图表很简单,只需选中需要呈现为图表的数据并点击“插入”选项卡中的“图表”即可。而在图表上显示百分比则需要调整数据系列选项,选择“百分比”并勾选“在尾部显示百分号”即可。此时Excel图表中的百分比就能清晰地呈现出来,让数据更加直观易懂。
excel数据图表如何显示百分比:
1、首先选中要转换的数据,进入“插入”。
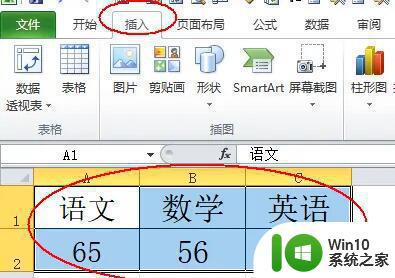
2、然后点开“饼图”并选择一个想要的饼图格式。
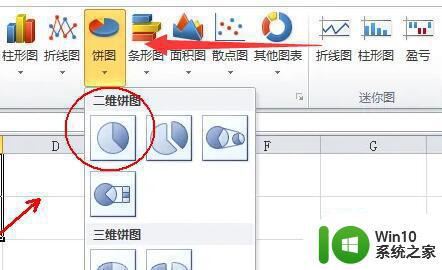
3、创建饼图后,选中它,点击右边的“+”再点击“小箭头”。
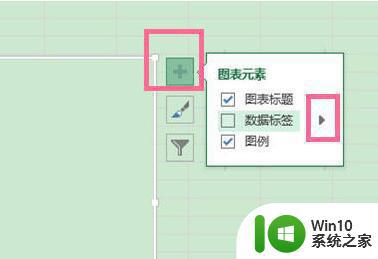
4、然后打开其中的“更多选项”。
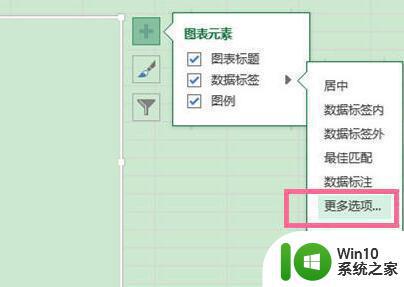
5、最后在右边勾选“值”和“百分比”。
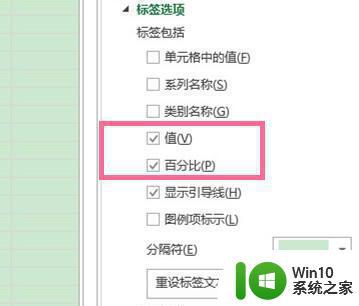
6、这样就能让图表中显示百分比了。
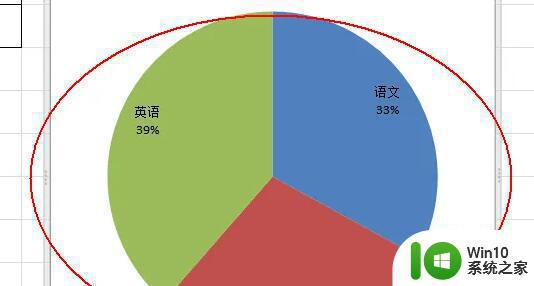
以上是如何在Excel中显示百分比的全部内容,如果您遇到相同的问题,可以参考本文中介绍的步骤进行修复,希望这对您有所帮助。