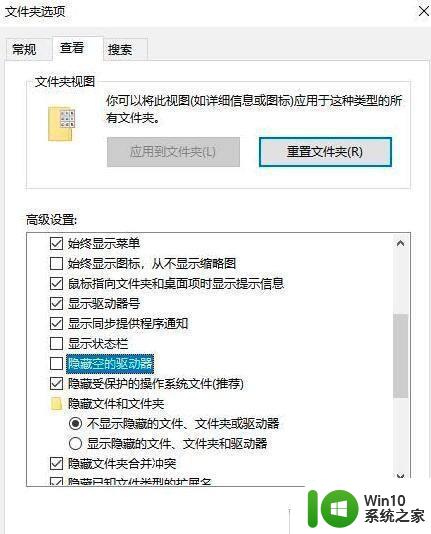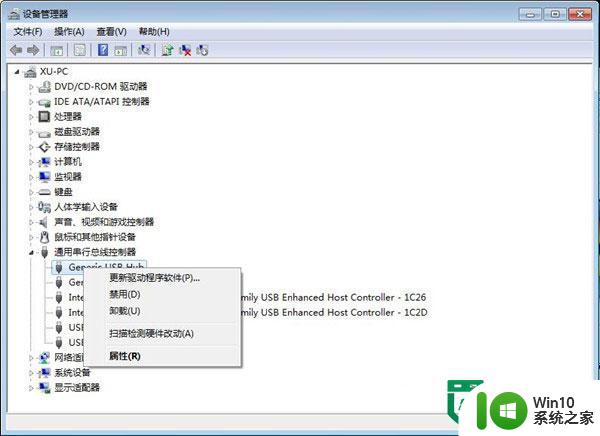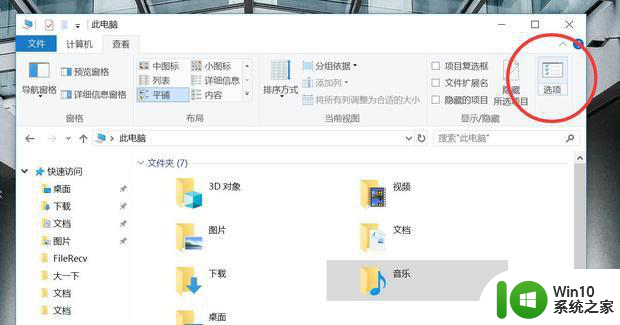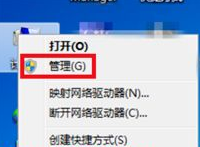电脑插上u盘后显示未能成功安装怎么办 电脑插上u盘后无法识别怎么解决
电脑插上u盘后显示未能成功安装或无法识别的问题是许多人在使用电脑时常常遇到的困扰,这种情况可能是由于u盘本身的问题,也可能是由于电脑的驱动程序或接口出现了异常。要解决这个问题,我们可以尝试重新插拔u盘、更换不同的接口、更新驱动程序或者进行系统诊断和修复等方法。希望以上方法能帮助您解决这一烦恼。
解决方法:
1、首先,需要正确安装U盘驱动程序,右击“计算机”并从其右键菜单中选择“管理”项。
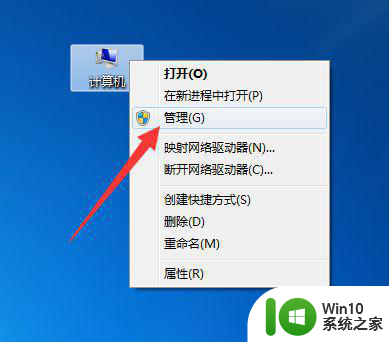
2、待打开“计算机管理”界面后,展开“设备管理器”选项,在右侧找到“其它设备”并右击,从其右键菜单中选择“更新驱动程序”项。
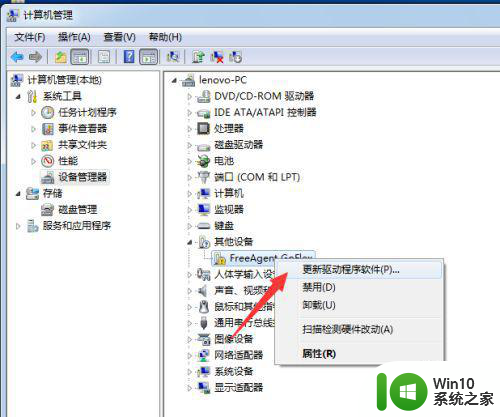
3、接下来根据驱动安装向导的提示,从“计算机上的驱动程序文件”列表中选择与U盘相匹配的“通用串行总线控制器”项。并按照提示完成相关驱动程序的安装操作。
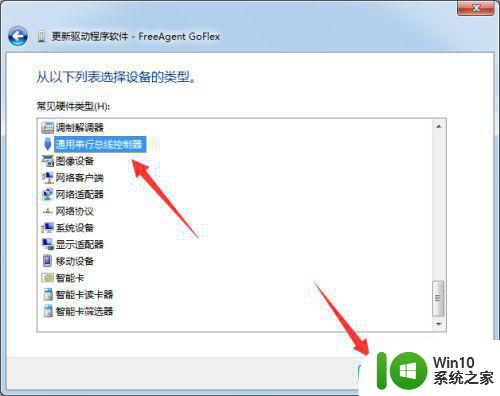
4、当然,我们还可以借助“驱动人生”或“驱动精灵”来实现U盘驱动的安装操作。只需要切换到“外设驱动”选项卡,点击“安装驱动”按钮即可自动完成相关驱动的安装操作。
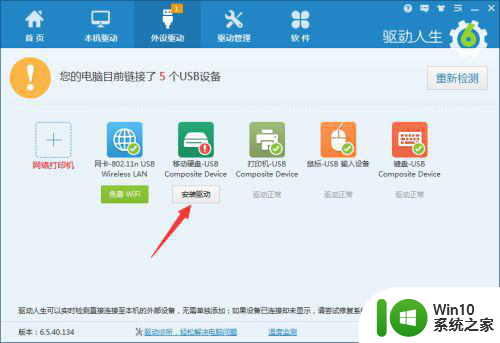
5、此外,造成U盘不显示的其它原因是系统配置不当所造成的。对此可以通过第三方管理工具(如“大势至USB控制系统”)来实现。直接在百度中搜索以获取程序的下载地址。
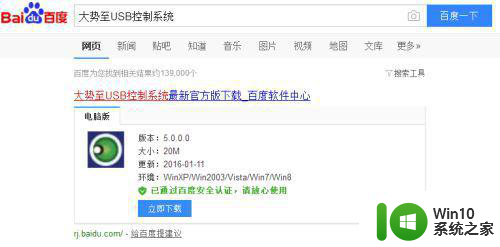
6、安装并运行此工具,按“Alt+F2”来唤醒程序主界面,在其主界面中勾选“恢复USb存储设备、手机或蓝牙设备的正常使用”。经过以上设置后,就恢复了USB接口的正常使用。
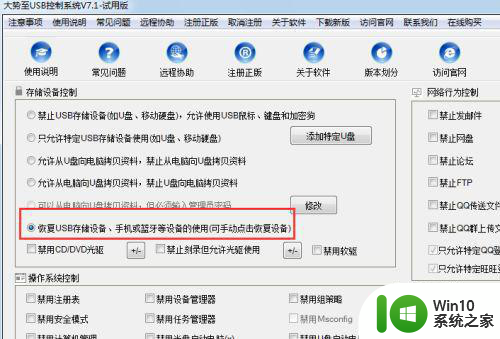
以上就是电脑插上u盘后显示未能成功安装怎么办的全部内容,有遇到相同问题的用户可参考本文中介绍的步骤来进行修复,希望能够对大家有所帮助。