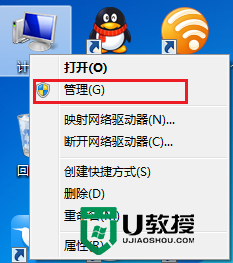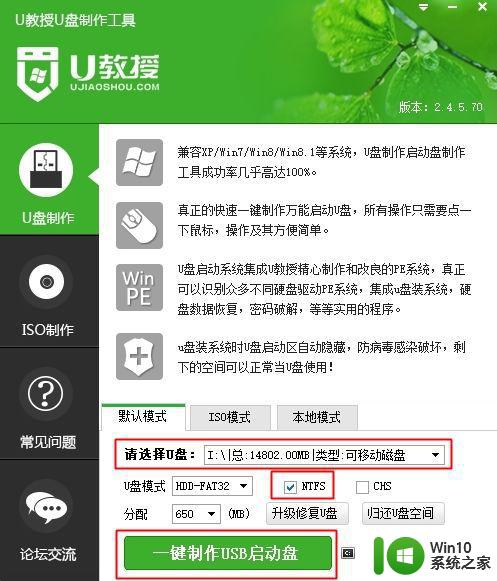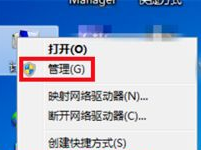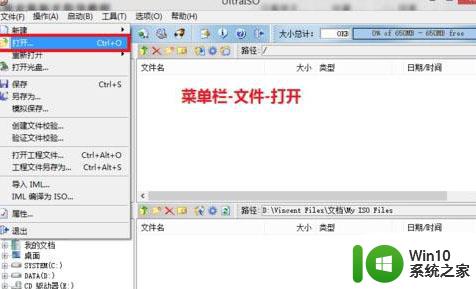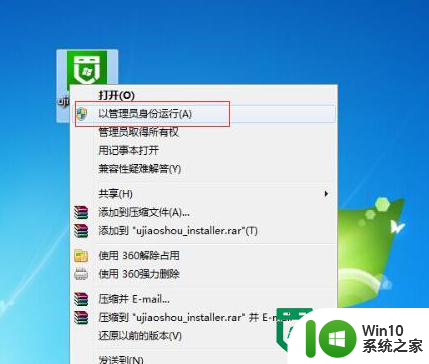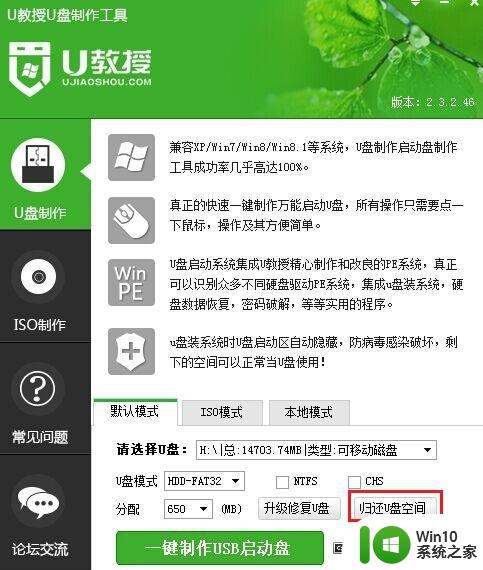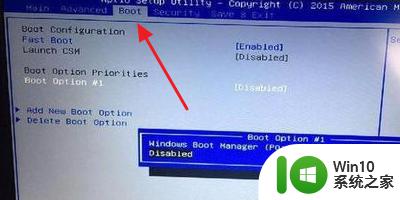U盘制作成启动盘后,系统识别不到如何处理 u盘制成启动盘后电脑读不出怎么回事
更新时间:2023-03-22 16:11:06作者:xiaoliu
我们要采用U盘装系统的方式来装机的话,就需要制作U盘启动盘然后设置开机启动就可以进行安装了,可是近日有不少小伙伴在将U盘制成启动盘后,电脑读不出来,不知道遇到这样的问题是怎么回事呢?带着大家的这个疑问,本文就给大家整理了U盘制作成启动盘后,系统识别不到的详细处理步骤。
具体操作步骤如下:
1、鼠标右击桌面上的计算机,点击“管理”;
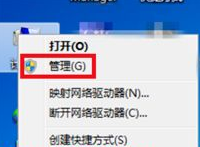
2、点击左侧的“设备管理器”,接着在右边点击“通用串行总线控制器”。看是否有黄色感叹号标识,有的话就表示驱动未安装成功;
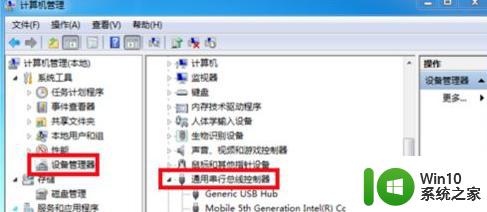
3、右击带黄色感叹号的驱动,再点击“更新驱动程序”,安装成功,返回查看是否能读取U盘;
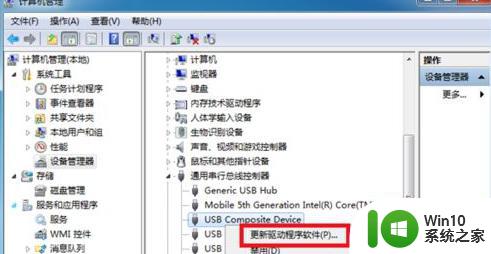
4、打开计算机,点击“工具”选项卡;
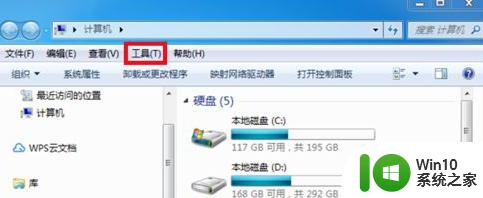
5、选择“文件夹选项”;
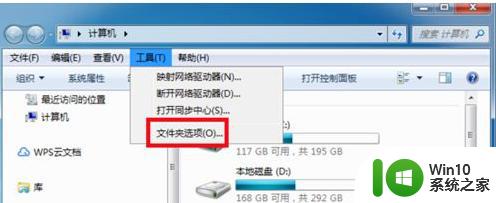
6、选择“查看”选项卡,在“高级设置”下勾选“显示隐藏的文件、文件夹和驱动器”即可。
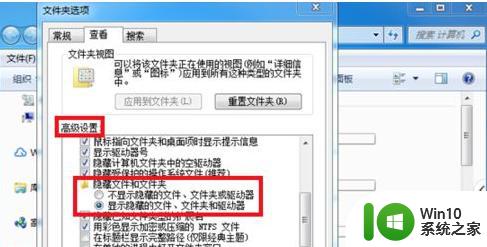
上述给大家讲解的就是u盘制成启动盘后电脑读不出的详细处理方法,有碰到相同情况的用户们可以采取上面的方法步骤来进行操作,相信可以帮助到大家。