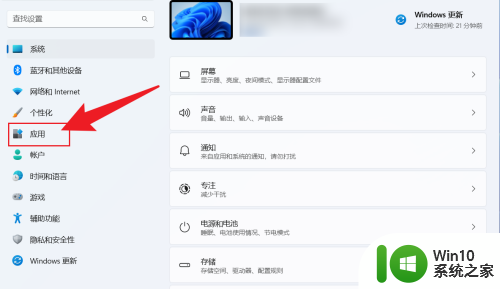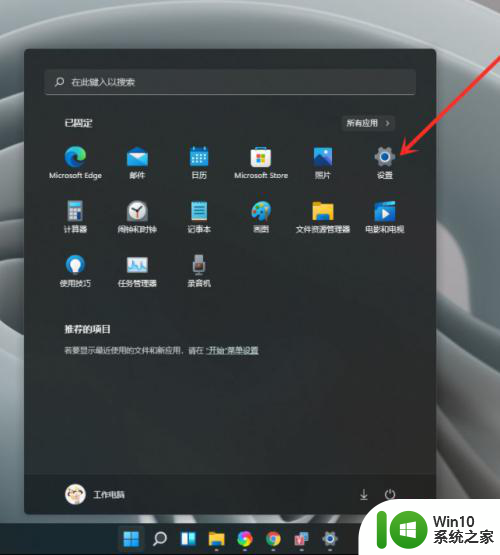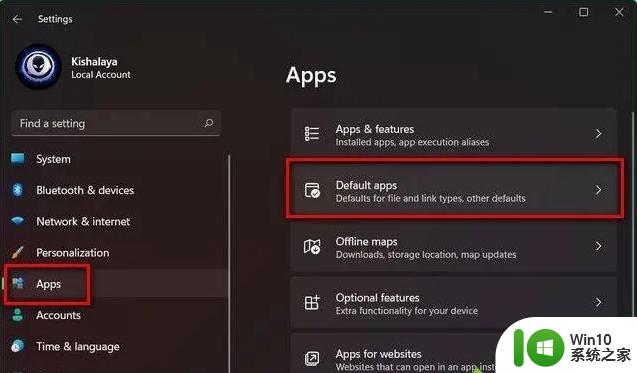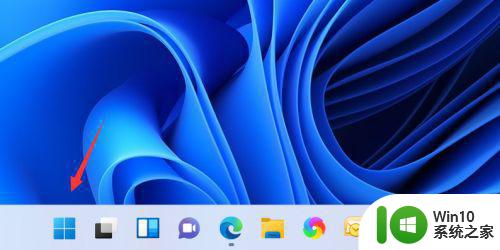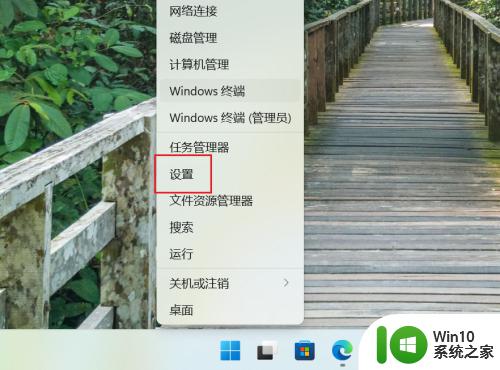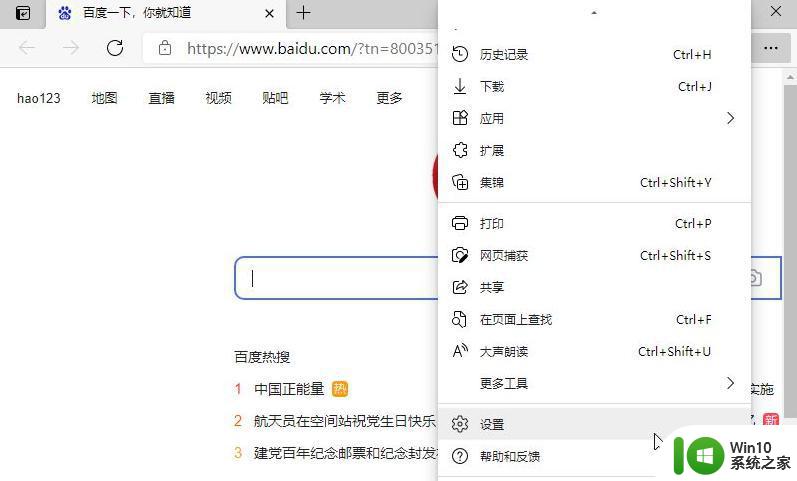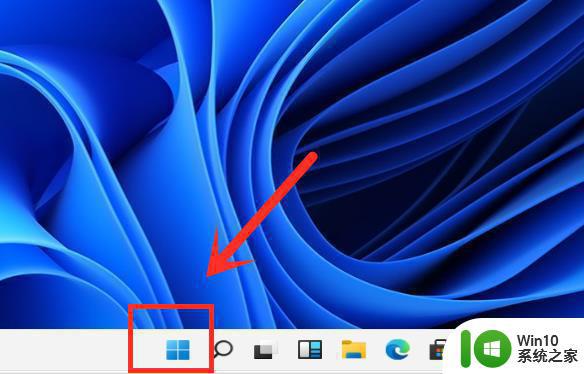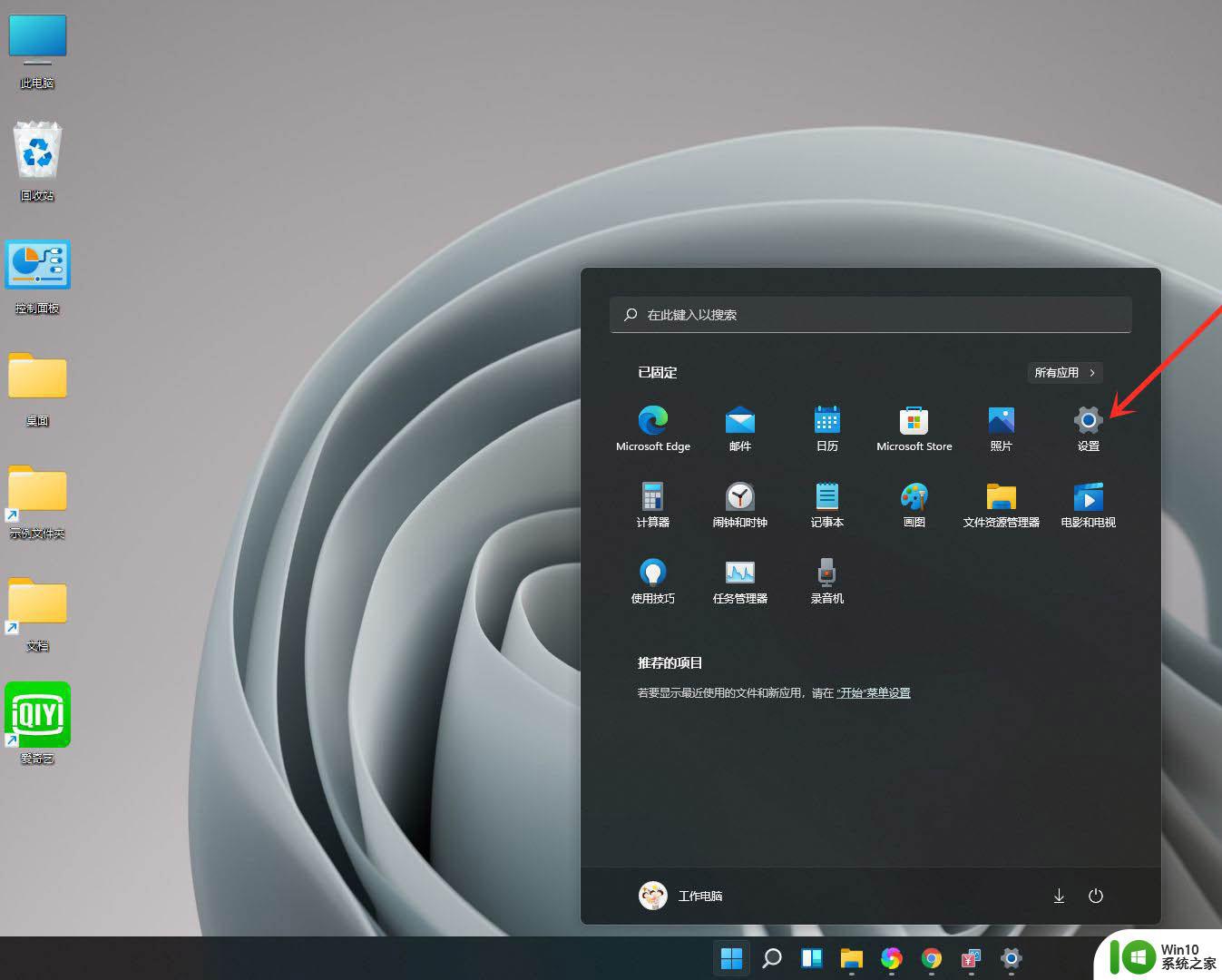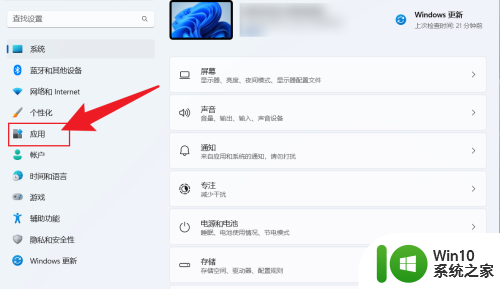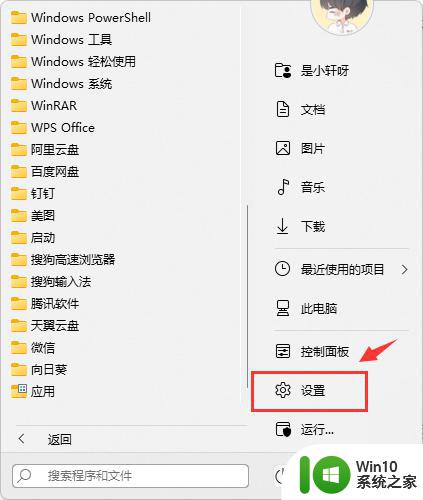win11默认打印机设置教程 win11怎样设置默认打印机
更新时间:2023-01-17 10:59:28作者:cblsl
我们在将打印机连接到win11专业版之后,需要对默认打印机进行设置,如果没有设置默认,那么在打印的时候就需要手动选择,甚至出现无法正常打印的情况。win11系统设置界面有了很大改变,许多用户不知道win11默认打印机设置教程,所以本文小编就来和大家分享win11怎样设置默认打印机。
win11怎么设置默认打印机:
1、首先打开开始菜单里的“设置”。
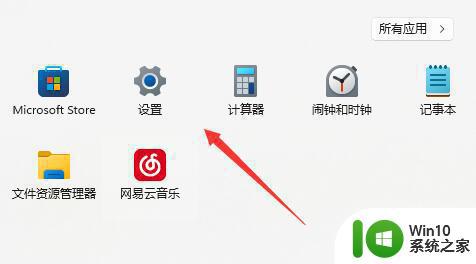
2、接着进入左边“蓝牙和其他设备”。
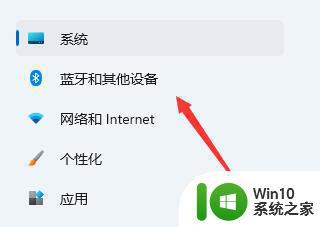
3、然后打开右边的“打印机和扫描仪”。
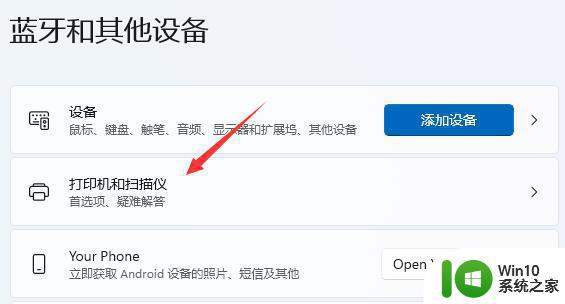
4、随后关闭下面的“让Windows管理默认打印机”。
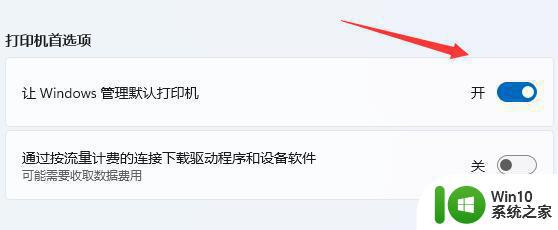
5、关闭后,在上方打印机列表里选择想要使用的打印机。
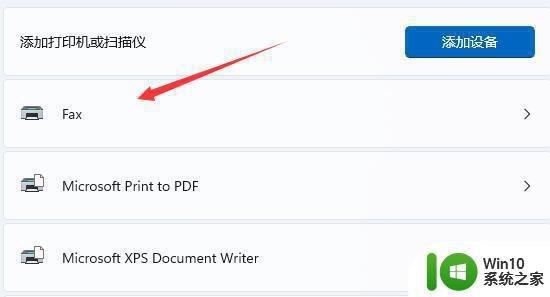
6、最后点击“设为默认值”就能将它设置为默认打印机了。
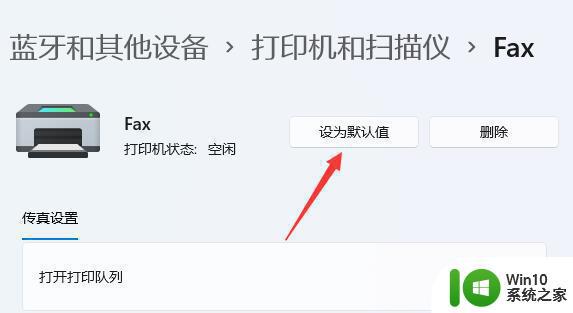
以上就是win11默认打印机设置方法,如果你需要将打印机设置为默认设备,就可以通过上面的步骤来操作。