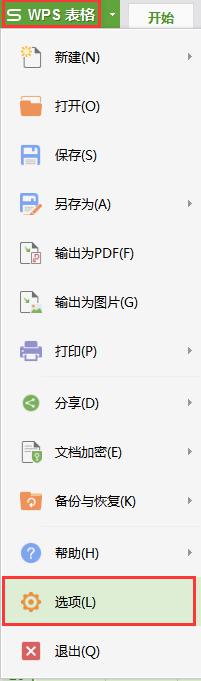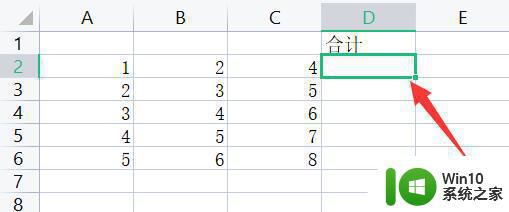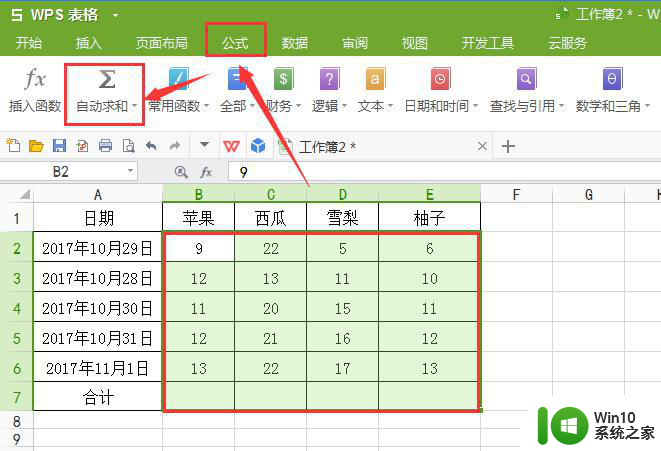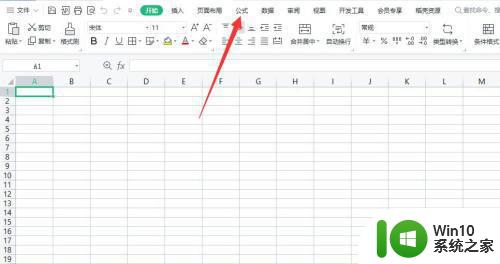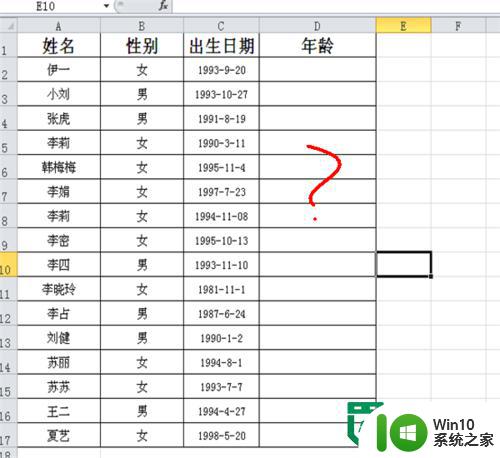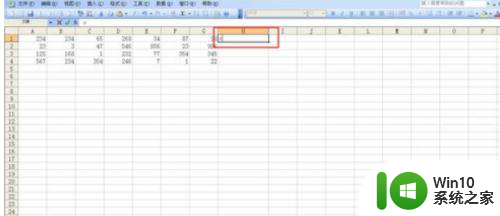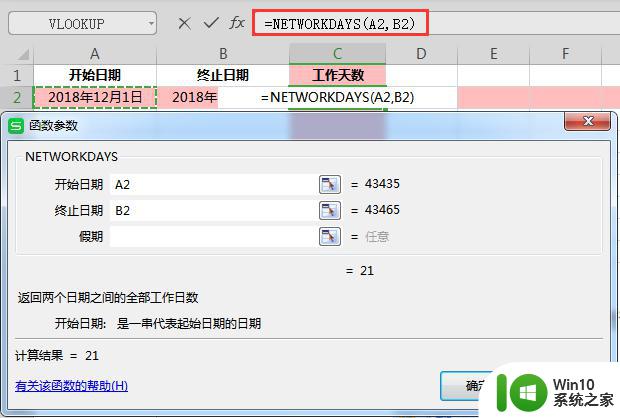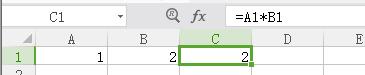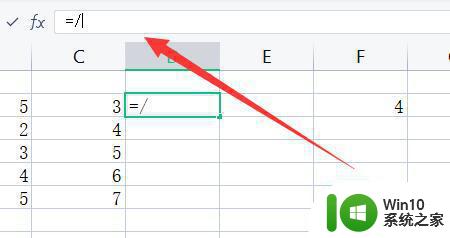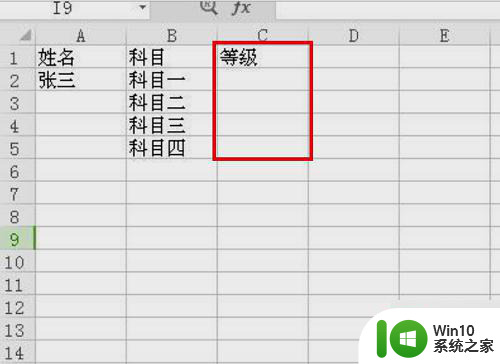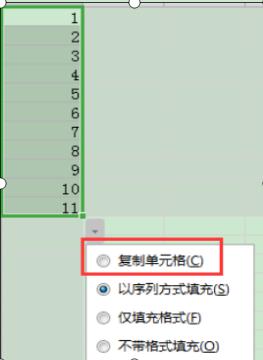excel表格公式下拉不自动计算如何解决 excel公式下拉不自动计算怎么解决
更新时间:2024-01-29 10:59:12作者:xiaoliu
在使用Excel过程中,我们经常会遇到一个问题,那就是Excel表格中的公式下拉不自动计算的情况,当我们在一个单元格中输入公式后,希望通过拖动下方的小方块将公式应用到其他单元格时,却发现其他单元格并没有自动计算出相应的结果。这种情况给我们的工作带来了诸多不便,但是幸运的是,我们可以采取一些简单有效的方法来解决这个问题。下面将为大家介绍一些解决Excel公式下拉不自动计算的方法。
具体步骤如下:
1、我们在拖动求和函数时,发现下拉并没有自动计算。
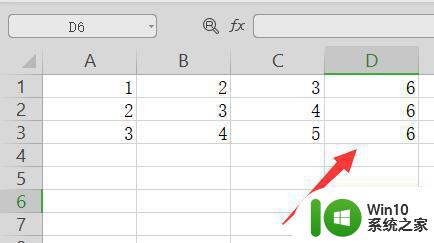
2、这时候我们可以点击左上角的“文件”。
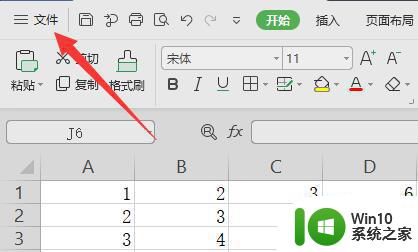
3、然后打开下拉菜单中的“选项”。
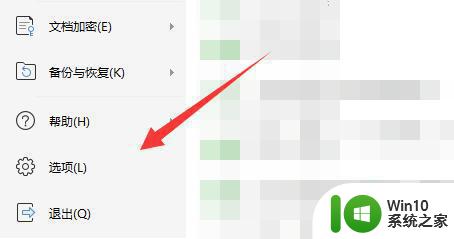
4、接着进入其中的“重新计算”选项。
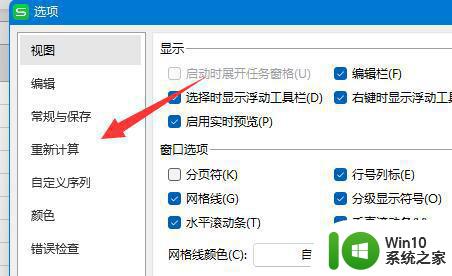
5、随后勾选其中的“自动重算”并保存。
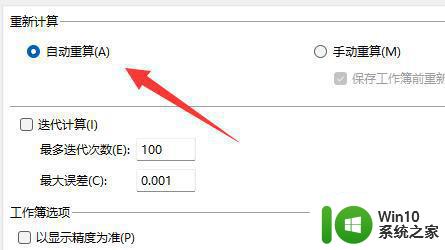
6、修改完成后,就可以看到下拉时会自动计算函数公式了。
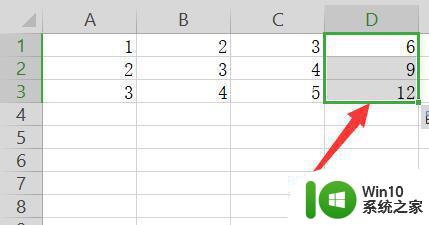
以上就是excel表格公式下拉不自动计算如何解决的全部内容,碰到同样情况的朋友们赶紧参照小编的方法来处理吧,希望能够对大家有所帮助。