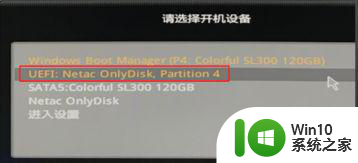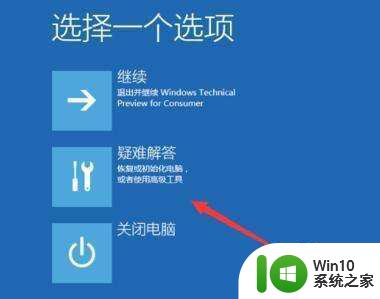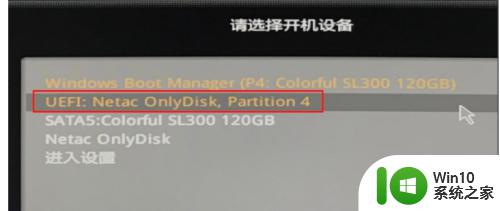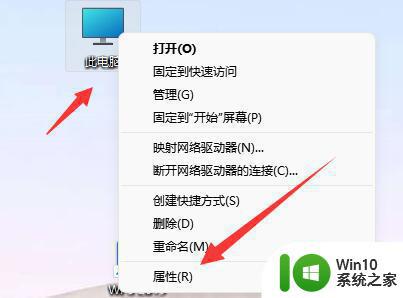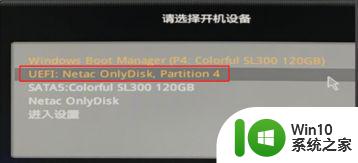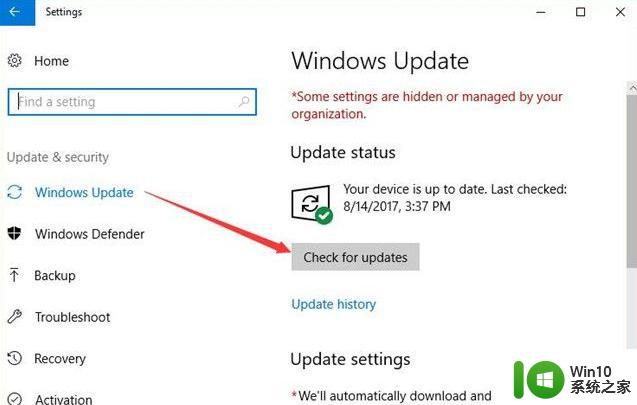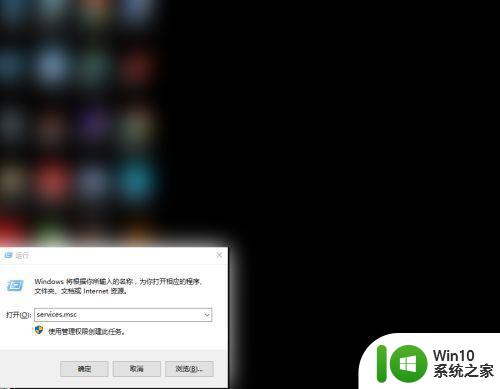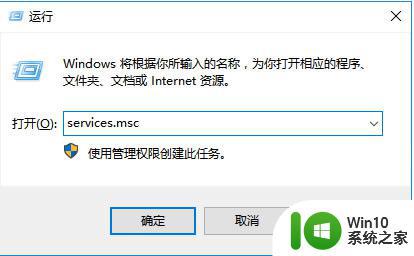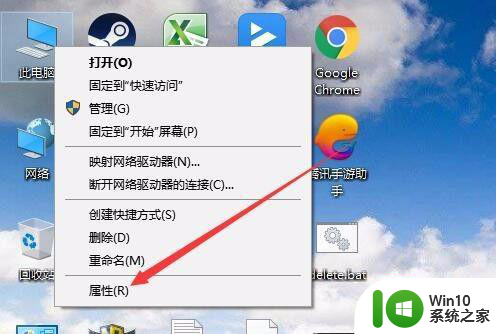win10自动修复出现死循环重启系统如何处理 win10系统重启死循环修复怎么办
更新时间:2023-02-14 10:59:38作者:yang
有不少win10系统用户反映说电脑在自动修复后,遇到一直重启死循环修复的情况,导致无法进入到系统桌面,很多用户遇到这样的问题都不知道要怎么办,为了帮助大家解决这个问题,现在就给大家讲述一下win10自动修复出现死循环重启系统的详细解决方法吧。
具体步骤如下:
1、准备一个Windows10原版系统安装U盘,开始进入BIOS设置U盘优先引导启动如下图。
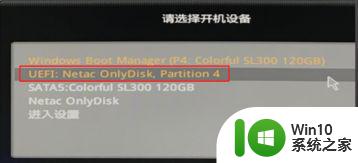
2、选择修复计算机,点击疑难解答,选择命令提示符,在命令提示符中输入bcdedit后回车。

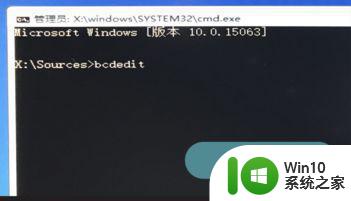
3、找到resumeobject的条目,记录下后面一长串的字符,即GUID。输入bededit/set{GUID}recoveryenabled no字符按下回车。
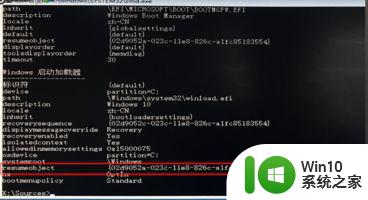
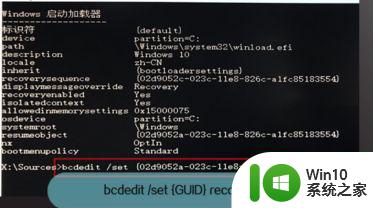
4、输入chkdsk/r c:按回车。输入sfc /scannow后回车,重新启动即可。
 、
、

上述给大家讲解的便是win10系统重启死循环修复的详细步骤,有遇到相同情况的用户们不妨可以学习上面的方法步骤来进行解决吧。