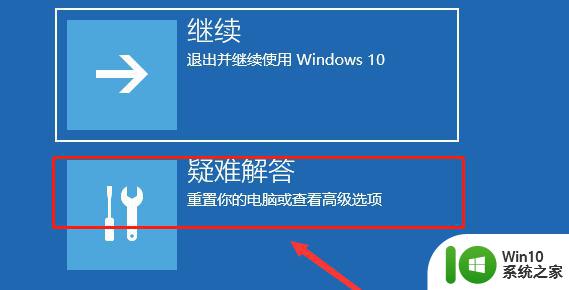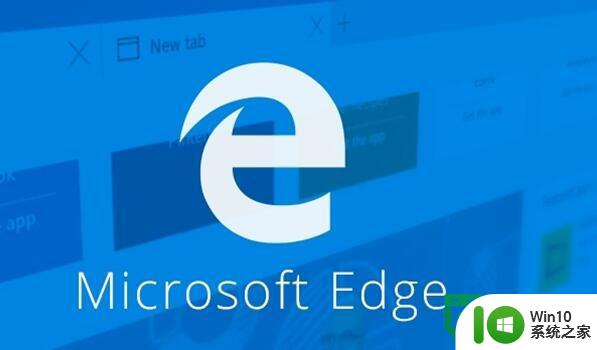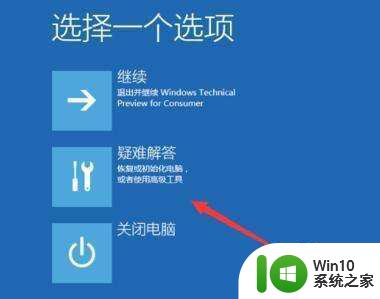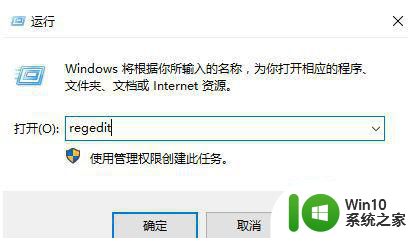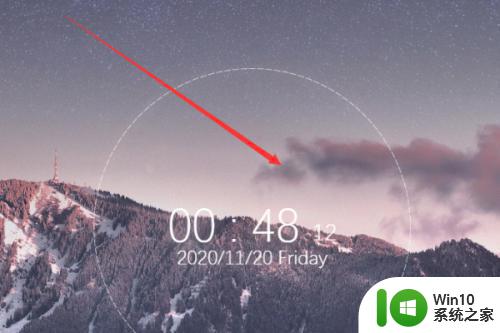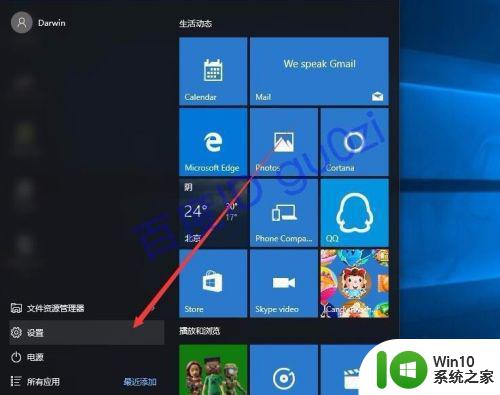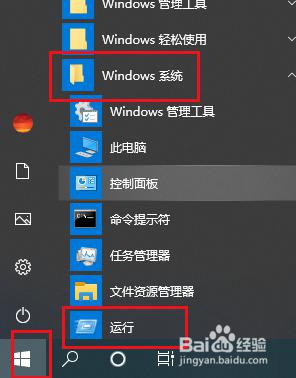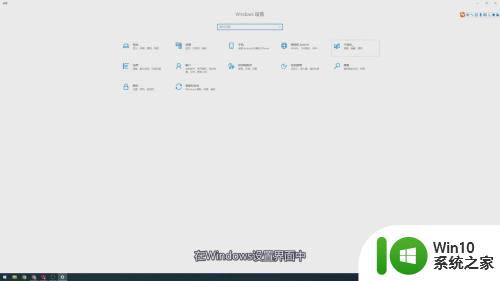电脑绿屏了怎么重启 Win10系统开机绿屏怎么办
电脑绿屏了怎么重启,电脑作为现代人工作和生活中不可或缺的工具,我们常常会遇到各种各样的问题,其中之一就是电脑出现绿屏的情况,这无疑会让人感到困扰和焦虑。绿屏问题一旦出现,很多人可能会不知所措,不知道该如何解决。本文将针对Win10系统电脑绿屏问题,为大家提供一些解决方案和操作步骤,帮助大家重新启动电脑并解决绿屏问题。
操作方法:
1.电脑安装的是Windows 10的双系统,启动另一个系统时,开机遇到绿屏,显示:
Windows预□体验人员内□版本遇到问题,需要重启。
我们只收集某些错误信息,然后你可以重新启动。

2.解决Windows10系统开机遇到绿屏的方法
按下电脑主机上的电源键,使之关机。然后再按下电源键,使之开机,连续三次,直至出现 选择一个选项 窗口,我们点击:疑难解答;
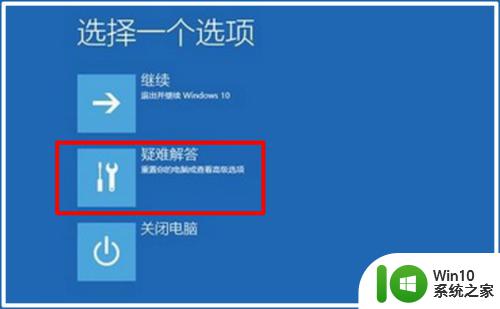
3.在 疑难解答 窗口中,点击:高级选项,打开启动设置窗口;
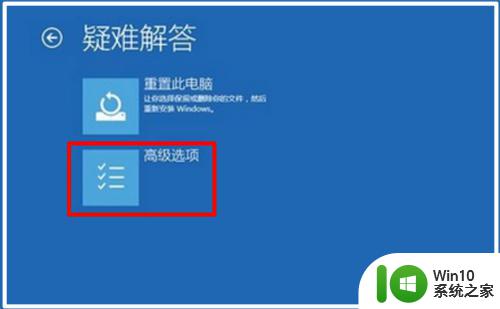
4.在 启动设置 窗口中,我们看到有启用安全模式,点击:重启;

5.计算机重启以后,我们输入数字:5 ,启用带网络连接的安全模式;
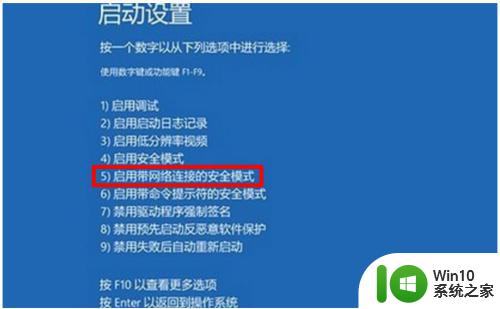
6.计算机再次重启以后,进入带网络连接的安全模式,在安全模式窗口中,右键点击左下角的 开始 ,在右键菜单中点击:命令提示符(管理员);
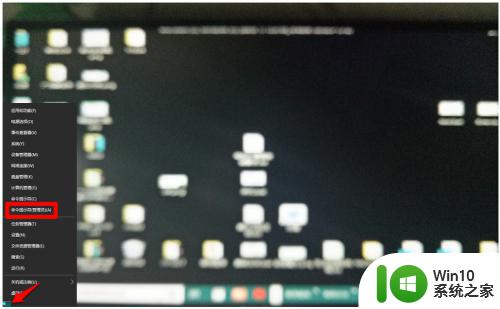
7.复制 DISM /Online /Cleanup-image /RestoreHealth 命令,在管理员命令提示符窗口中右键点击空白处;
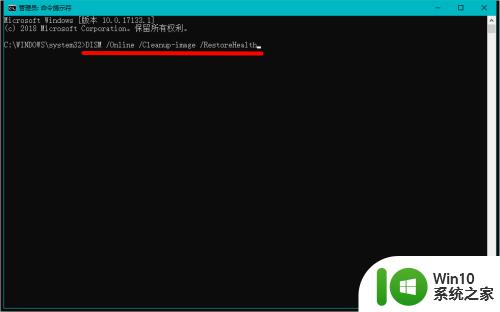
8.当 DISM /Online /Cleanup-image /RestoreHealth 命令粘贴到管理员命令提示符窗口中以后,按下键盘上的回车键。在连接网络的状态下,将系统映像文件中与官方文件不相同的文件还原成官方系统的源文件,正在进行;
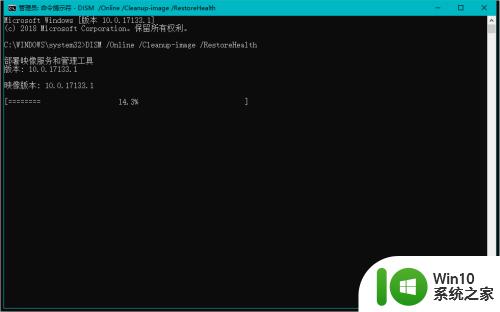
9.操作完成,显示:100% ,还原操作已成功完成;
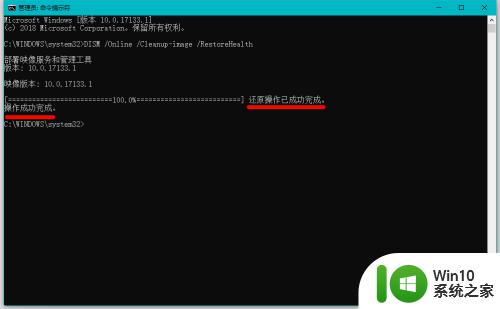
10.点击系统桌面左下角的 关机或注销 - 重启,重新启动计算机。稍候即可进入系统登录界面,我们输入密码,便可以进入系统桌面,Windows10系统开机遇到绿屏的问题已顺利解决。

11.以上解决Windows10系统开机遇到绿屏问题的解决方法,供遇到此问题的朋友们参考和使用。
以上是电脑绿屏后如何重启的全部内容,如果您遇到同样的问题,可以参考本文中介绍的步骤进行修复,希望这些信息对您有所帮助。