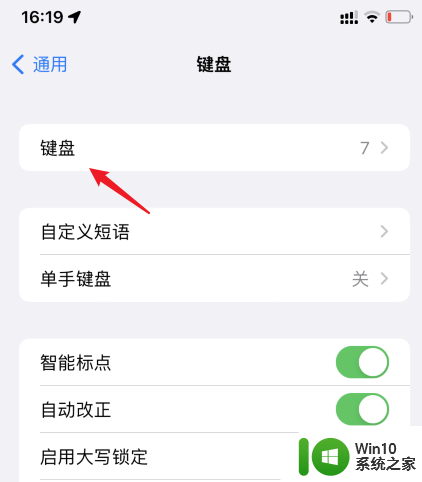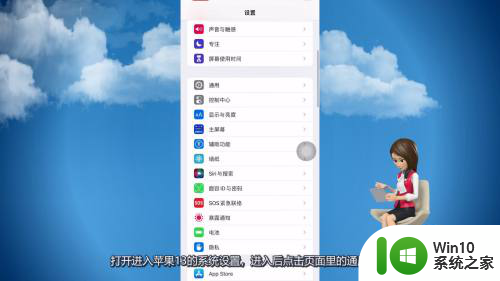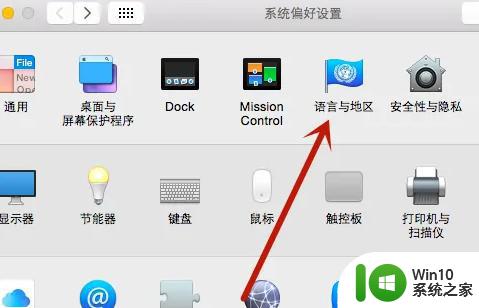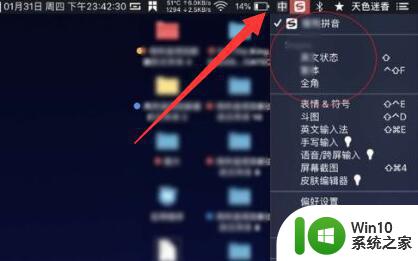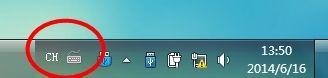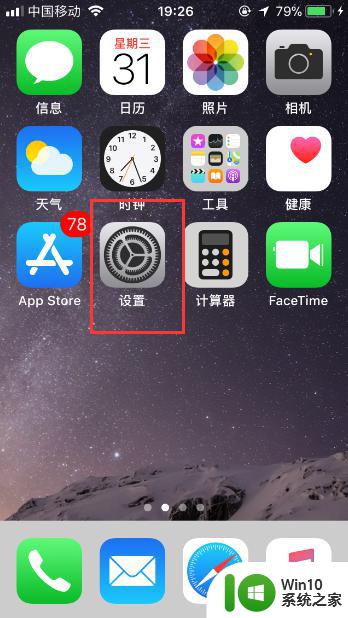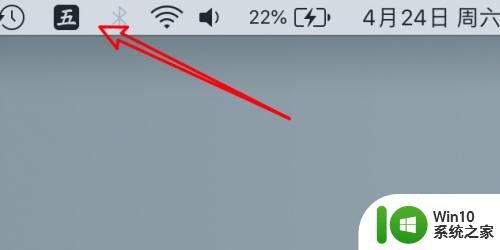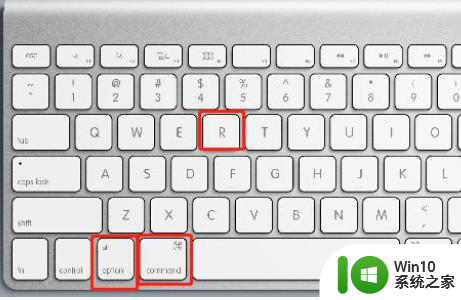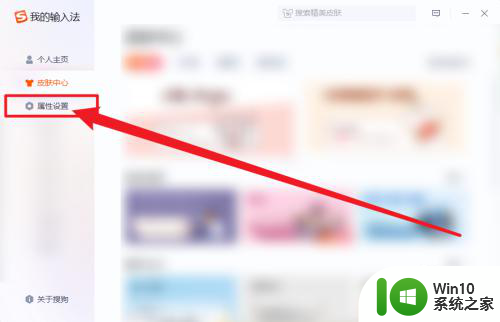苹果电脑调出中文输入法设置方法 苹果电脑如何设置中文输入法
更新时间:2023-09-05 10:59:17作者:xiaoliu
苹果电脑调出中文输入法设置方法,随着时代的发展和科技的进步,苹果电脑已经成为许多人工作和生活中不可或缺的工具,对于使用中文的用户来说,如何在苹果电脑上设置中文输入法可能会成为一个挑战。幸运的是苹果电脑提供了简单易用的中文输入法设置方法,让我们能够轻松地在电脑上进行中文输入。本文将介绍苹果电脑调出中文输入法的设置方法,帮助大家解决这个问题。无论是日常办公还是社交聊天,通过设置中文输入法,我们可以更加方便地在苹果电脑上进行中文输入。下面让我们一起来了解如何设置中文输入法吧!
具体方法:
1、点击系统偏好设置
选择苹果标识后点击系统偏好设置选项。
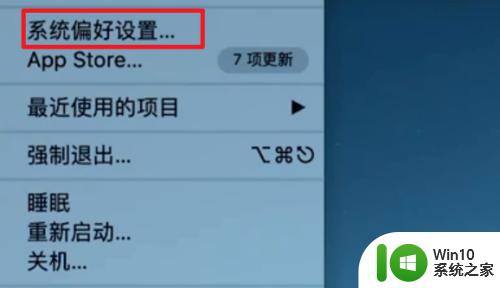
2、点击键盘
选择下方的键盘图标。
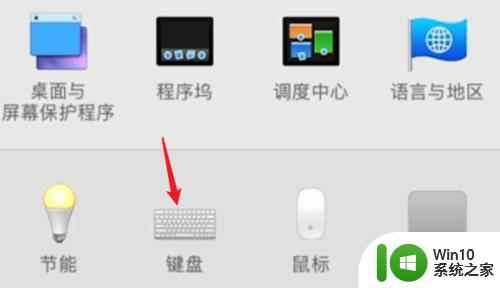
3、点击输入法
选择上方的输入法选项。
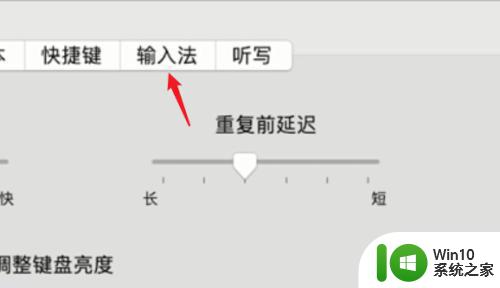
4、点击简体拼音
选择简体拼音的输入法。
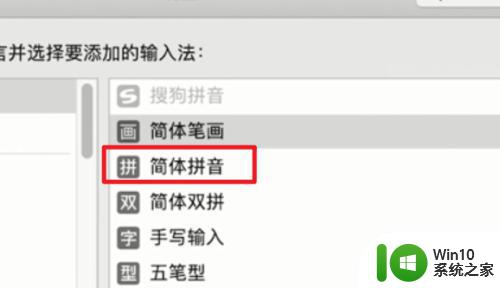
5、点击添加
选择添加的选项即可切换。
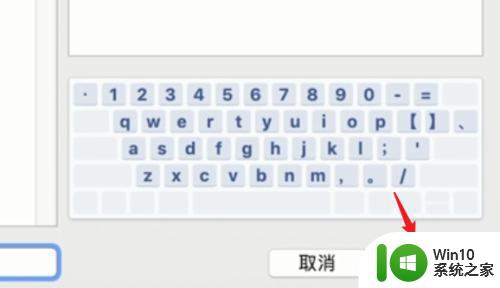
以上是苹果电脑调出中文输入法设置方法的全部内容,如果出现这种现象,不妨根据小编的方法来解决,希望这些方法能对大家有所帮助。