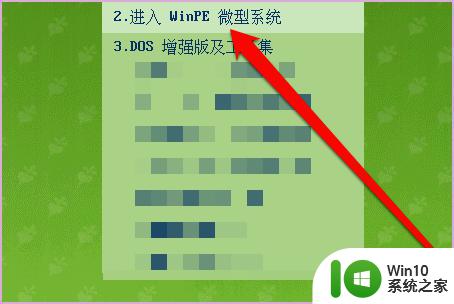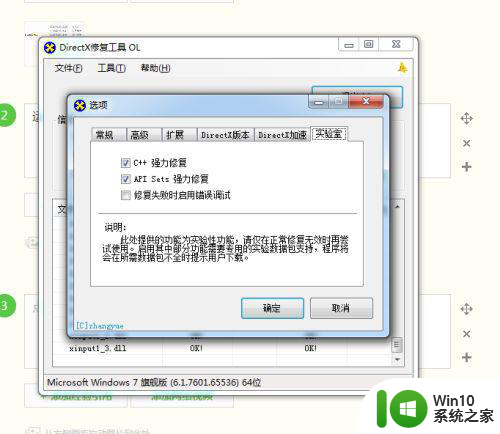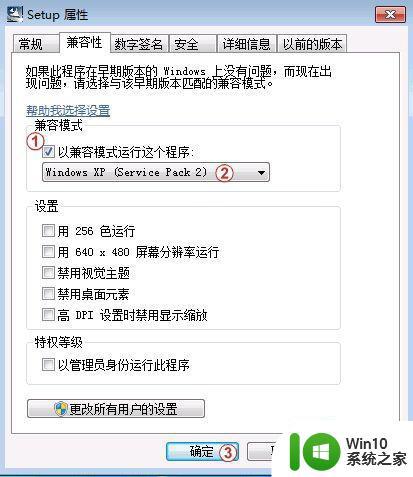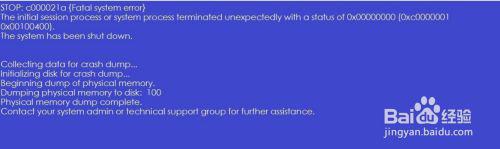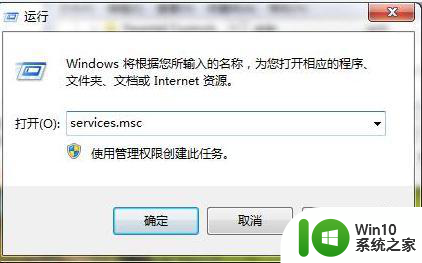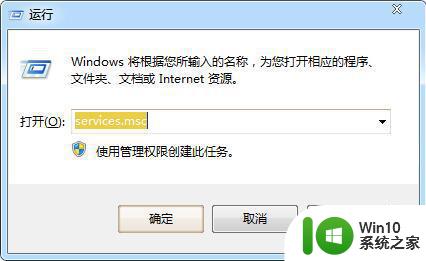win7系统explorer.exe不能正常启动的解决方法 win7系统explorer.exe启动失败怎么办
win7系统explorer.exe不能正常启动的解决方法,在使用Win7系统时,有时我们可能会遇到explorer.exe无法正常启动的问题,这给我们的电脑使用带来了一定的困扰,幸运的是我们可以通过一些简单的解决方法来解决这个问题。本文将介绍一些解决Win7系统explorer.exe启动失败的方法,帮助大家快速恢复电脑的正常使用。无论是通过修复系统文件、检查病毒还是重新启动资源管理器,我们都可以找到适合我们的解决方案。
1、点击桌面上的“开始”,再点击“运行”。
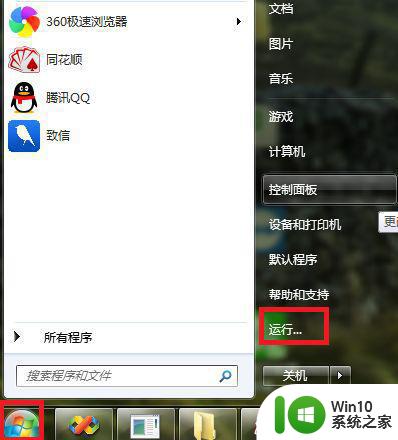
2、在弹出的运行窗口中输入“regedit”,点击“确定”。
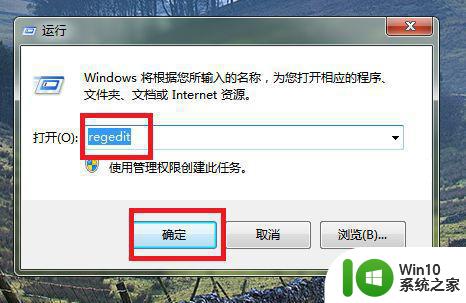
3、在弹出的注册表编辑器窗口中,定位到"HKEY_CURRENT_USERSoftwareMicrosoftWindowsCurrentVersionPoliciesExplorer"。查看右侧窗口中是否有“NoViewContextMenu”和"NoDesktop"文件,将他们删除。
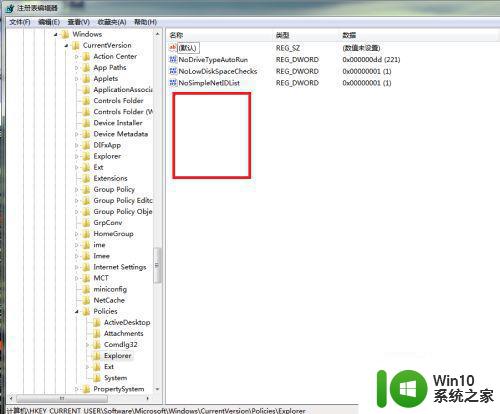
4、在弹出的注册表编辑器窗口中,定位到“HKEY_LOCAL_MACHINESOFTWAREMicrosoftWindows NTCurrentVersionWinlogon”,双击右侧窗口中的“Shell”文件。
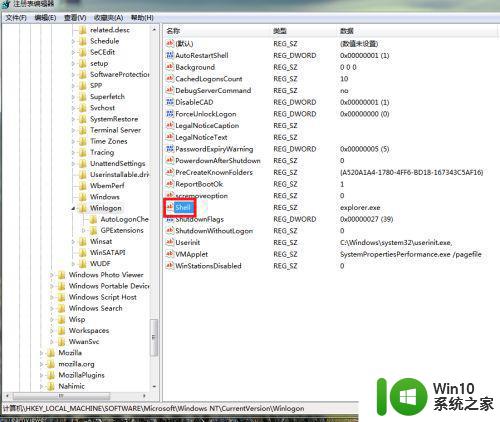
5、在弹出的窗口中,在“数值数据”下的输入框里输入“explorer.exe”。点击“确定”。
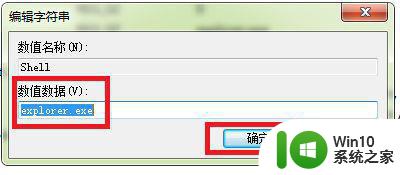
以上是解决Win7系统explorer.exe无法正常启动的方法的全部内容,如果你遇到了同样的情况,请参照以上方法进行处理,希望对大家有所帮助。