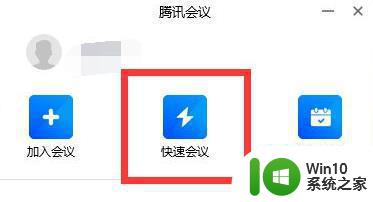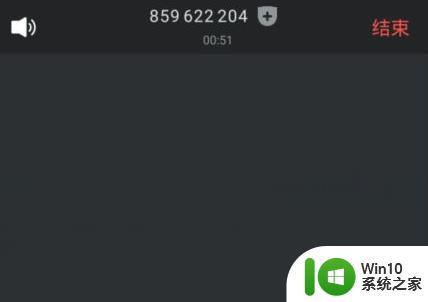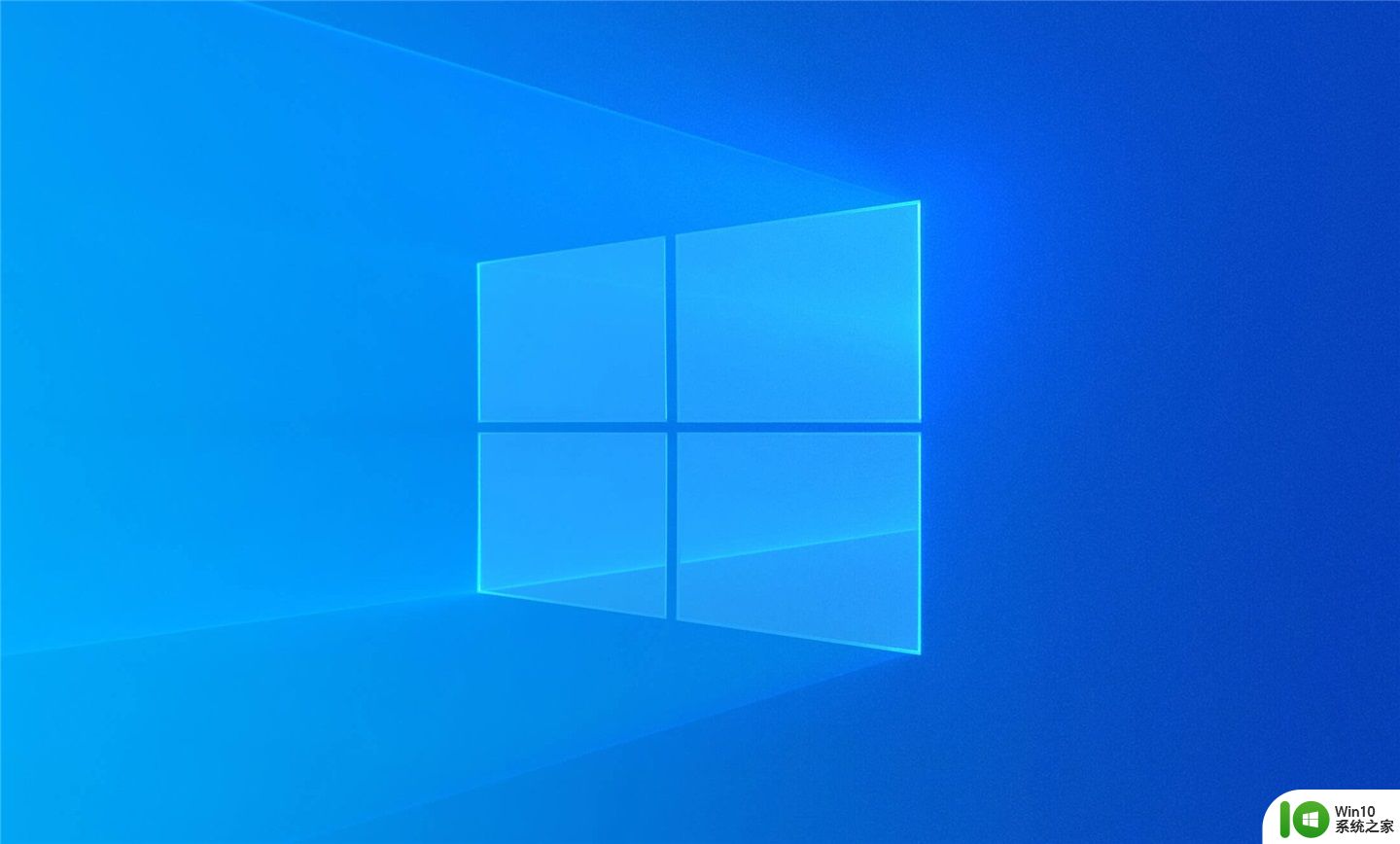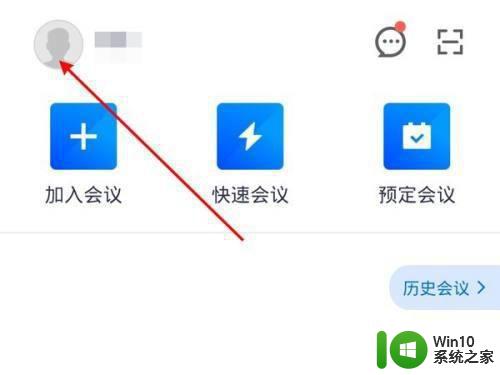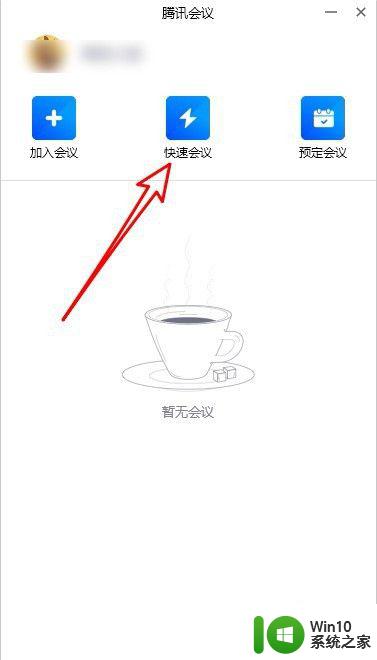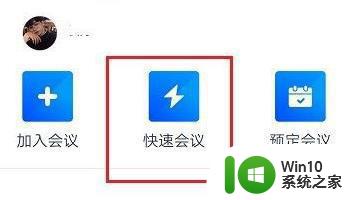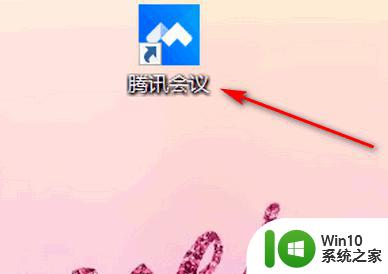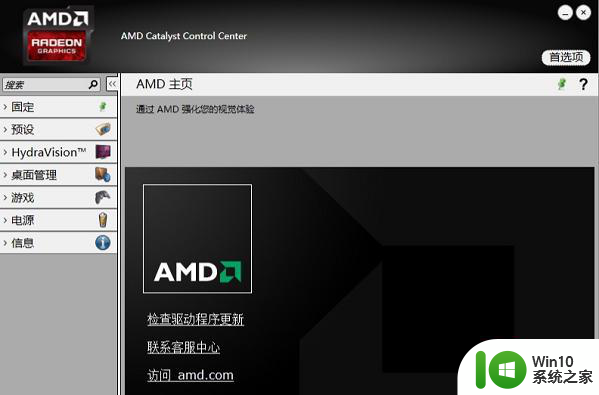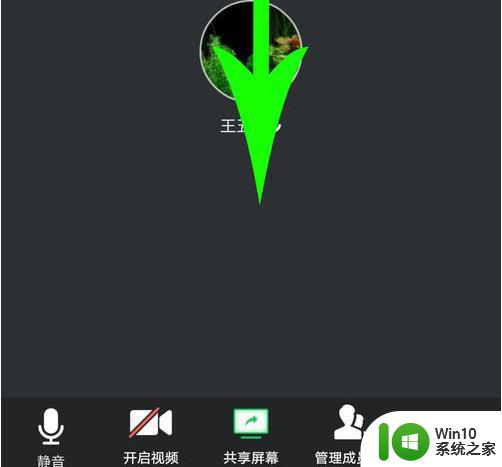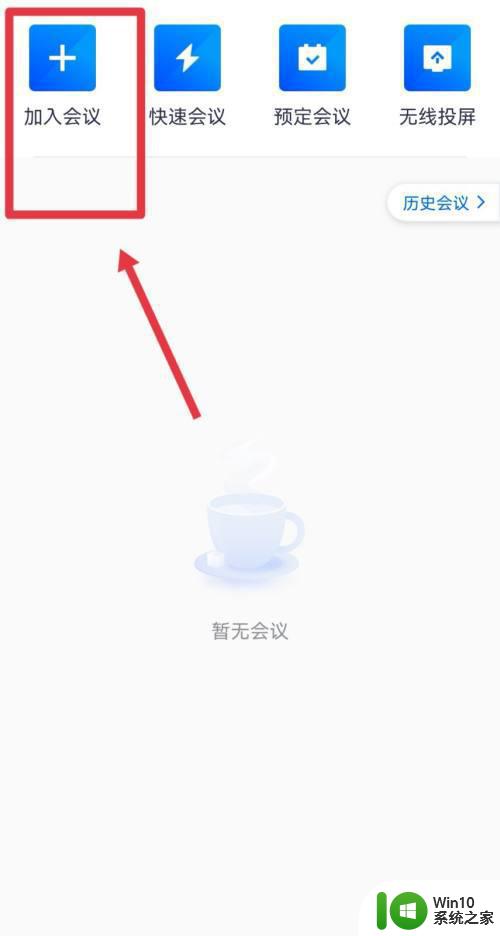腾讯会议怎么共享屏幕 腾讯会议共享屏幕的操作步骤
腾讯会议怎么共享屏幕,在现如今迅速发展的科技时代,远程办公和在线会议成为了越来越多人的选择,而腾讯会议作为一种高效便捷的在线会议工具,其共享屏幕功能更是为用户提供了更加多样化的交流方式。通过腾讯会议,用户可以轻松共享自己的屏幕内容,无论是展示PPT、演示软件操作还是观看共享屏幕上的视频,都能够实现高效沟通与协作。接下来我们将一起了解腾讯会议共享屏幕的操作步骤,让我们一同探索这一便利而强大的功能。
一、手机版腾讯会议共享屏幕
1、在手机上打开腾讯会议开会界面,然后点击“共享屏幕”。
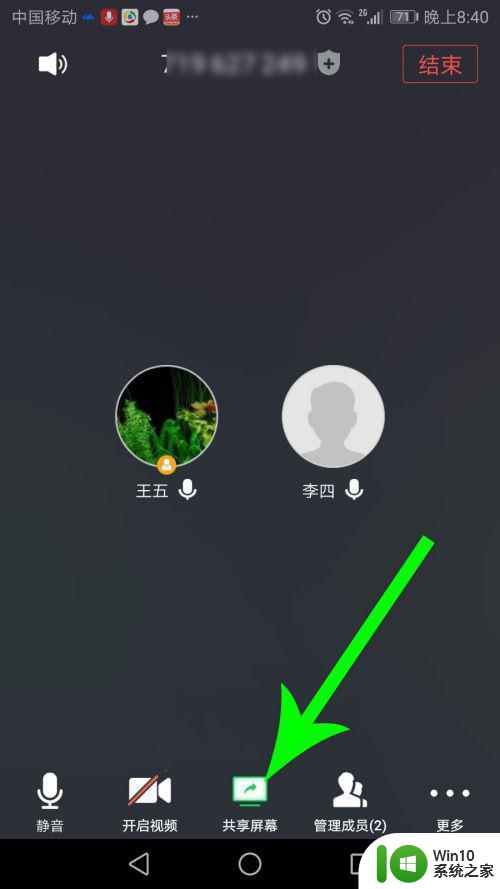
2、打开提示弹窗后勾选“不再提示”,然后点击“立即开始”。
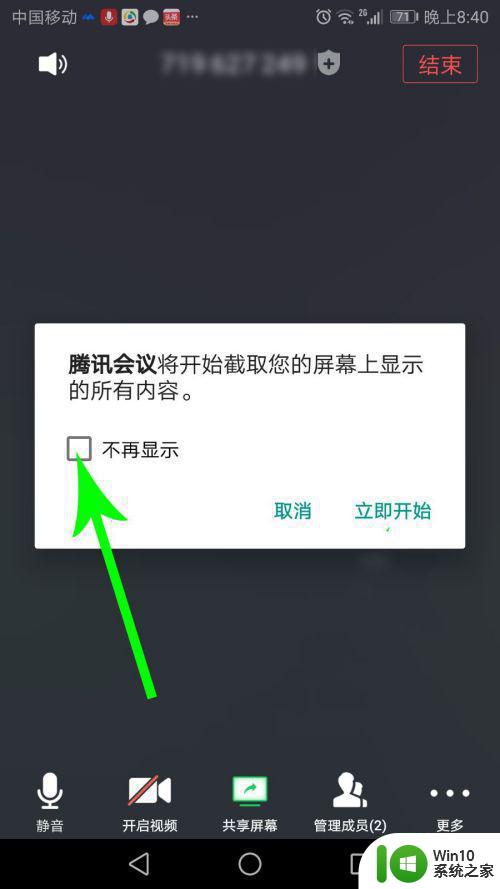
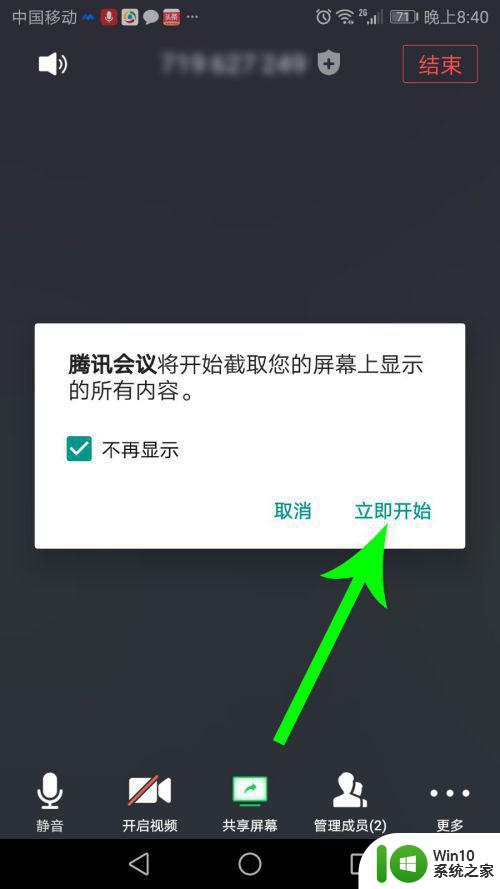
3、打开“可在其他应用上层显示的应用”设置界面,然后点击灰色“开关”按钮,按钮变成蓝色后点击“返回”图标。
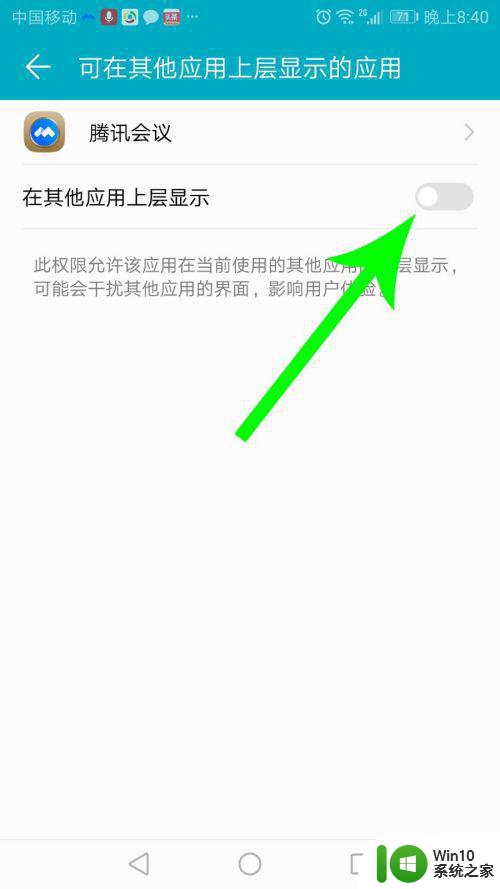
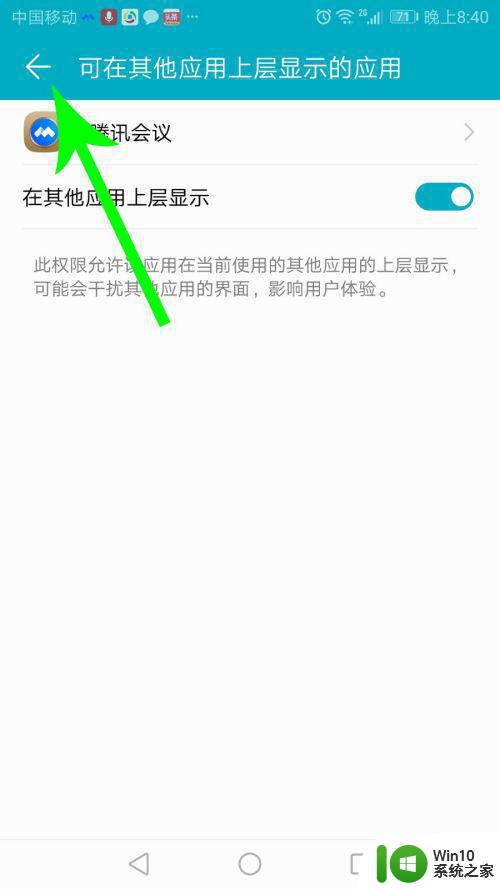
4、打开开会界面共享屏幕功能同时开启,会议中的其他人均可通过电脑、手机观看自己的手机屏幕。想要停止屏幕共享时,则点击“停止共享”按钮即可。
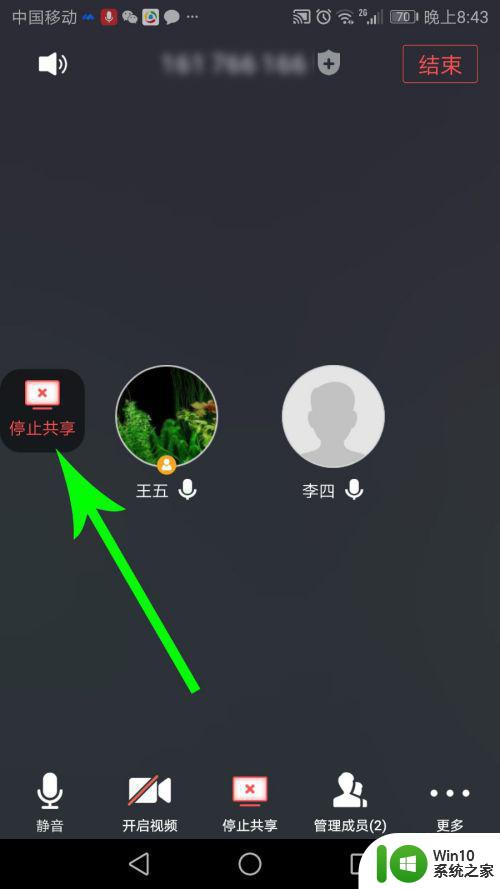
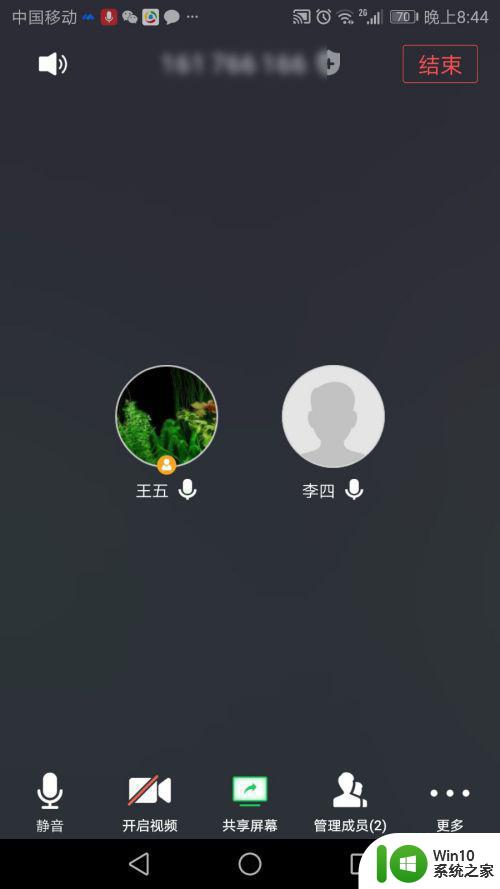
二、电脑端腾讯会议共享屏幕1、在电脑上打开腾讯会议开会界面,然后点击“共享屏幕”。
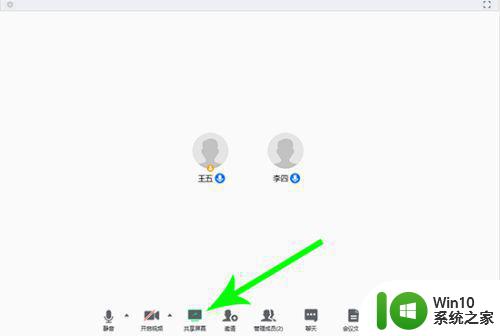
2、打开选择共享内容界面点击“共享画面”,然后点击“确认共享”。
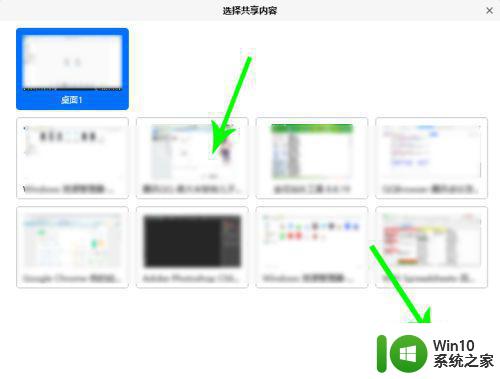
3、开启屏幕共享功能后,绿色边框中的屏幕画面为共享画面,会议中的其他参会者均可在手机、电脑上观看。
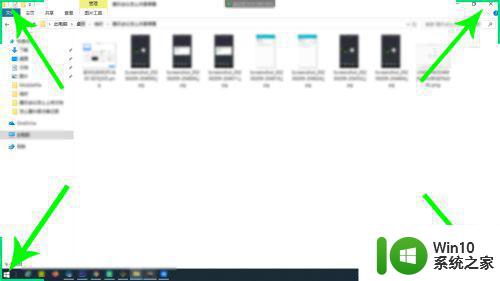
4、想要结束屏幕共享时,将鼠标移动至“会议号”上方。
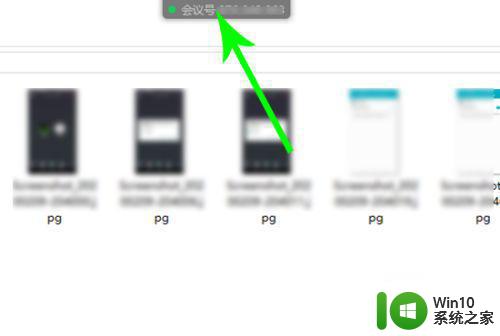
5、打开下拉选项后点击“结束共享”,然后其他参会者将无法继续观看自己的电脑画面。
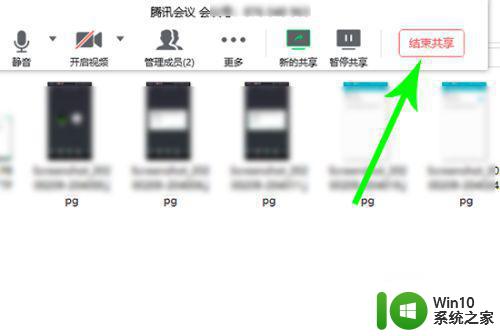
以上就是腾讯会议如何共享屏幕的全部内容,如果遇到这种情况,你可以根据小编的操作进行解决,非常简单快速,一步到位。