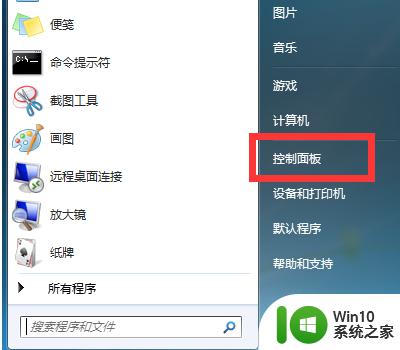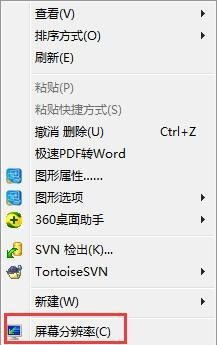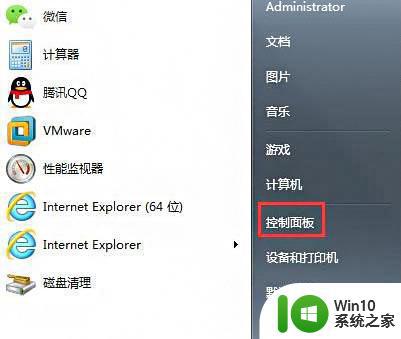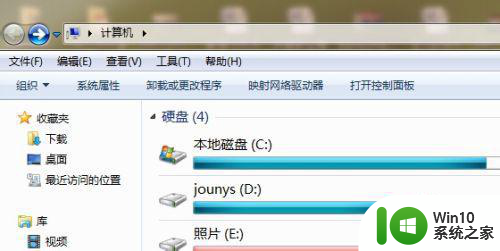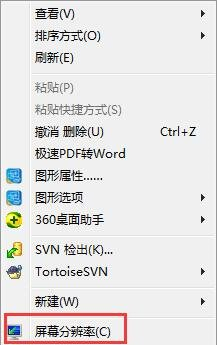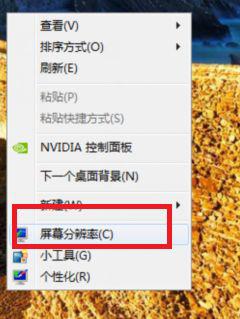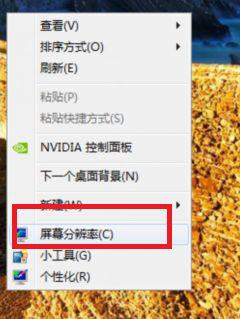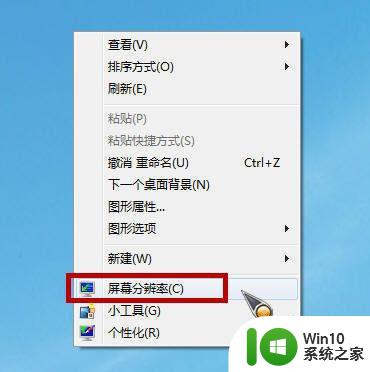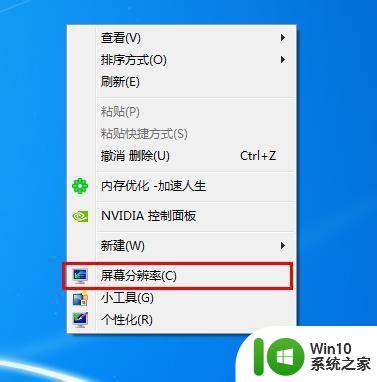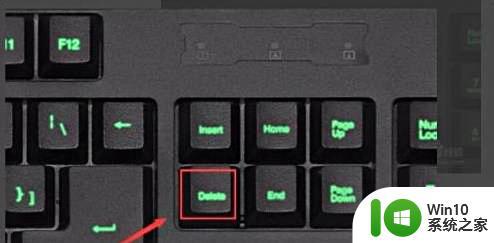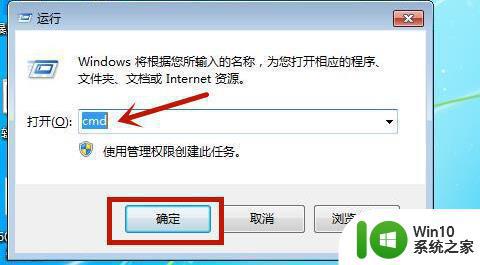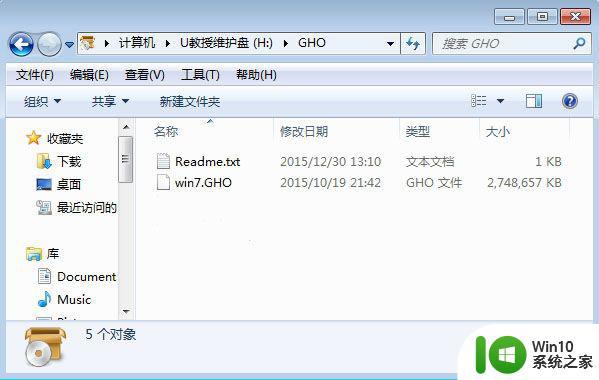如何在Windows 7电脑上调整屏幕刷新率 Win7电脑刷新频率设置步骤
如何在Windows 7电脑上调整屏幕刷新率,在Windows 7电脑上调整屏幕刷新率是一项重要且常见的任务,屏幕刷新率决定了显示器每秒刷新的次数,直接影响到显示效果的流畅度和舒适度。了解并掌握如何调整屏幕刷新率是非常有必要的。下面将介绍Win7电脑上的刷新频率设置步骤,帮助你轻松完成这一操作。无论是为了优化游戏体验还是提高办公效率,调整屏幕刷新率将为你带来更加流畅和清晰的视觉享受。
具体步骤如下:
1、打开控制面板。
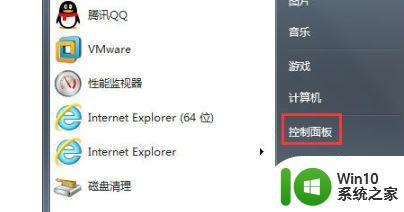
2、找到控制面板中“显示”图标,并双击该图标。
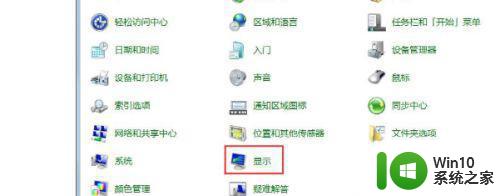
3、在弹出的“显示属性”对话框中,点击“调整分辨率”。
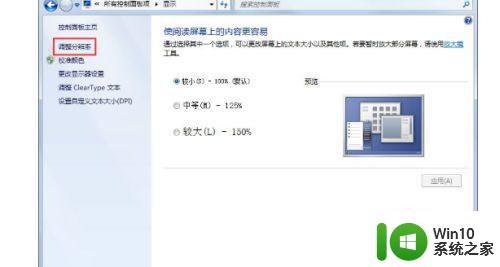
4、在弹出的屏幕分辨率对话框中,点击“高级设置”,后系统弹出“通用即插即用显示器”属性对话框。
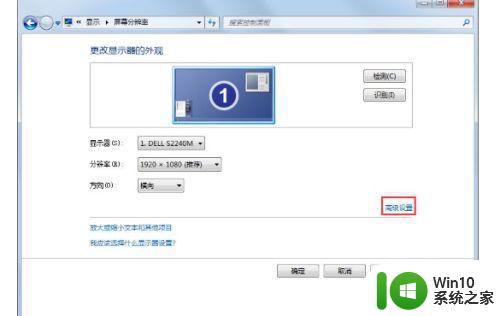
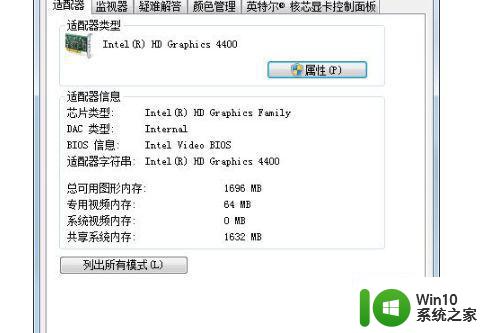
5、在弹出的对话中,点击“监视器”,在该对话框中,有个监视器设置,可以对屏幕刷新频率进行选择,选择好后点击确定;
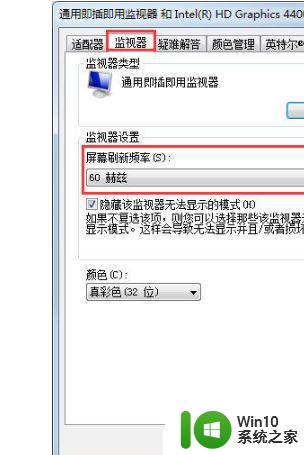
6、设置技巧,在进行设置的时候要进行显示器大小的确定,根据地7、8步的要求进行对照设置;
7、显示器角度:影响刷新率最主要的因素就是显示器的带宽,17寸的彩显带宽在100。完全能上85Hz,屏幕越大,带宽越大,19寸的在200,21寸的在300,同品牌同尺寸的彩显,带宽越高,价格越贵;
8、系统的角度:影响刷新率最大的是屏幕的分辨率,同样是17寸彩显。带宽108,将分辨率调至1024*768,最高能达到85Hz,调高至1280*1024,最高只能达到70Hz,调低至800*600,却能达到100Hz。分辨率越高,在带宽不变的情况下,刷新率就越低。
END总结1方法/步骤
1、打开控制面板;
2、找到控制面板中“显示”图标,并双击该图标;
3、在弹出的“显示属性”对话框中,点击“调整分辨率”;
4、在弹出的屏幕分辨率对话框中,点击“高级设置”,后系统弹出“通用即插即用显示器”属性对话框;
5、在弹出的对话中,点击“监视器”,在该对话框中,有个监视器设置,可以对屏幕刷新频率进行选择,选择好后点击确定;
6、设置技巧,在进行设置的时候要进行显示器大小的确定,根据地7、8步的要求进行对照设置;
7、显示器角度:影响刷新率最主要的因素就是显示器的带宽,17寸的彩显带宽在100。完全能上85Hz,屏幕越大,带宽越大,19寸的在200,21寸的在300,同品牌同尺寸的彩显,带宽越高,价格越贵;
8、系统的角度:影响刷新率最大的是屏幕的分辨率,同样是17寸彩显。带宽108,将分辨率调至1024*768,最高能达到85Hz,调高至1280*1024,最高只能达到70Hz,调低至800*600,却能达到100Hz。分辨率越高,在带宽不变的情况下,刷新率就越低。
以上是在Windows 7电脑上调整屏幕刷新率的全部内容,如果您遇到类似的问题,可以按照本文提供的方法进行解决,我们希望这些方法对您有所帮助。