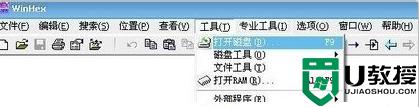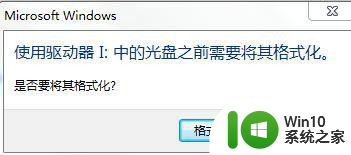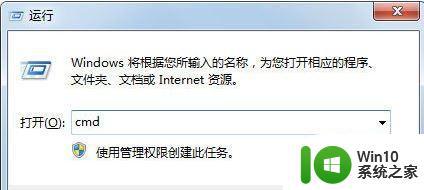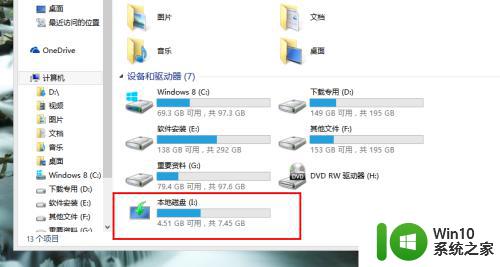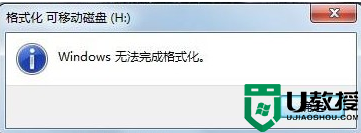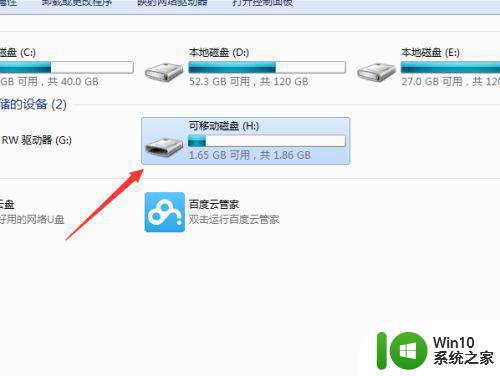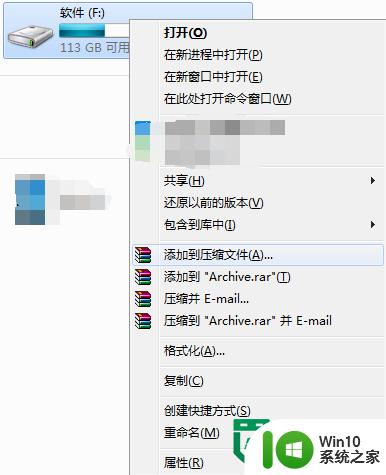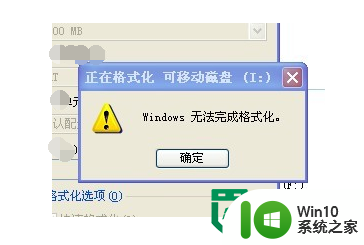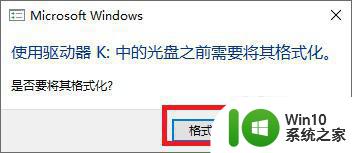U盘连接电脑一直提示格式化怎么解决 U盘连接电脑格式化失败怎么办
更新时间:2024-05-13 10:53:08作者:yang
当我们将U盘连接到电脑上时,如果不幸遇到了一直提示要进行格式化的情况,我们应该如何解决呢?格式化是一种常见的处理方式,但如果格式化失败了又该怎么办呢?在使用U盘时,这些问题可能会让人感到困惑和苦恼,不用担心本文将为您提供一些解决这些问题的方法和建议。无论是解决格式化问题,还是应对格式化失败的情况,我们都会提供一些可行的解决方案,帮助您更好地处理U盘连接电脑的困扰。
具体解决方法如下:
1、下载并安装Winhex工具;
2、打开软件,点击打开磁盘,然后选中要修复的u盘,双击打开分区;
3、点位置-跳转到扇区,输入6,跳转到6扇区,在C00那里的E右键选择选块起始位置,再跳转到第七扇区,跳转到7扇区后,按键盘的向上键找到55AA,在A那里点右键--选择选块尾部。
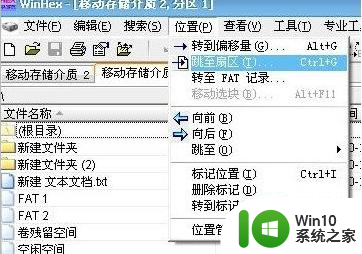
4、点击编辑--复制扇区---正常,再跳转到0扇区;
5、点编辑--剪贴板数据---写入,点确定,保存即可。
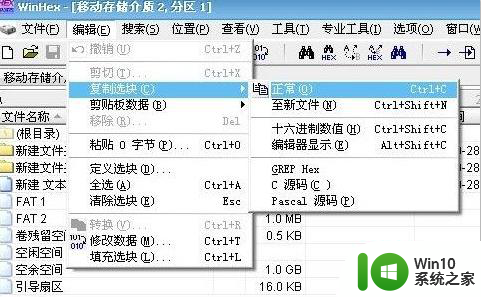
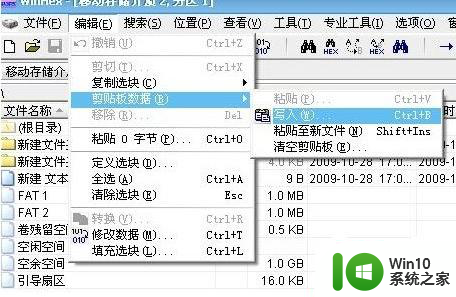
以上就是U盘连接电脑一直提示格式化怎么解决的全部内容,还有不清楚的用户就可以参考一下小编的步骤进行操作,希望能够对大家有所帮助。