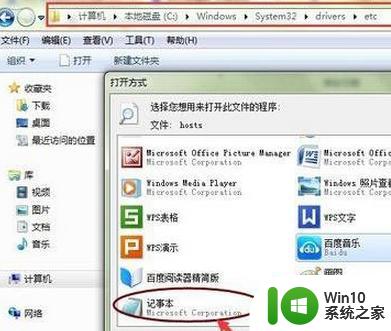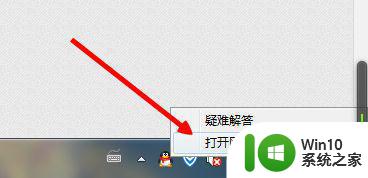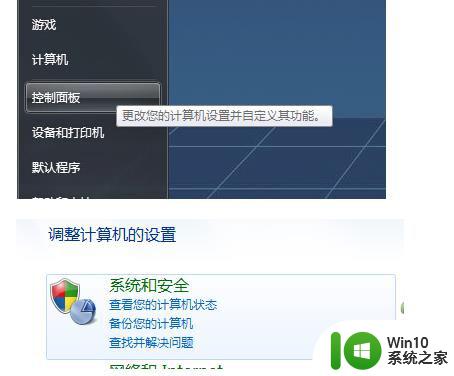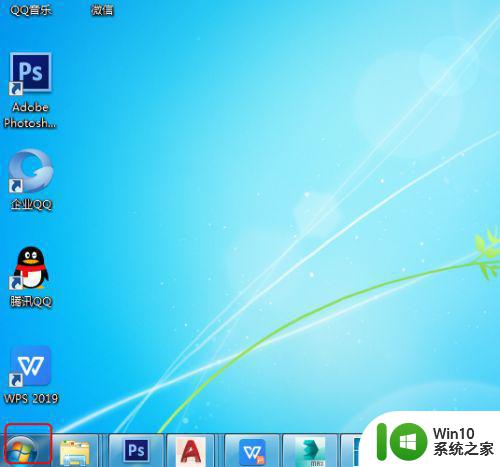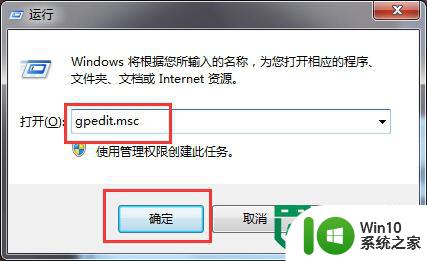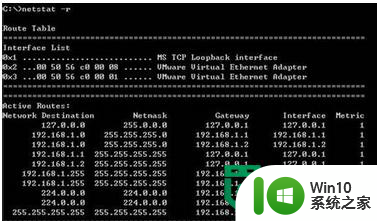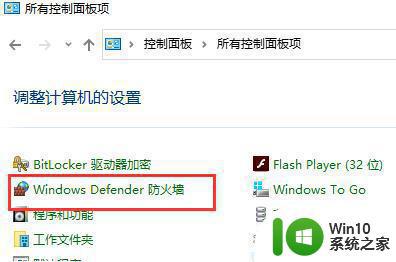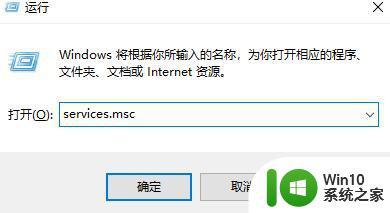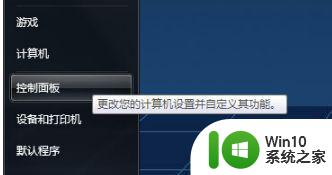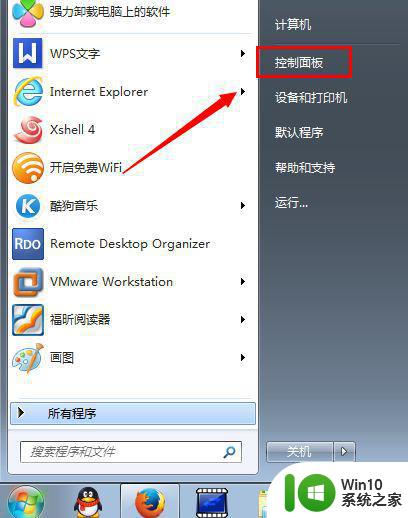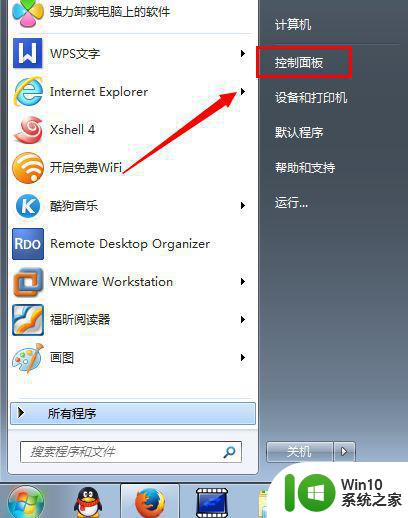win7如何彻底禁止某程序上网 win7如何设置防火墙禁止特定程序上网
在使用Windows 7操作系统时,有时我们希望彻底禁止某些程序上网,以保护我们的计算机安全和隐私,而Windows 7提供了一个便捷的方法,即通过设置防火墙来禁止特定程序访问网络。通过这种方式,我们可以有效地控制程序的网络访问权限,保护我们的数据免受潜在的威胁。接下来我们将详细介绍如何在Windows 7中设置防火墙,以禁止特定程序上网。
解决方法:
1、首先打开控制面板,找到系统与安全。
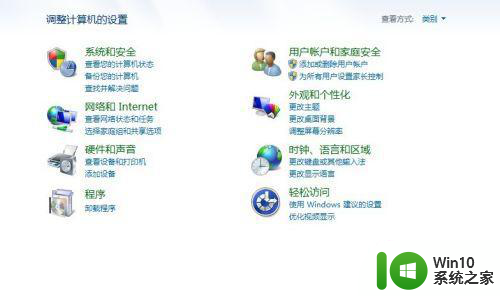
2、打开系统与安全选项,得到如下图所示的对话框,这个比较熟悉了。
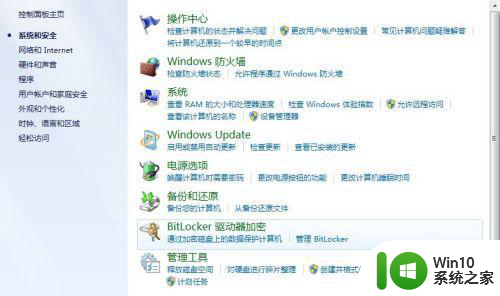
3、点击左边的高级设置,如下图红框标示,出现高级安全windows防火墙设置。
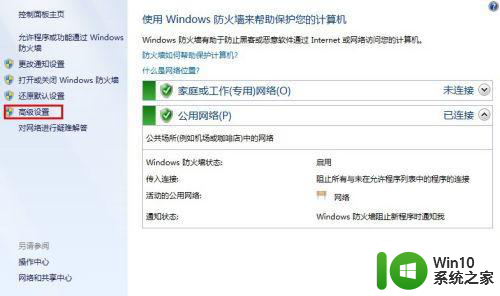
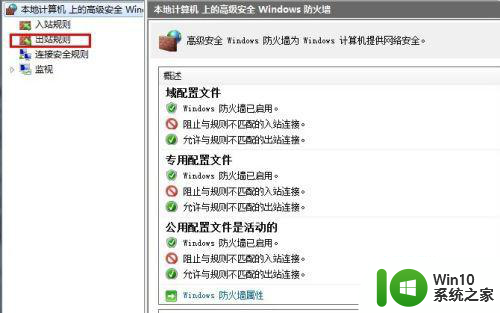
4、点击左边的出站规则,如上图所示,如上图红色框标注,弹出出站规则对话框。
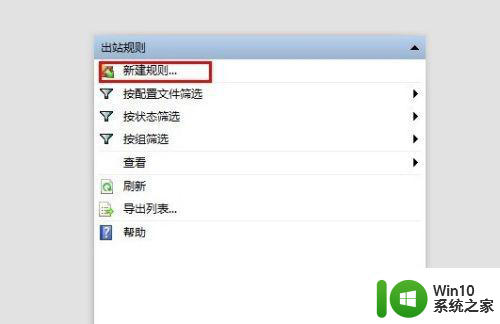
5、点击新建规则,如上图红色框标注,弹出新建规则对话框,我们目标就是要阻止搜狐弹窗的弹出,所以我们选择程序。
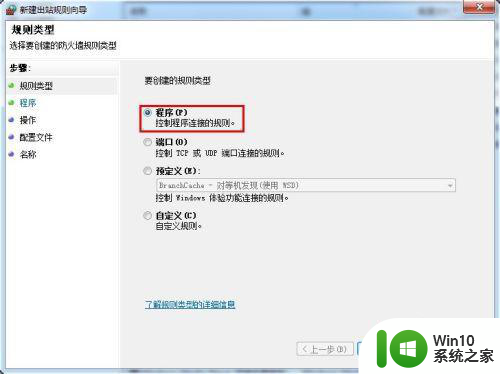
6、点击下一步后弹出对话框。
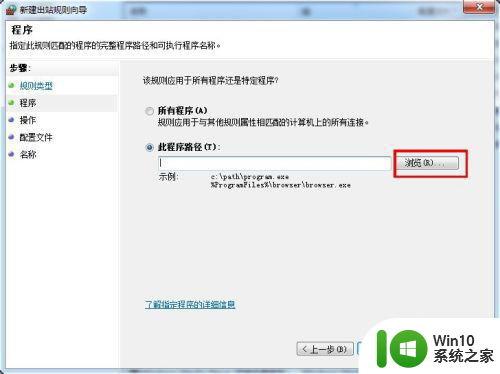
7、点击浏览选项,在里面找到搜狐的程序,然后点击下一步。
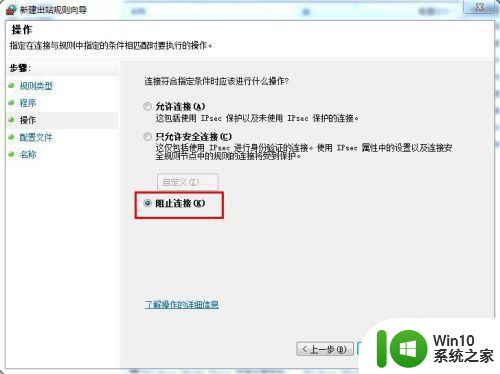
8、弹出的对话框3个选项都勾上。

9、再点击下一步,弹出的对话框,名称和描述可填写,也可以不填写,最好写上,容易看。
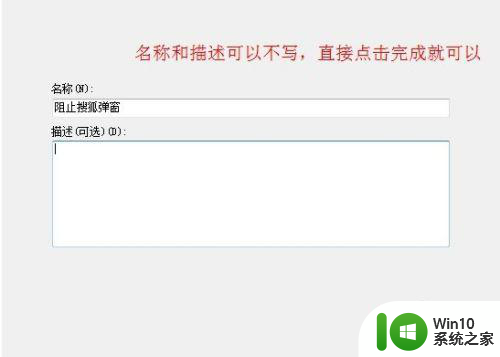
10、最后点击完成,然后我们返回出站规则对话框,就能看到我们刚才阻止的那个程序已经显示上了。
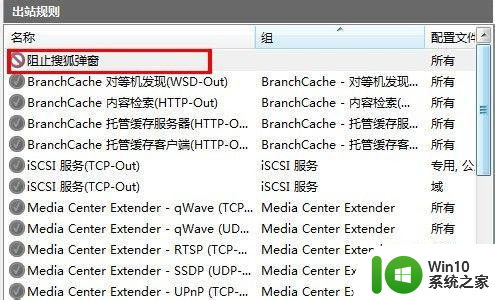
以上就是win7如何完全禁止某个程序访问互联网的全部内容,如果您还不了解,请按照本文的方法进行操作,希望对大家有所帮助。