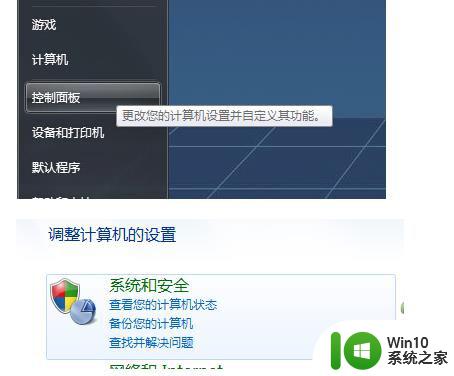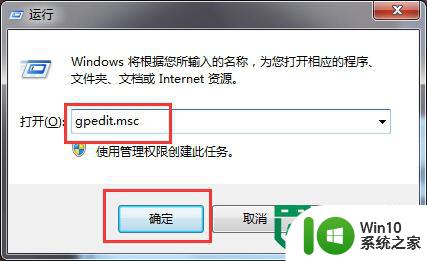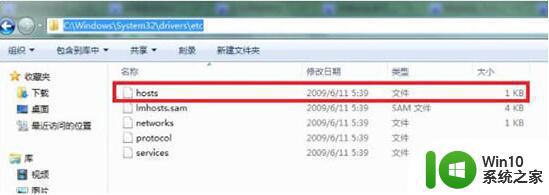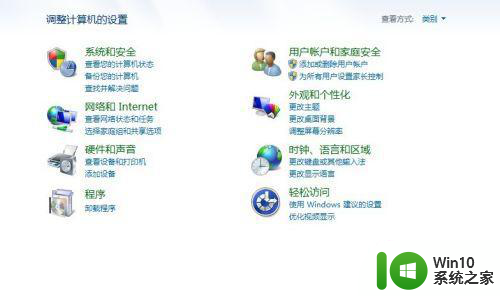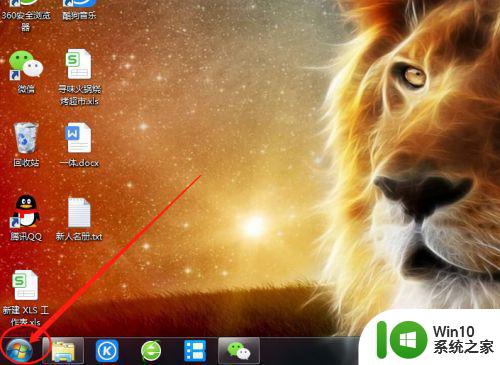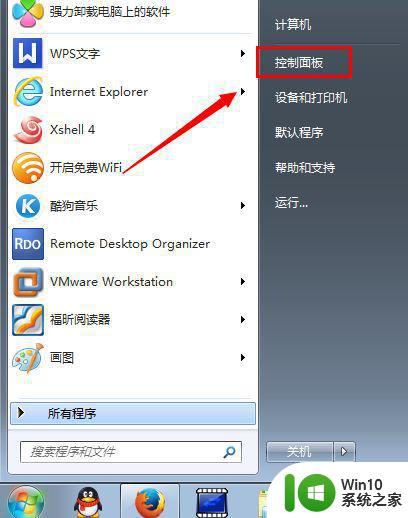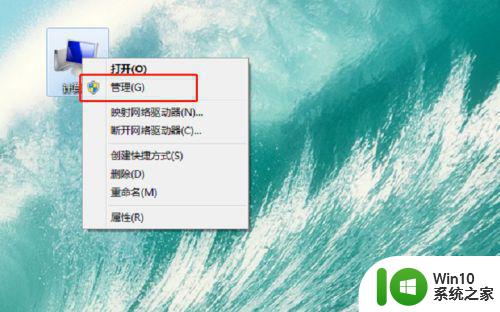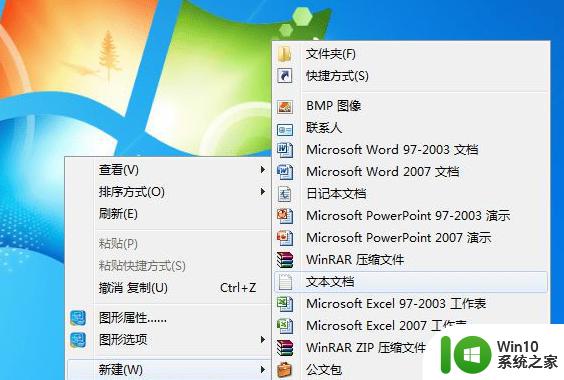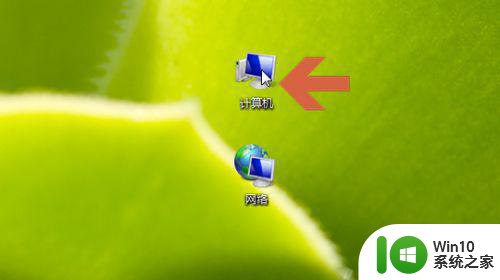win7电脑软件如何禁止联网 win7怎样禁止软件联网
对于win7系统中安装的各个软件,大多数都是需要进行联网之后才能正常运行的,不过由于有些软件在运行过程中会占用过多的网络,因此未来提高网速,我们可以选择将一些软件设置成禁止联网,那么win7电脑软件如何禁止联网呢?接下来小编就来告诉大家win7电脑软件禁止联网设置方法。
具体方法:
1、这里我已禁止QQ联网为例,打开电脑进入桌面以后,点击左下角的WIN图标,然后找到控制面板进入。
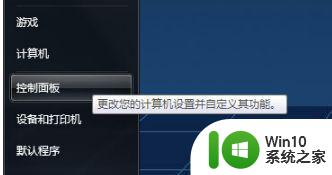
2、进入控制面板后,点击右上方的查看方式,选择类别,然后下方第一个就是系统与安全选项,点击进入即可。
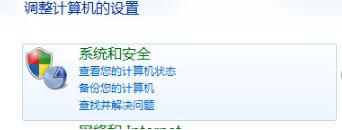
3、接着就会进入系统与安全的操作面板,在下方选项中找到Windows 防火墙,然后点击进入。

4、进入Windows 防火墙操作界面后,在界面左侧的选项中找到高级设置,然后点击进入。
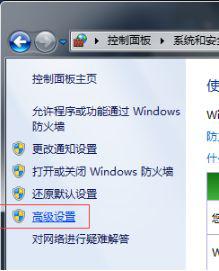
5、然后会出现高级安全 Windows 防火墙的窗口,如下图所示,在左侧选项找到出站规则,点击鼠标右键,在下拉框选择新建规则。
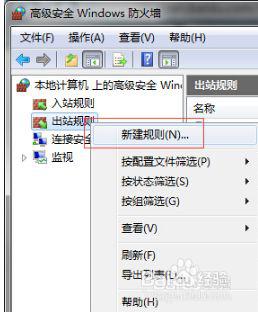
6、然后会出现下图所示界面,根据提示或者向导依次点击程序,设置此程序路径,阻止连接,和全选何时应用该规则等,这样就大功告成。
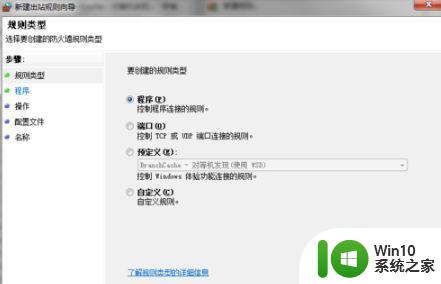
上述就是关于win7电脑软件禁止联网设置方法了,有需要的用户就可以根据小编的步骤进行操作了,希望能够对大家有所帮助。