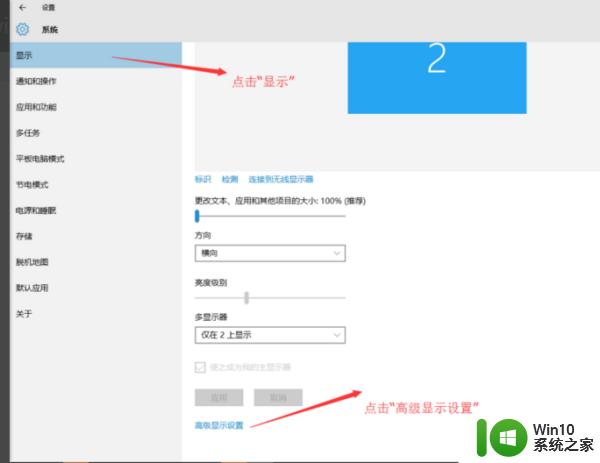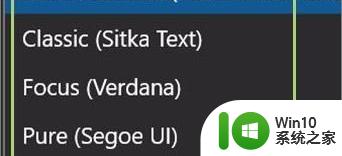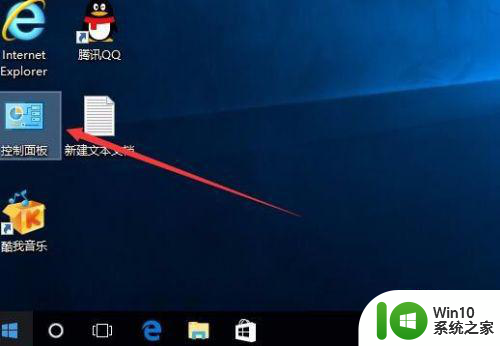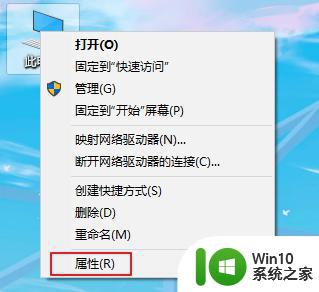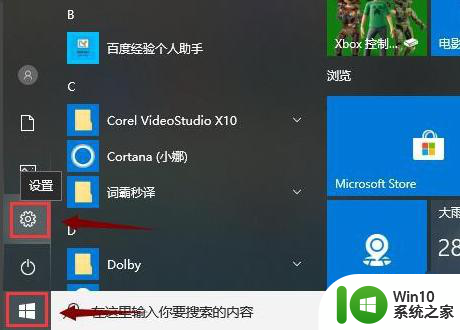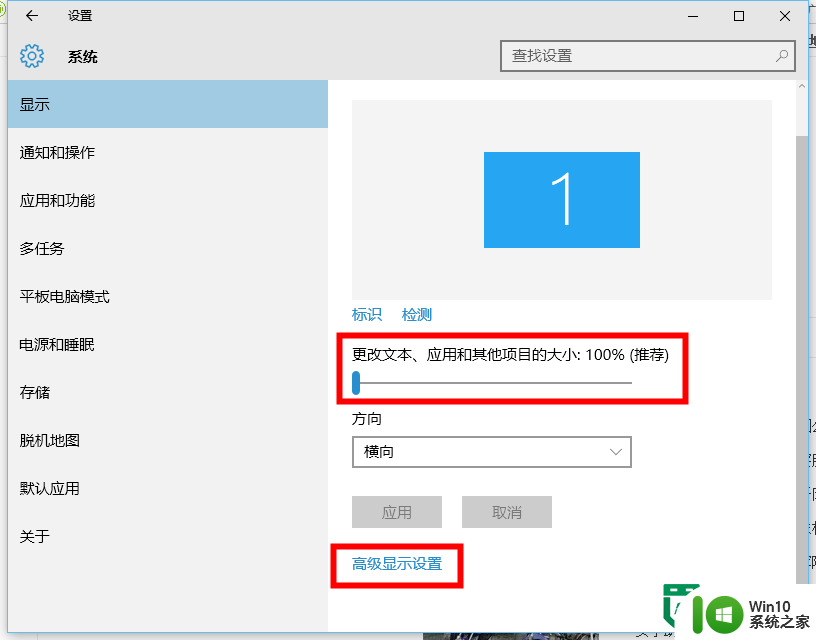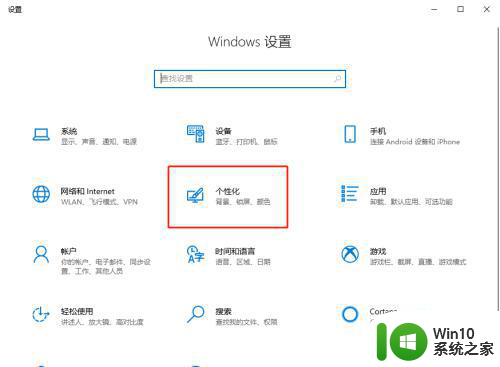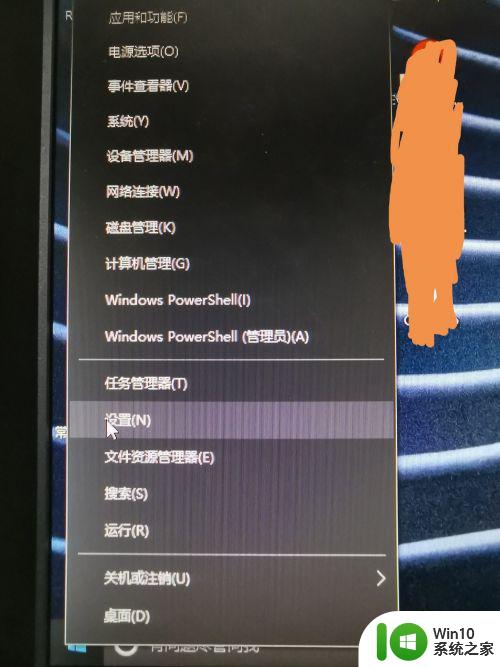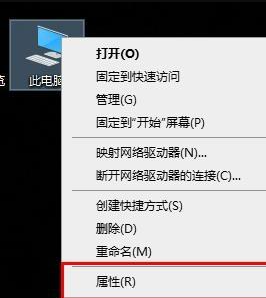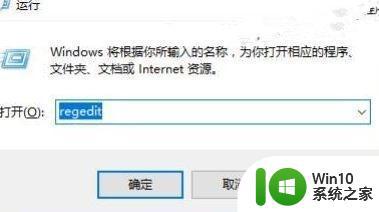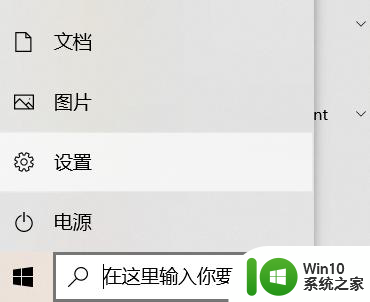国外买的电脑w10系统这么改中文字体 国外购买的Windows 10系统如何更改中文字体
在国外购买的电脑上使用Windows 10系统,可能会遇到中文字体显示不清晰或不符合个人喜好的情况,为了解决这个问题,我们可以通过简单的设置来更改系统默认的中文字体。在Windows 10系统中,用户可以通过控制面板或者个性化设置来选择喜欢的中文字体,从而提升电脑界面的美观度和易用性。通过调整字体的大小、风格和颜色等参数,让电脑界面更符合个人的审美标准,提高使用体验。
解决方法:
1、点击桌面左下角的“Win键”,在“开始”菜单中选中“Settings”(设置)。
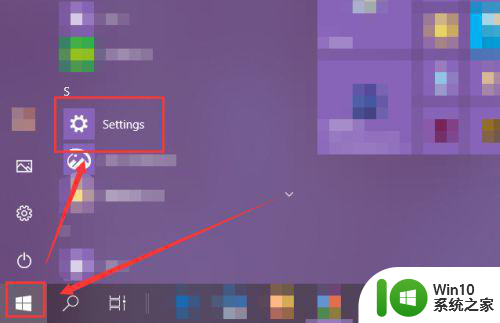
2、在打开的“Windows Settings”(Windows设置)窗口中选择进入“Time & Language”(时间和语言)。
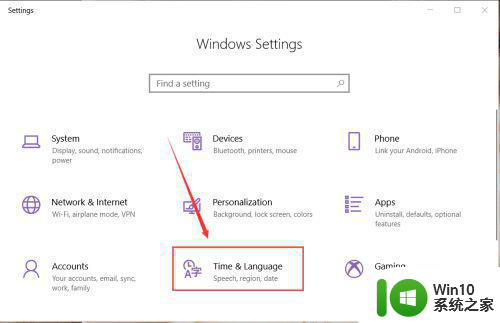
3、选中页面的左侧的“Language”(语言)选项。
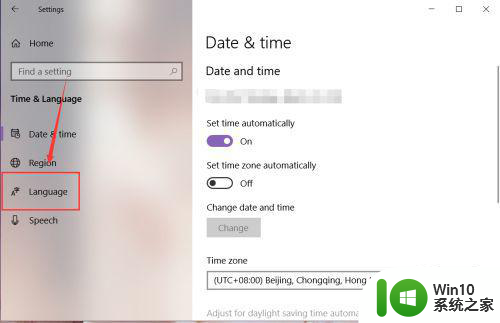
4、然后在右侧页面中就能找到“Windows display Language”(Windows显示语言),通过该功能就能更改Windows大部分功能的显示语言。
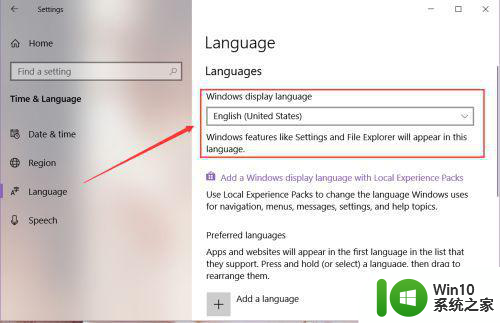
5、点击展开语言列表,在展开的列表中选中“中文(中华人民共和国)”。
注:只有在安装了该门语言的状态下才能进行选择。
4win10系统如何添加语言,安装多种语言
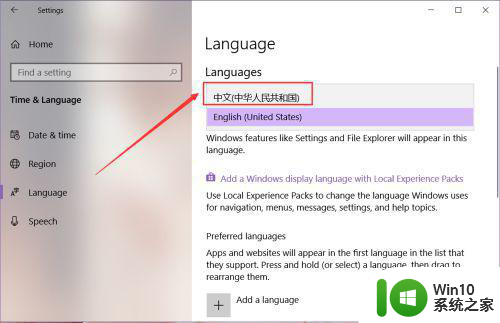
6、选择中文语言后,下方就会出现红字提示:“Will be display language after next sige-in”(将在下次登录后作为显示语言),注销账号后重新登录本机,该设置即会生效。
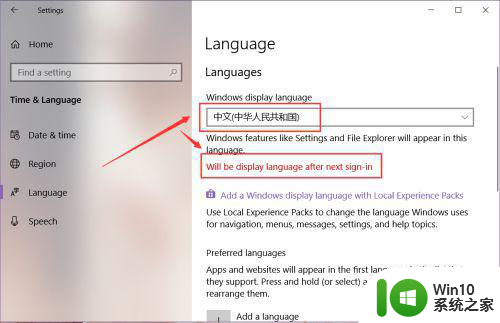
7、在重新登录本机后,设置界面的英文语言已经切换为中文语言,如图所示。
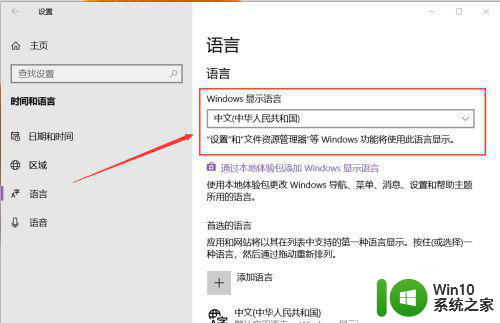
以上就是国外买的电脑w10系统这么改中文字体的全部内容,有遇到这种情况的用户可以按照小编的方法来进行解决,希望能够帮助到大家。