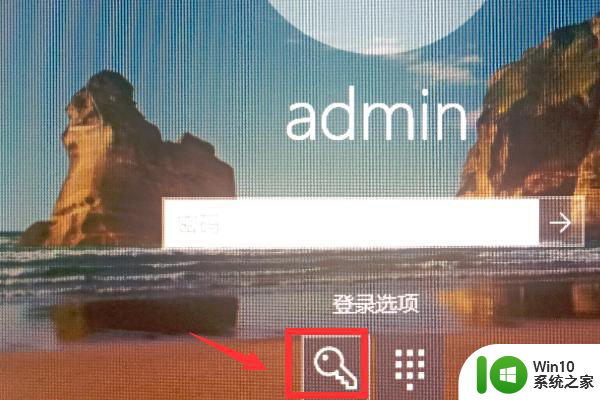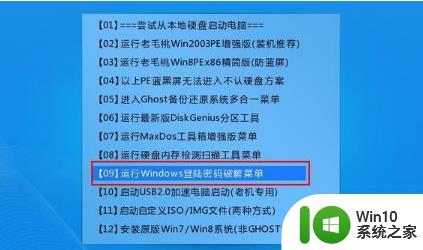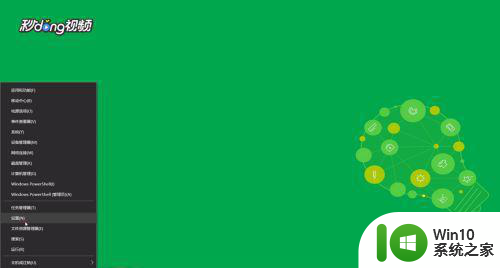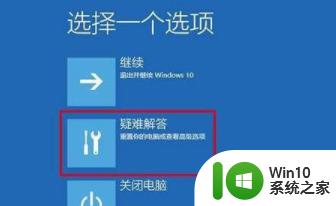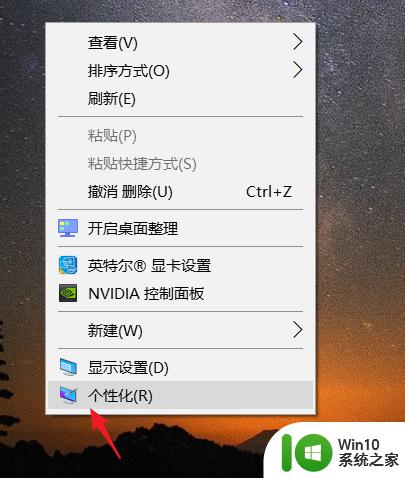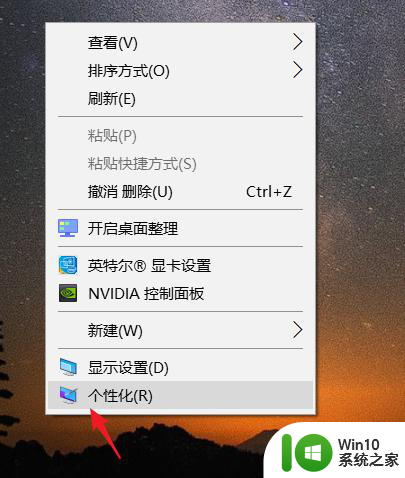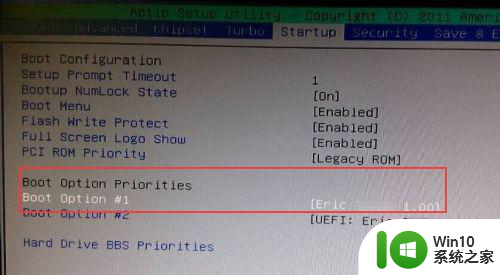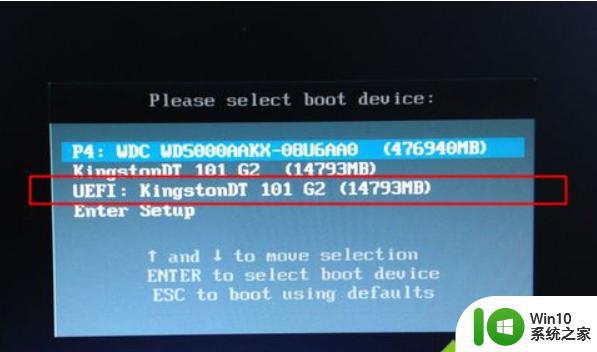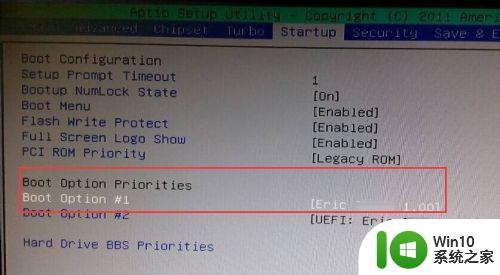win10如何更改密码 Windows10系统忘记密码如何解决
win10如何更改密码,在日常使用电脑的过程中,我们经常会遇到忘记登录密码的尴尬情况,特别是在使用Windows 10操作系统时,忘记密码可能会给我们带来一些麻烦。幸运的是Windows 10提供了多种方法来解决这个问题。无论是通过微软账户在线重置密码,还是通过重启进入安全模式进行修改,我们都可以轻松地重新获得对系统的访问权限。接下来我们将详细介绍Windows 10系统忘记密码的解决方法,帮助您轻松应对这一困扰。
具体步骤:
1.Windows10界面(桌面)中,鼠标移动到左下角Window图标处。点击右键,会出现一系列菜单项,再用鼠标左键点击其中的“设置”。
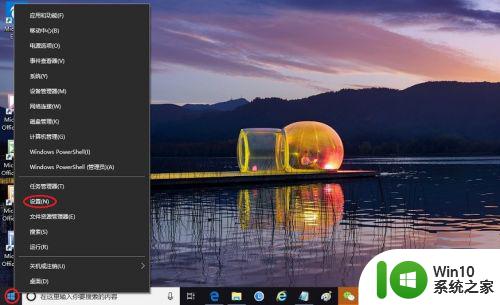
2.这时进入Windows设置界面,可以看到有很多个选项,点击其中的“账户”选项。
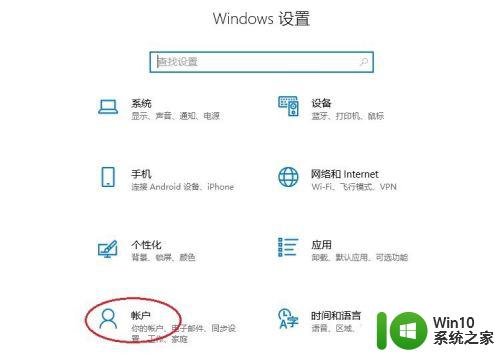
3.进入相应的账户信息界面,点击左侧的“登录选项”。见下二图示,进入下一层设置界面,点击右侧的密码“更改”。
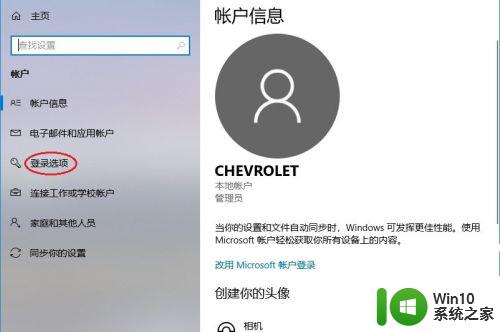
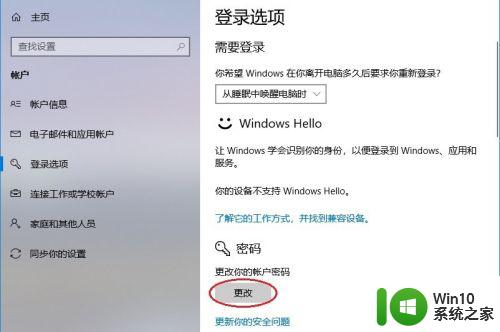
4.正式进入更改密码,首先需要正确敲入“当前密码”。然后再“下一步”到“更改密码”,参见下二图。为了避免忘记密码,可以写入密码提示,最好只有自己能看懂。
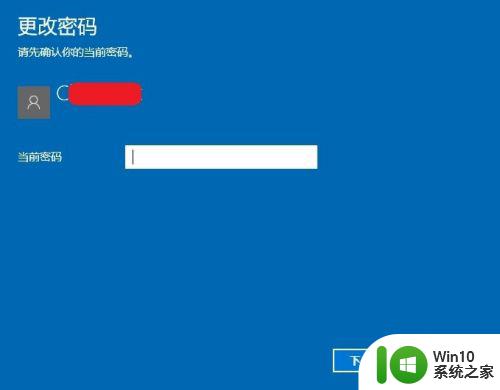
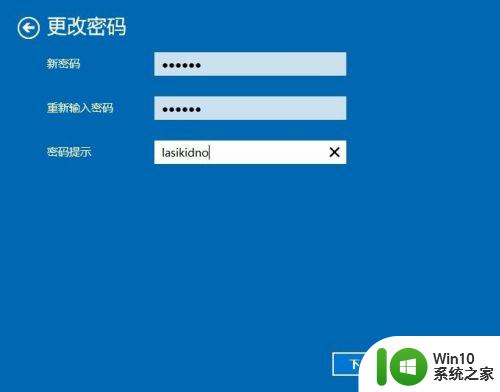
5.好了,到此密码更改完毕,提示“下次登录时,请使用新密码。”点击完成,返回到Windows正常界面,修改密码完成。
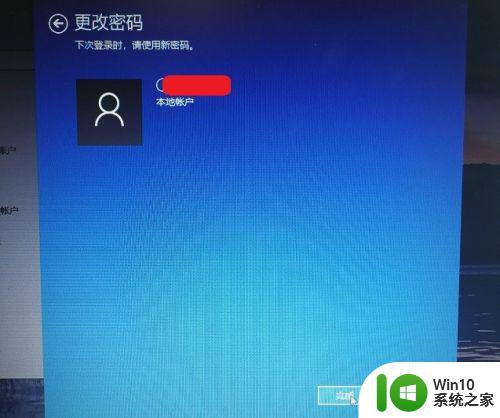
以上就是Win10如何更改密码的全部内容,如果您遇到同样的情况,您可以参照小编的方法来处理,希望这篇文章对您有所帮助。