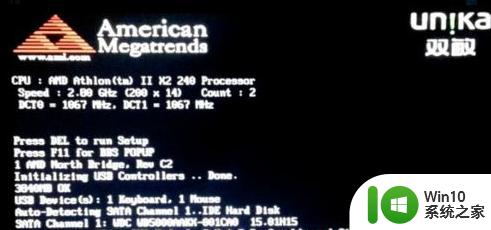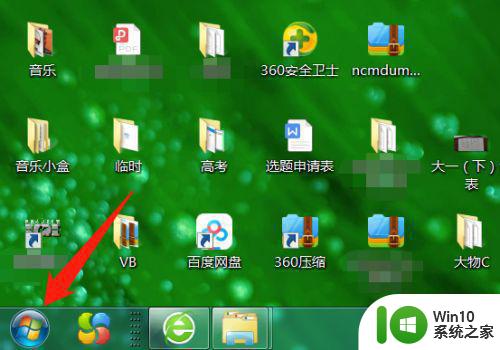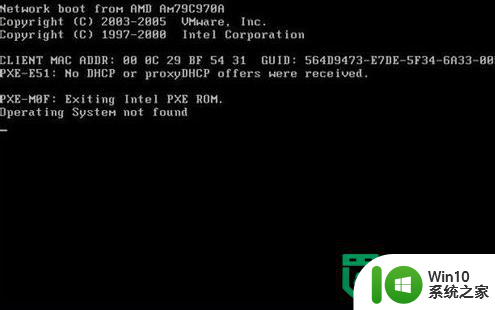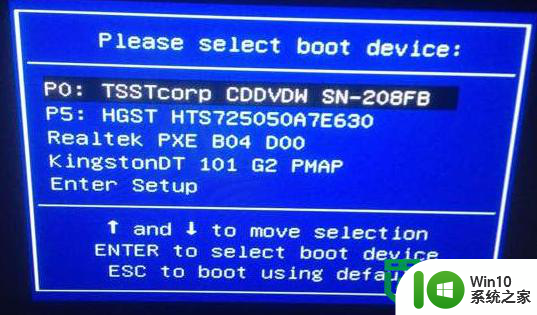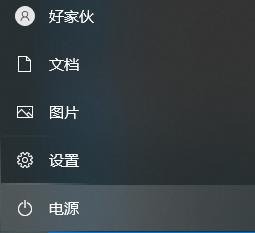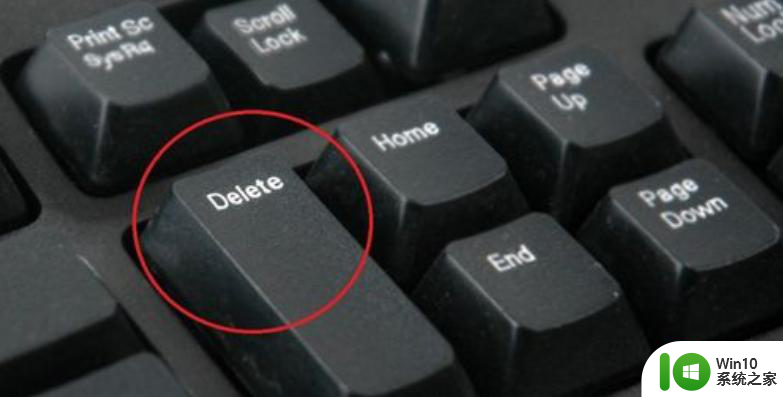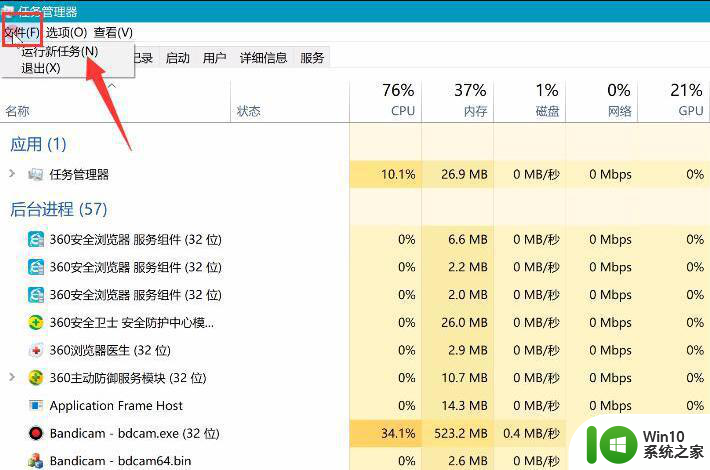选择u盘启动后黑屏左上角光标怎么修复 U盘启动后黑屏左上角光标闪烁怎么办
当我们使用U盘启动电脑时,有时候会遇到黑屏且左上角只有一个闪烁的光标,这种情况可能让人感到困惑和焦虑,但其实这种问题并不难解决,可以尝试重新插拔U盘,或者检查U盘中的启动文件是否完整,还可以尝试使用其他U盘或重新下载制作启动盘。通过这些简单的方法,很可能就能解决U盘启动后黑屏左上角光标闪烁的问题。
具体方法:
1、首先我们重启电脑按f2或del键进入bios设置,(根据不同的电脑bios设置的快捷键也不一样。)
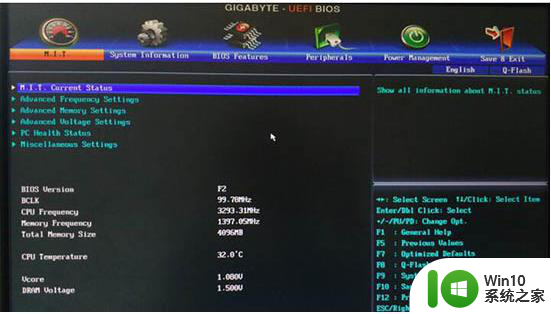
2、进入bios设置之后我们可以看到上面有几个菜单选项,分别是:主要、系统、bios功能、集成外设、电源管理、储存并退出。现在我们打开bios功能菜单。
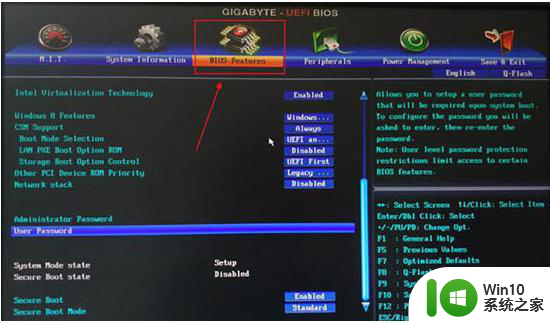
3、打开之后我们可以看到下面有个CSM support,这个是兼容的意思,我们要确保这个是开启的,点击回车有两个选项(always是总是的意思,never是从不的意思)这边要选择Always。
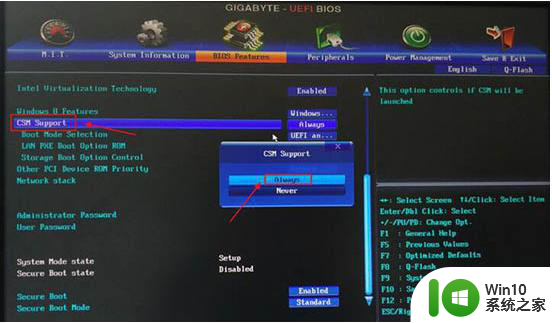
4、选择完之后在下面我们可以看到Boot mode selection 这个是引导模式选择的意思,点击回车我们可以看到有三个选项(第一是:uefi和传统 第二是:仅传统 第三是:仅uefi)如果有两者都支持的。那一般都是选择第一个uefi和传统,这边大家可以根据自己的需求去选择。
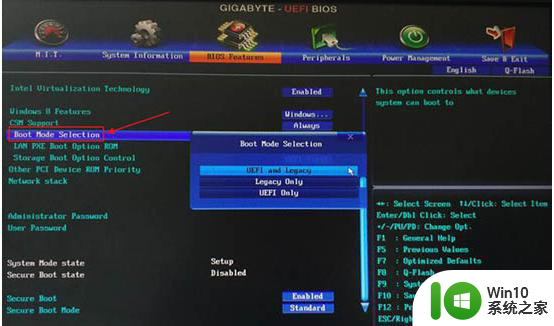
5、更改完引导之后下面有个storage boot option control 这个是通过存储设备启动的意思,也就是选择哪个引导优先。点击回车有传统优先、uefi优先和关闭、这边大家可以自行选择。
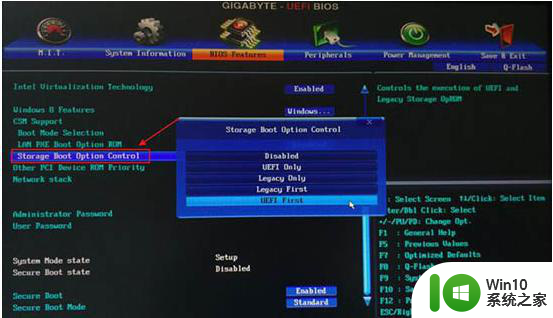
6、同在这个页面在往下有个secure boot 这个是安全启动的意思,点击回车有两个选项(disabled是关闭的意思、Enabied是开启的意思)这边安全启动最好是选择关闭。
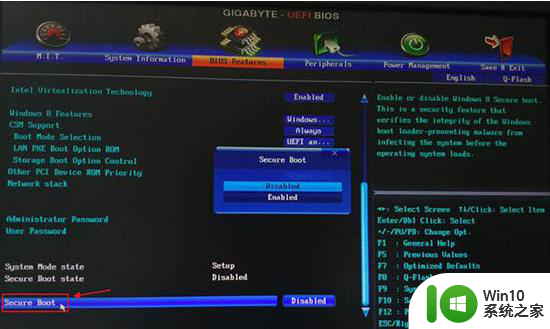
7、Bios设置更改完之后按f10保存重启进入pe页面,然后打开disk分区工具我们查看硬盘格式。
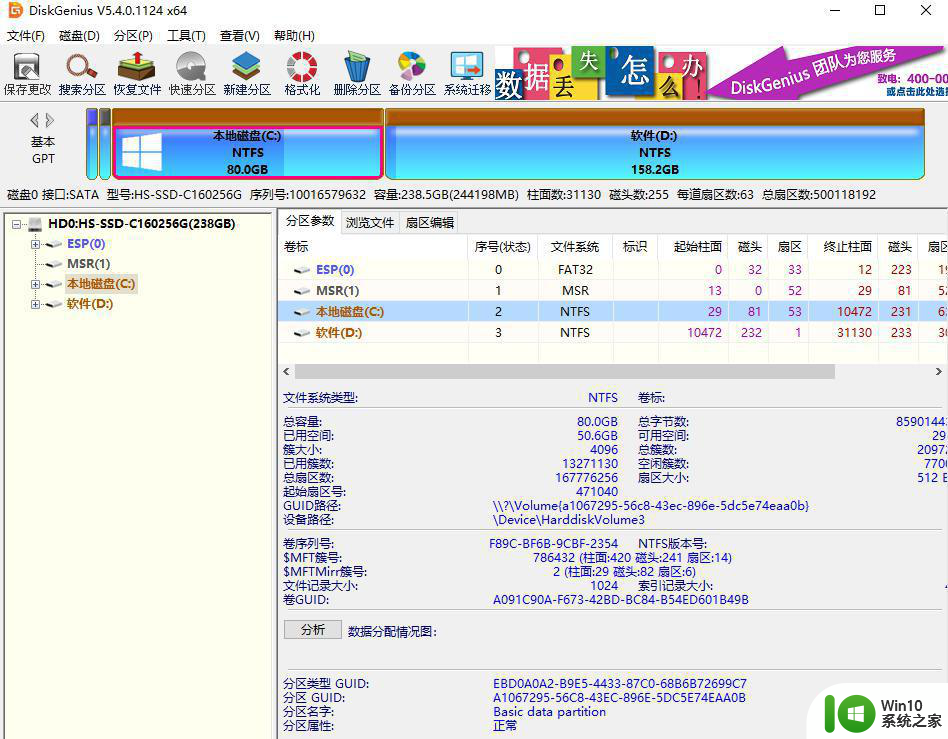
8、打开之后我们点击硬盘右键,查看硬盘格式。注意:传统引导对应的格式要是MBR格式,uefi引导对应的要是GPT格式,如引导和硬盘格式不对应,安装时就会出现错误,如引导错误导致黑屏或蓝屏等。
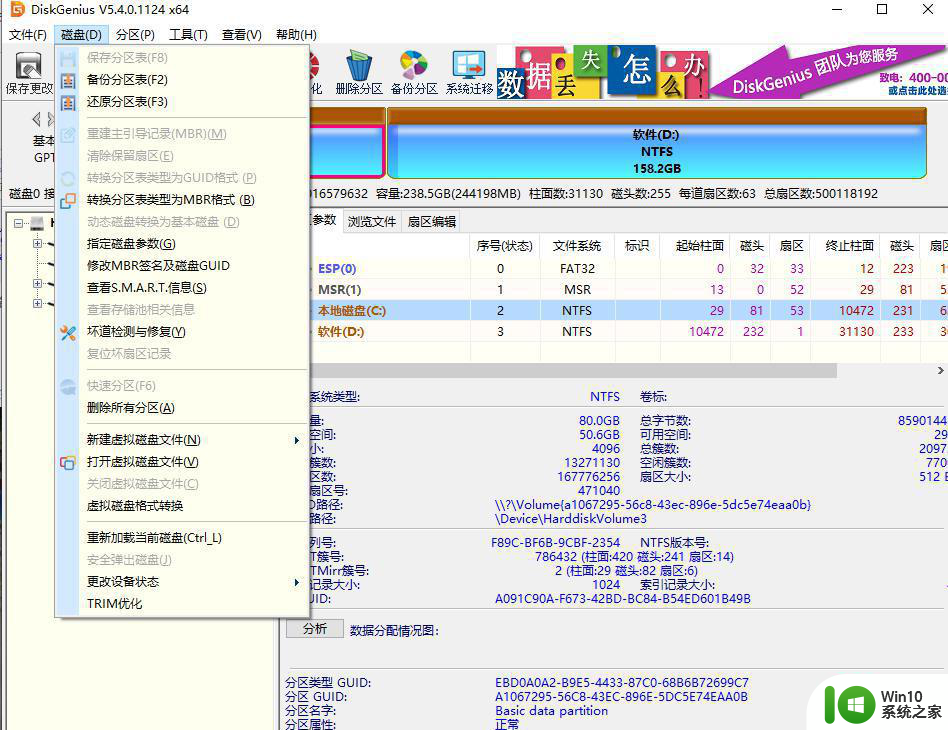
9、如硬盘格式和引导不对应那就需要重新分区,接下来给大家介绍下如何分区。
首先我们点击分区一个个右键格式化,在右键删除,(注意:格式化删除所有资料都会没有,如有重要文件,还请事先备份)操作如下图:
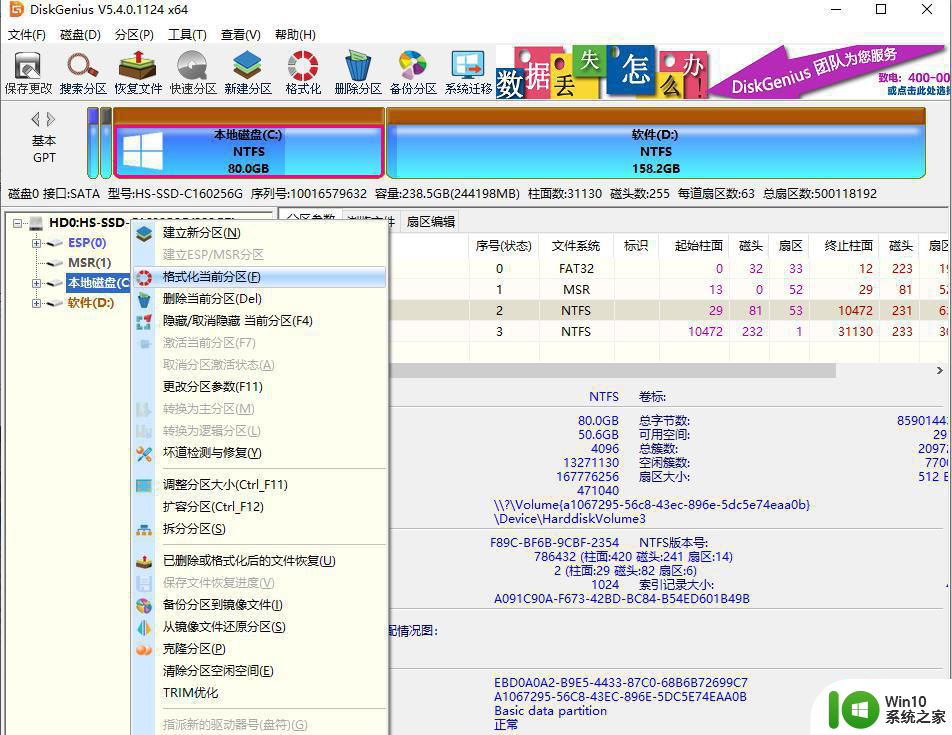
10、全部格式化完之后点击左上角保存更改。
11、保存完之后再点击快速分区(注意:分区的时候要选择清楚要更改的硬盘格式,是MBR还是GUID格式)操作如下图:
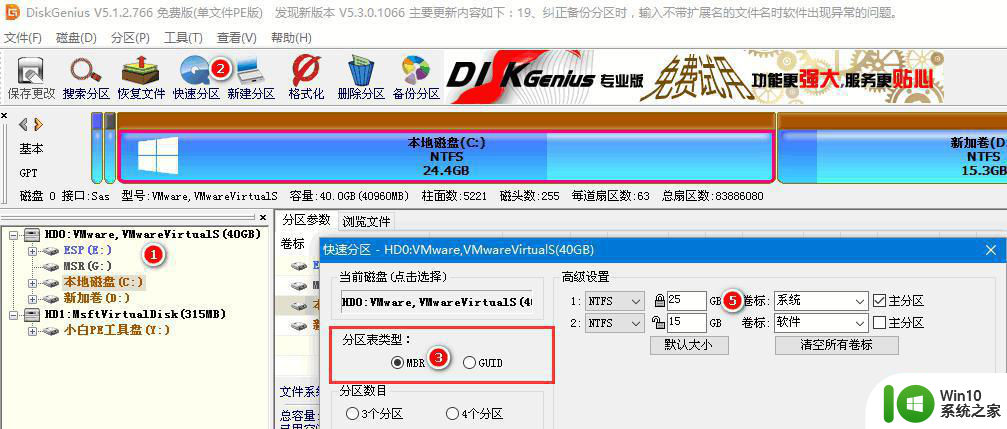
如果以上方法还不能解决的话,就有可能是系统镜像问题或安装不完整,建议你进行u盘重装系统。
以上就是选择u盘启动后黑屏左上角光标怎么修复的全部内容,碰到同样情况的朋友们赶紧参照小编的方法来处理吧,希望能够对大家有所帮助。