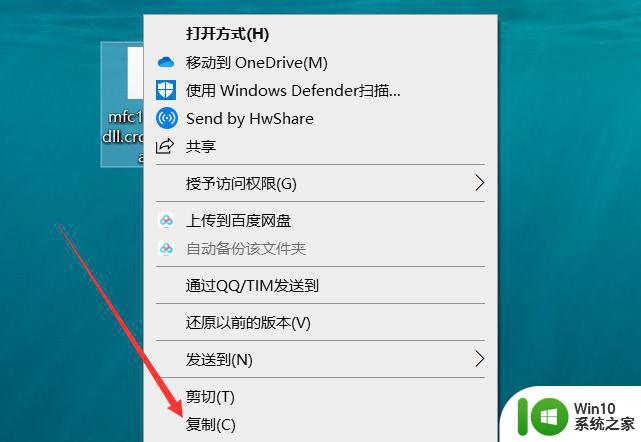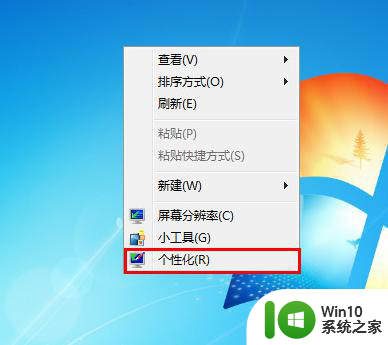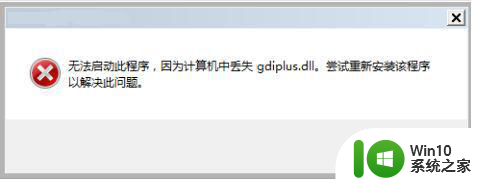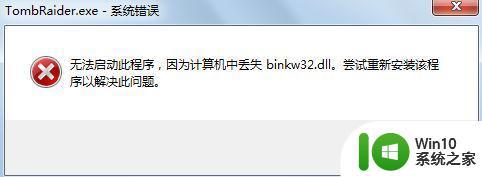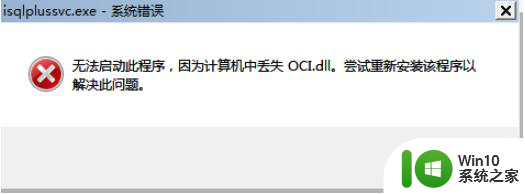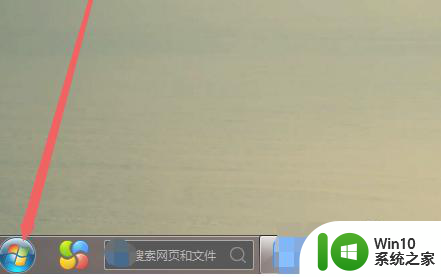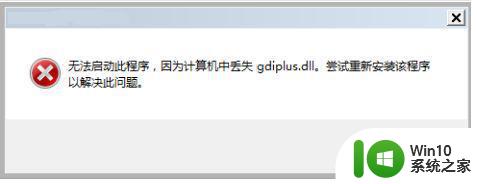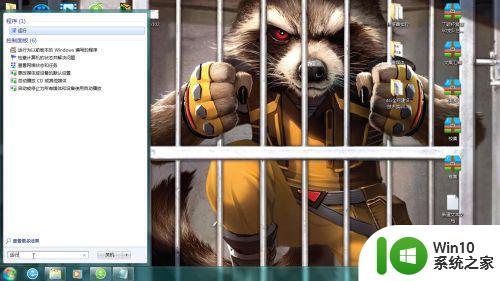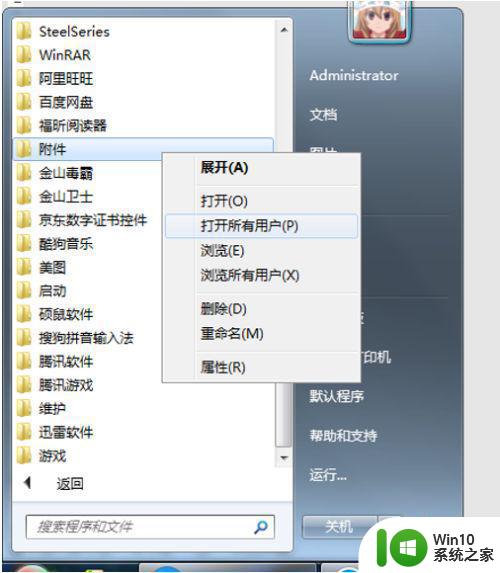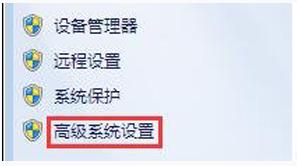win7系统显示计算机丢失elscore怎么解决 win7系统显示计算机丢失elscore怎么修复
当我们在使用win7系统时,有时会遇到计算机显示丢失elscore的情况,这个问题可能会导致系统运行不稳定甚至无法正常启动。为了解决这个问题,我们可以尝试通过修复系统文件或者重新安装elscore来修复这个问题。在这篇文章中我们将介绍如何解决win7系统显示计算机丢失elscore的问题,希望能帮助到遇到类似情况的用户。
解决方法:
1、打开计算机的浏览器,在浏览器的搜索引擎中键入“elscore.dll”,进行搜索,找到文件的下载链接页面。
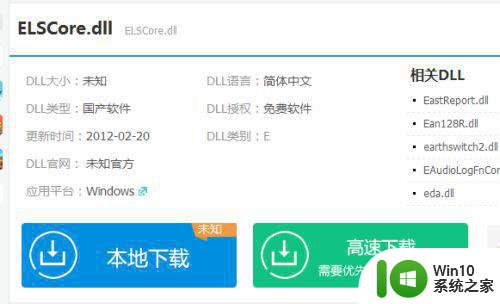
2、点击“本地下载”,将elscore.dll文件下载到计算机中,下载完毕后,需先进行解压。
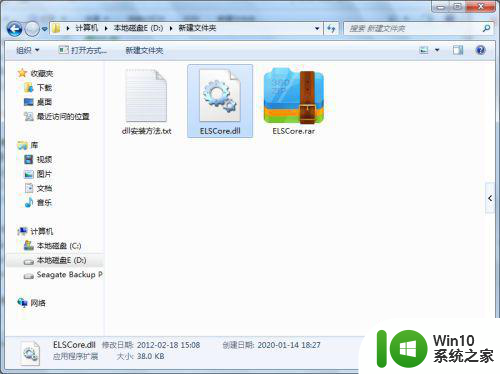
3、将ELSCore.dll复制到C:WindowsSystem32目录下。
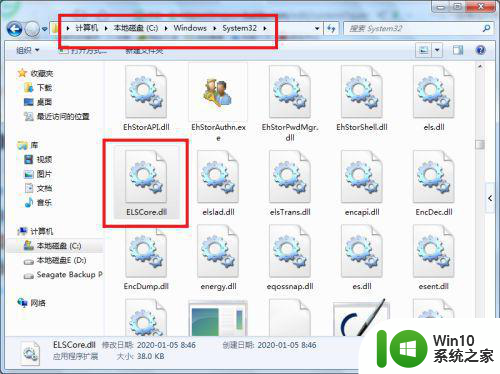
4、点击开始--运行,弹出运行窗口,在窗口中键入下图的命令,然后回车即可解决问题。
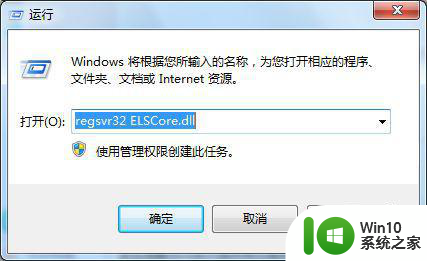
5、如果还是不行的话,可以搜索下载并安装DirectX修复工具增强版。
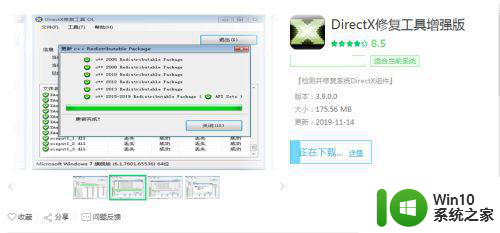
6、安装完毕后,打开修复工具,在页面上可见“检测并修复”。
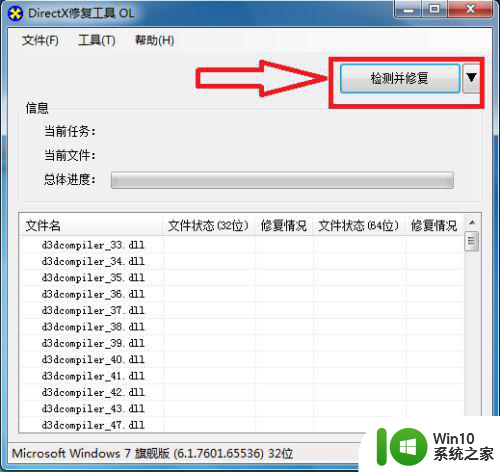
7、点击“检测并修复”,即可开始检测计算机DirectX状态(如果发现问题自动修复),同时还可以更新计算机C++版本,从而解决问题。
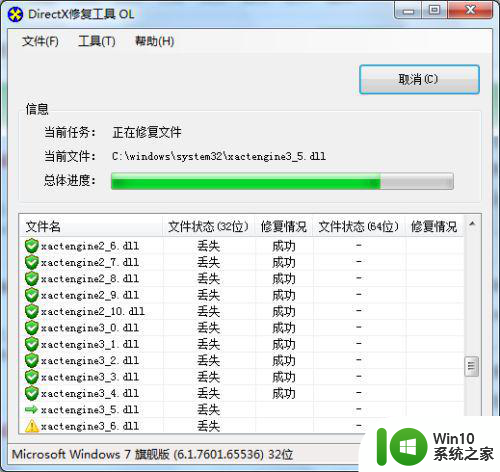
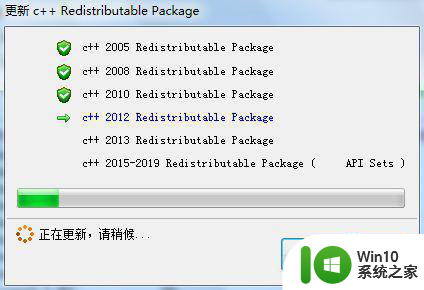
以上就是win7系统显示计算机丢失elscore怎么解决的全部内容,有出现这种现象的小伙伴不妨根据小编的方法来解决吧,希望能够对大家有所帮助。