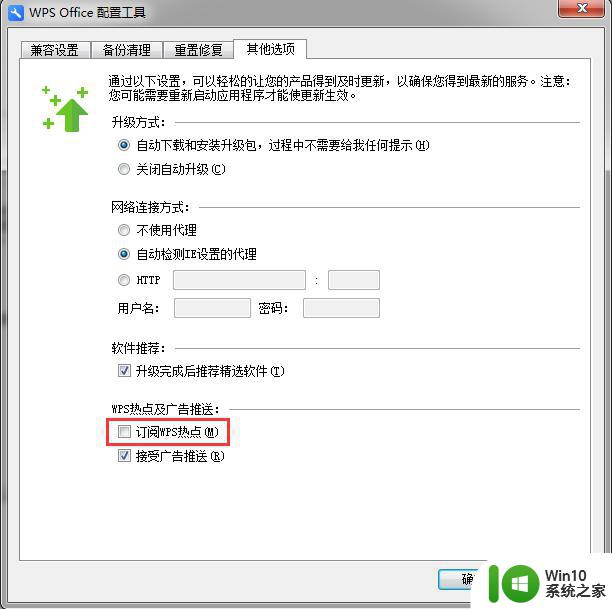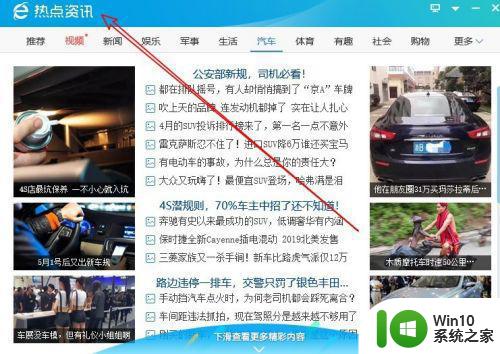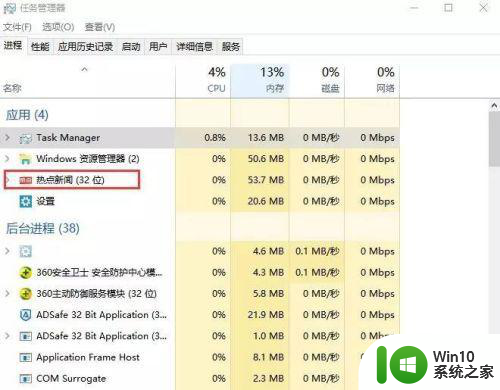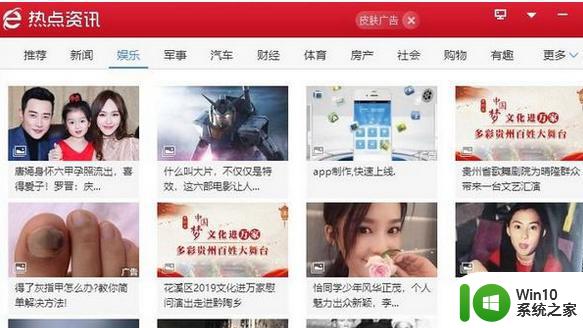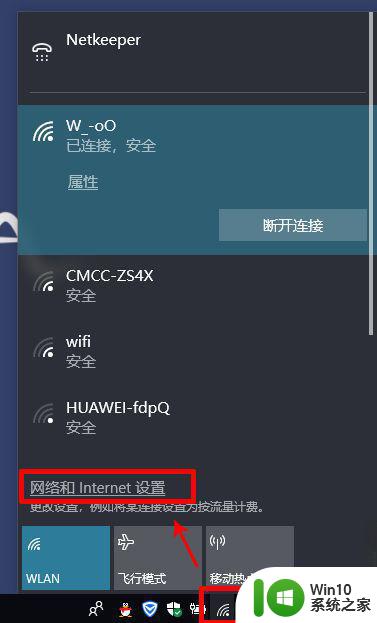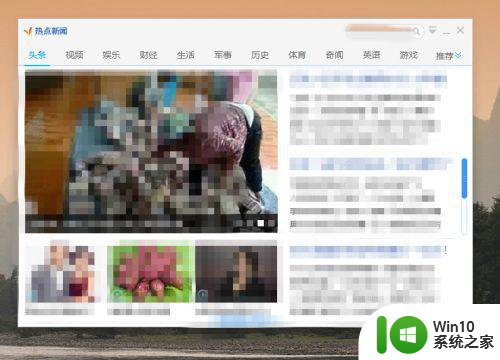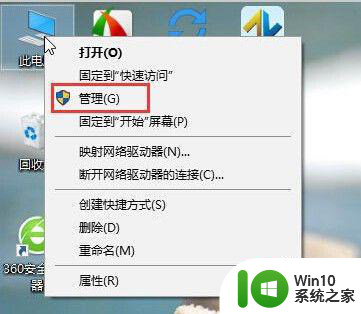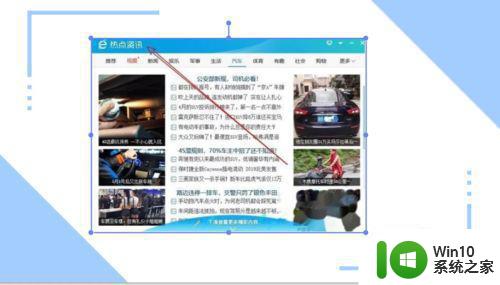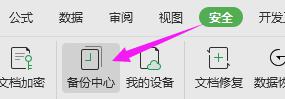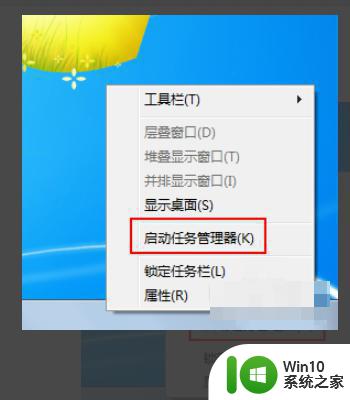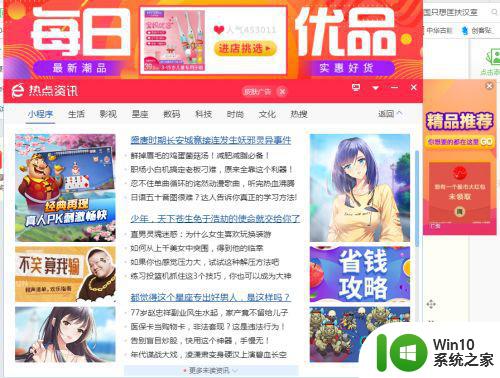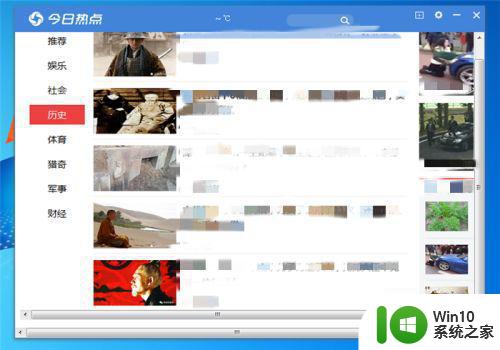wps热点最新永久关闭方法 电脑上的WPS热点如何关闭
随着科技的不断进步,WPS热点已经成为我们生活中不可或缺的一部分,有时候我们也会遇到一些需要关闭WPS热点的情况。无论是为了保护网络安全,还是为了减少电脑资源的占用,关闭WPS热点都是必不可少的。如何有效地关闭电脑上的WPS热点呢?在本文中我们将介绍最新永久关闭WPS热点的方法,并分享一些电脑上关闭WPS热点的技巧,帮助您更好地掌握这一操作。
具体步骤如下:
1、首先在桌面找到你的wps的打开快捷方式的图标。
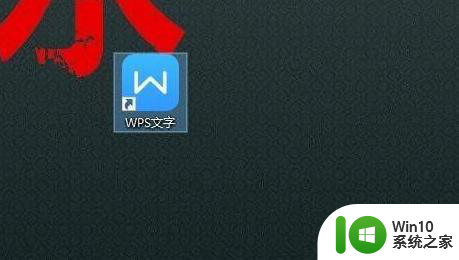
2、然后点击该图标,选择点击鼠标右键---属性。
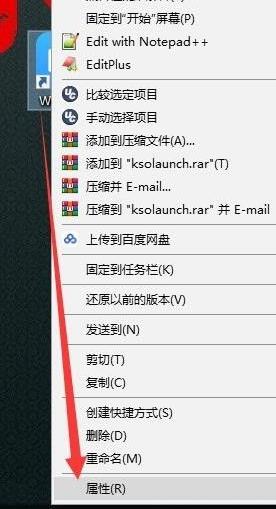
3、进入属性后找到快捷方式项,然后再左下角找到打开文件所在的位置,点击进入。
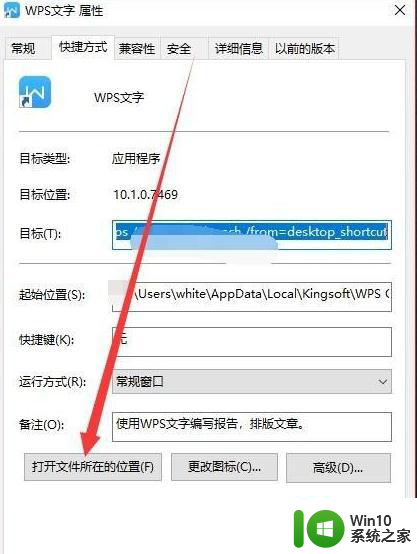
4、进入后可以看到最上面的代表版本的文件夹,打开该文件夹。
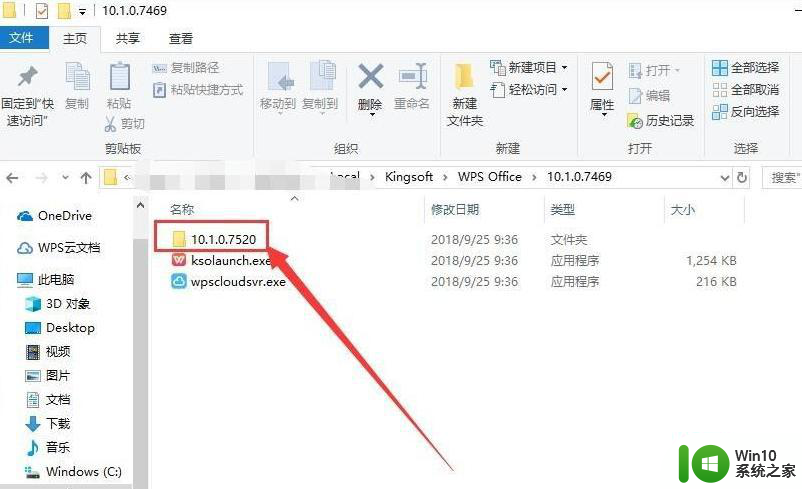
5、开文件夹后在最后一个文件夹,名字叫wtoolex。
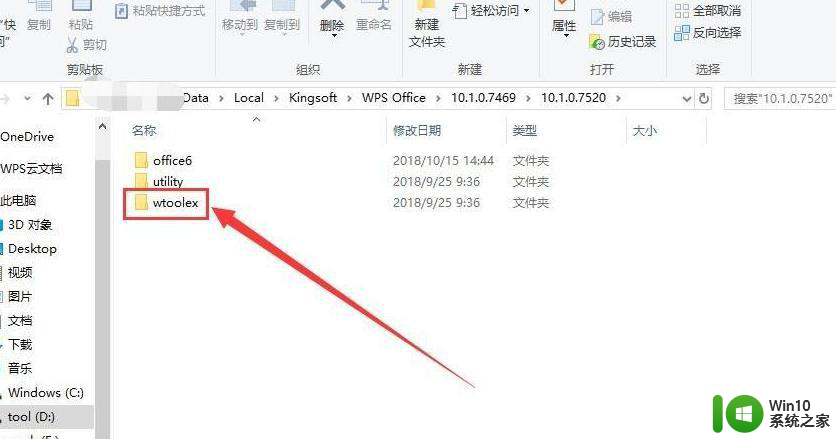
6、找到一个可执行文件,叫wpsnotify.exe的文件,点击删除该文件。
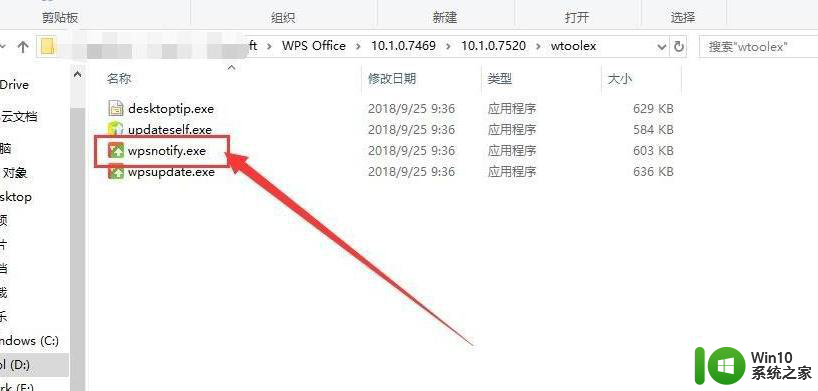
7、然后在桌面新建一个txt文件,重命名为wpsnotify.exe,点击强制更改重命名。
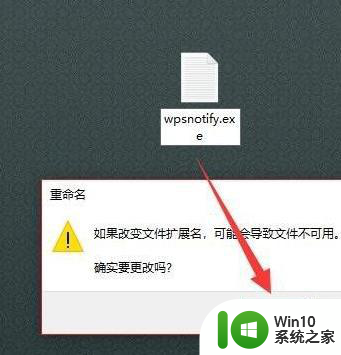
8、然后将该文件复制到原来的文件夹中。
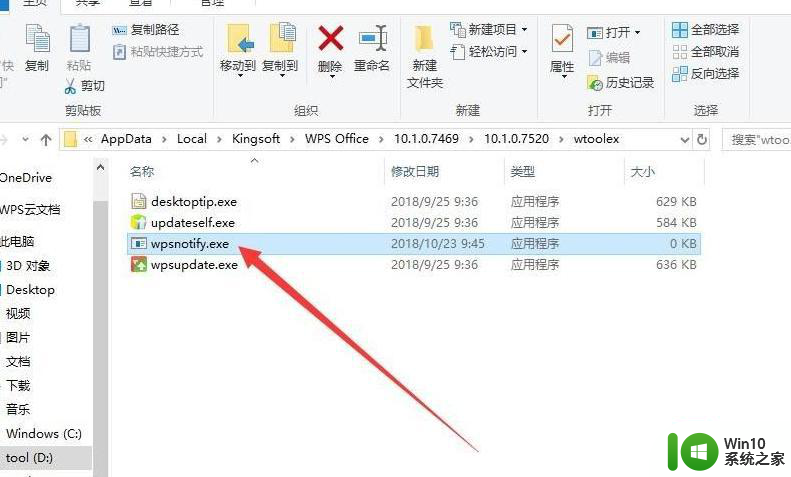
以上就是关于wps热点最新永久关闭方法的全部内容,如果您遇到相同情况,可以按照这个方法解决。