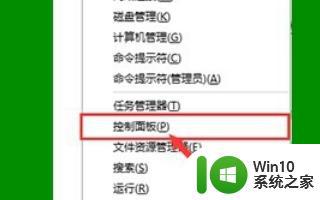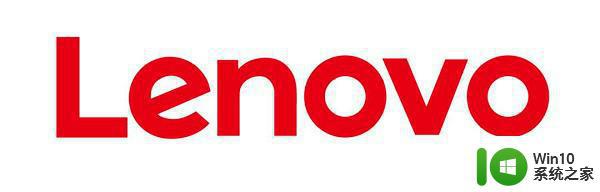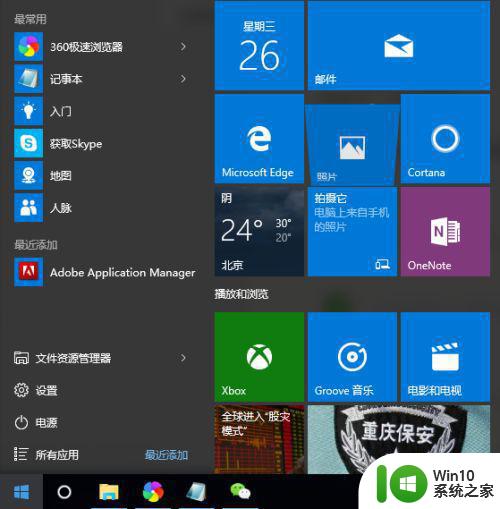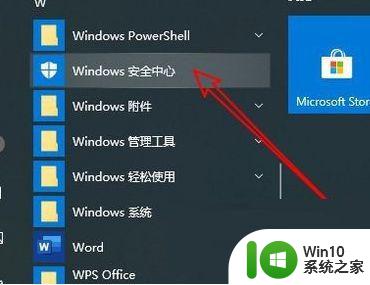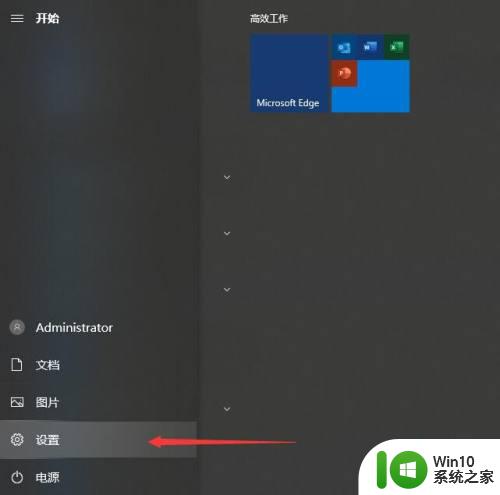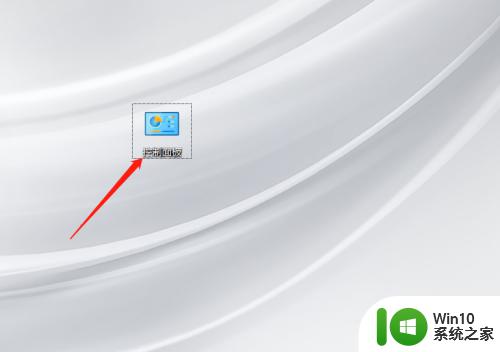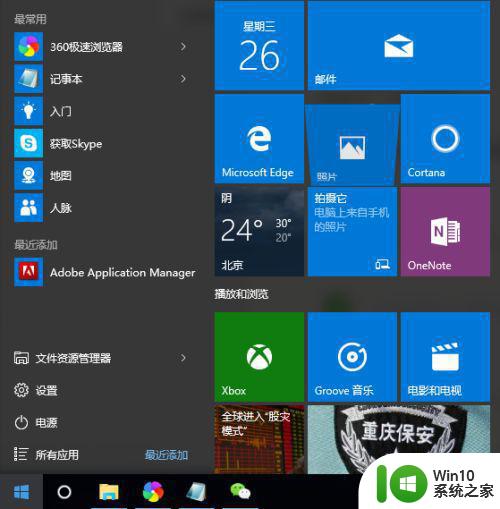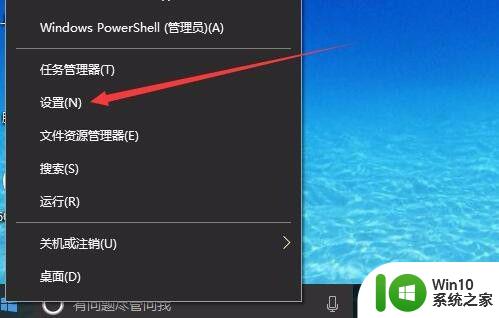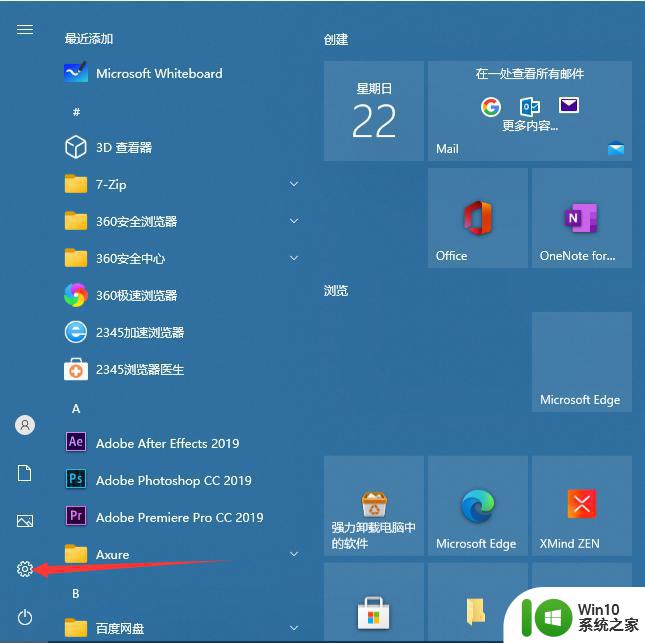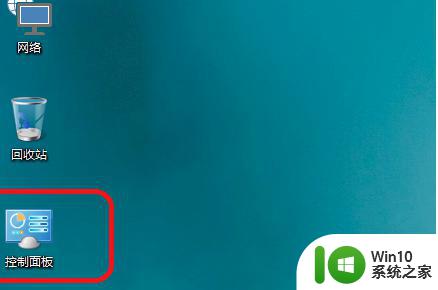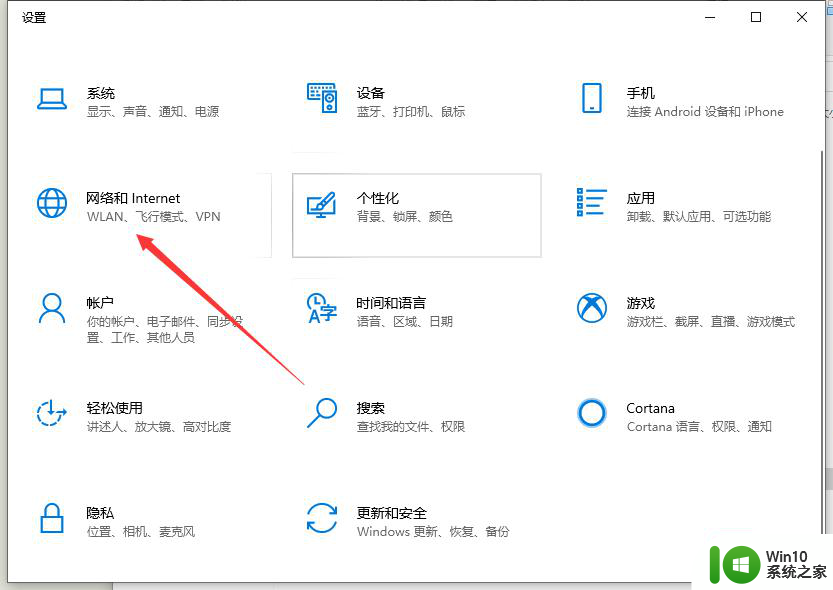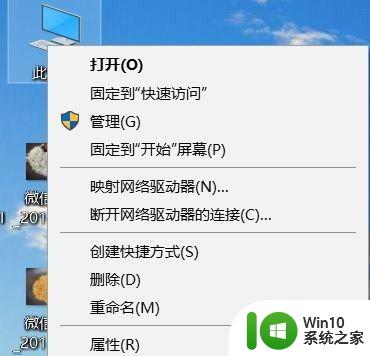win10桌面软件有防火墙图标如何去掉 win10删除防火墙图标的步骤
更新时间:2023-02-08 10:46:38作者:cblsl
许多人为了使用方便,都会在桌面上添加各种应用程序来使用,而有些win10系统小伙伴发现某些桌面软件有 防火墙图标,看着很不舒服,那么要如何去掉呢?可以通过控制面板来操作,本文就给大家介绍一下win10桌面软件有防火墙图标如何去掉吧。
window10纯净版64位下载
具体步骤如下:
1、右击开始菜单,选择控制面板,打开控制面板窗口。
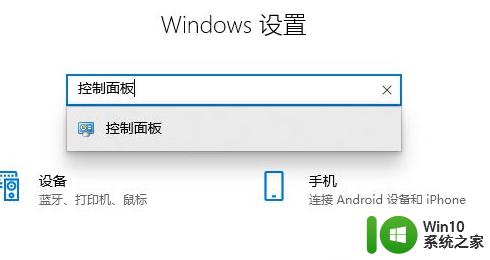
2、打开用户账户中的“更改用户账户控制设置”项。
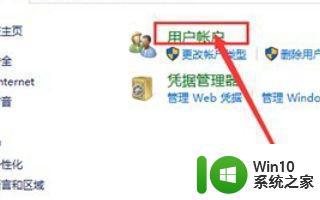
3、将滑块拖到最下面,点击确定,重启电脑。

4、双击左侧“本地用户和组”选项,并点击下面的“用户”选项。
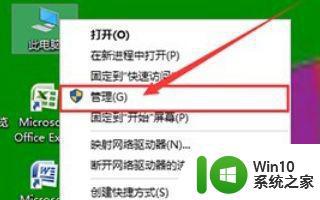
5、在打开的窗口中, "帐户禁用" 之前将钩子删除, 确定退出。
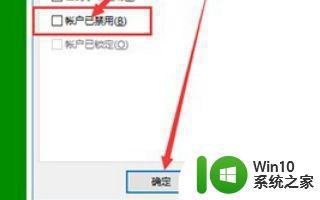
6、再看看桌面上的小盾牌图标, 它就没了。我们可以像以前一样使用 WIN10。

通过上面的方法设置之后,就会发现win10系统桌面软件上的防火墙图标不见了,是不是很简单呢,有需要的用户们可以尝试上面的方法来操作。