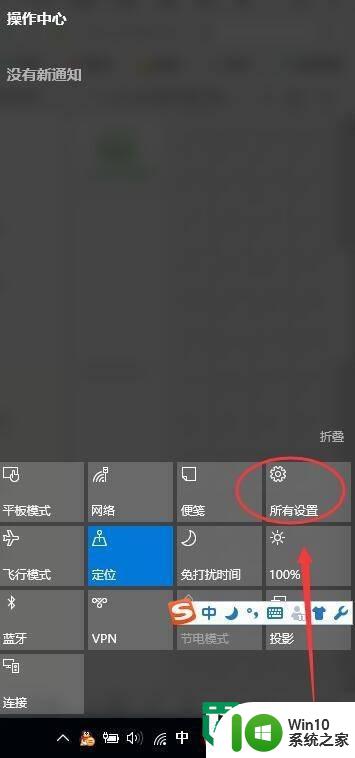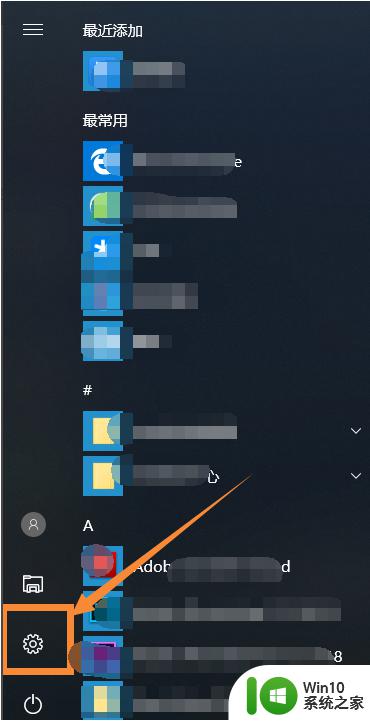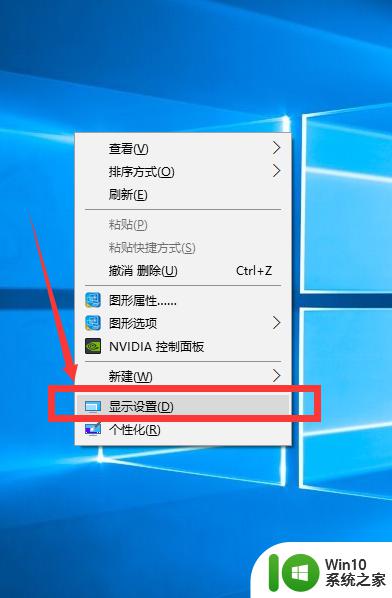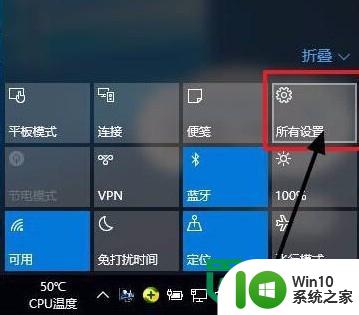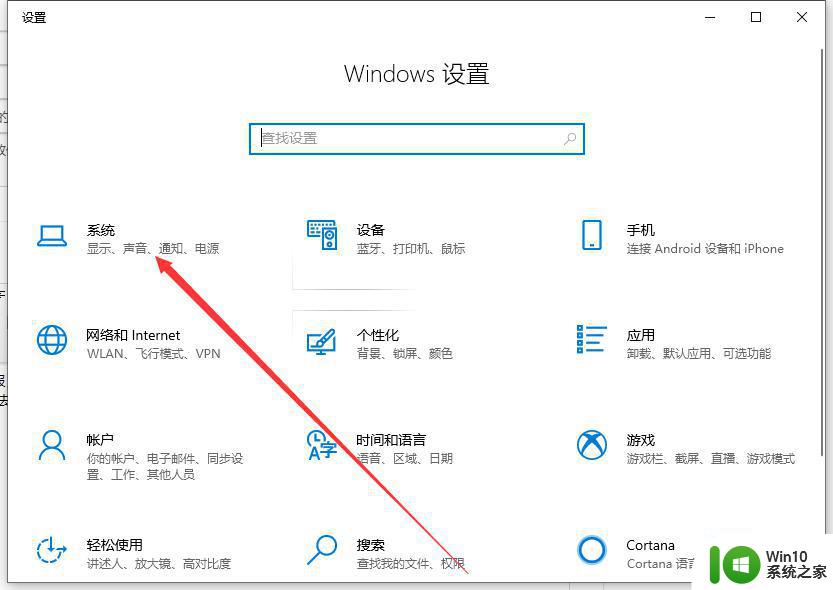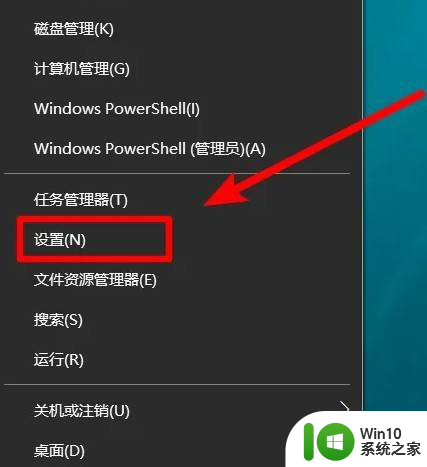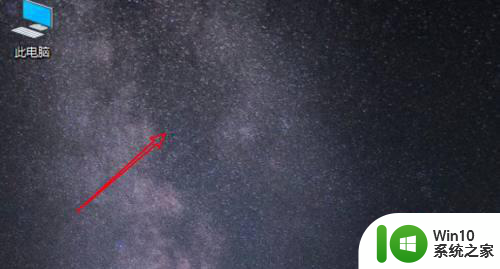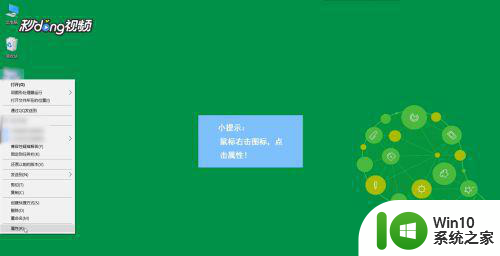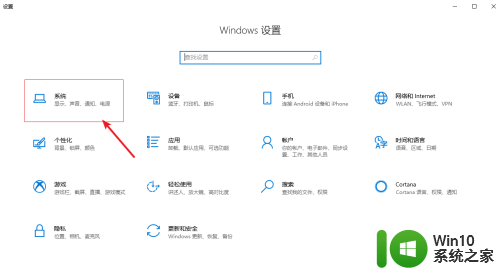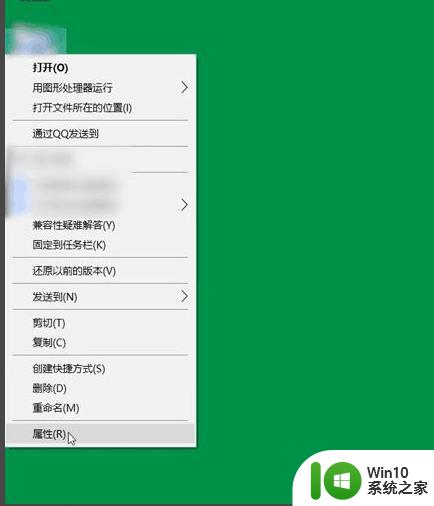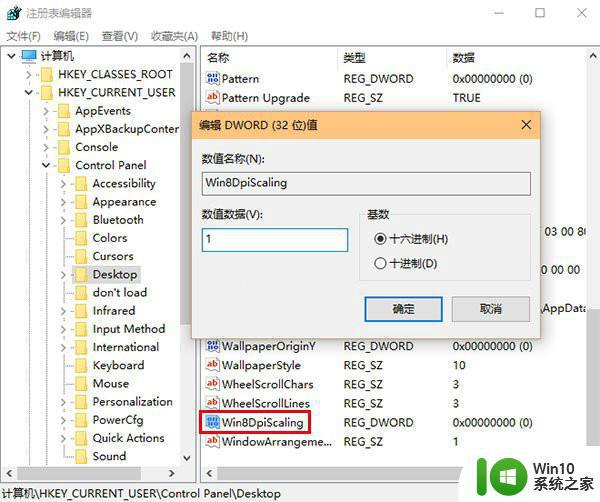win10游戏分辨率不适应屏幕怎么调整 win10游戏分辨率设置方法
Win10作为目前最流行的操作系统之一,具有强大的游戏性能和丰富的游戏资源,有时候我们在玩游戏的时候会遇到分辨率不适应屏幕的情况,这不仅影响了游戏体验,还可能导致游戏无法正常运行。针对这个问题,我们可以通过简单的操作来调整Win10游戏的分辨率设置,让游戏画面更加清晰、流畅。接下来让我们一起来了解一下Win10游戏分辨率不适应屏幕的解决方法吧。
具体方法:
1、首先我们在桌面上鼠标右键点击,弹出一个窗口,我们选择“显示设置”进入一个界面。
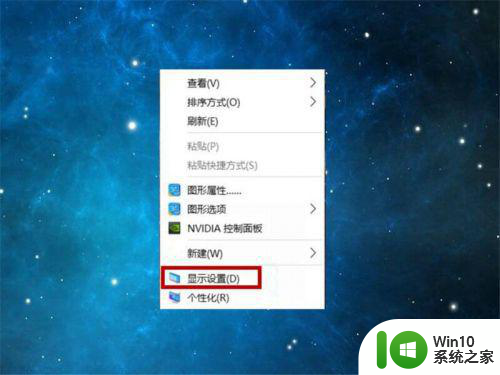
2、在这个界面上,点击“系统-显示-高级显示设置”这个会进入一个界面以发现我们目前的分辨率情况。
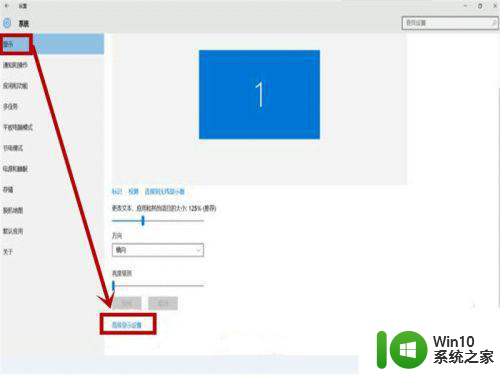
3、在高级显示设置上面,我们查看分辨率,你会发现你目前的分辨率情况,点击分辨率下面的那个数值窗口,会出现一个选择窗口。
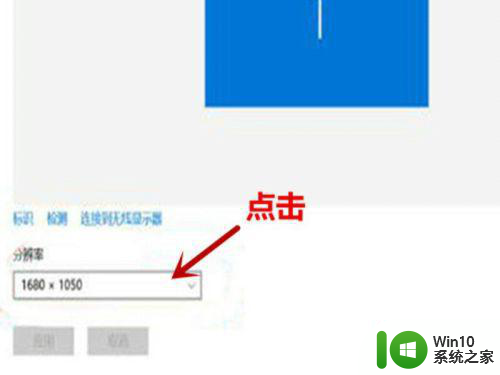
4、在选择窗口上面,选择适合自己的分辨率,我选择的是“1280*800”这是适合我电脑的,每个人电脑不同选择也不同。
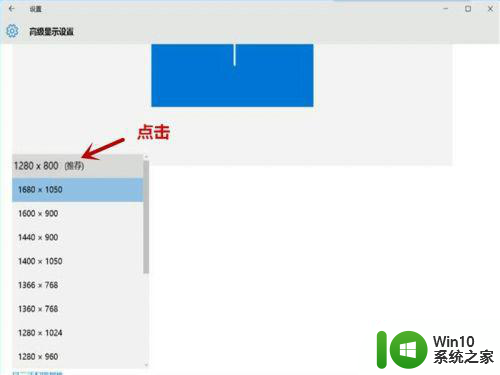
5、选择好适合你的分辨率之后,点击应用,这个时候系统会弹出一个窗口,问你是否确认修改,点击确定即可。
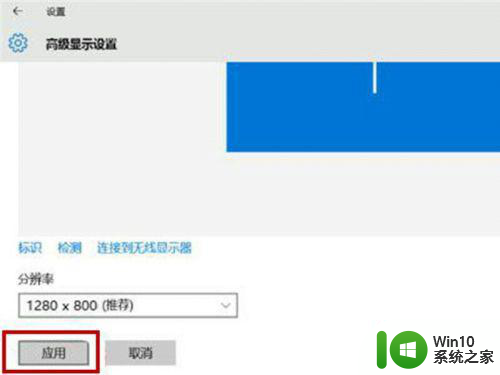
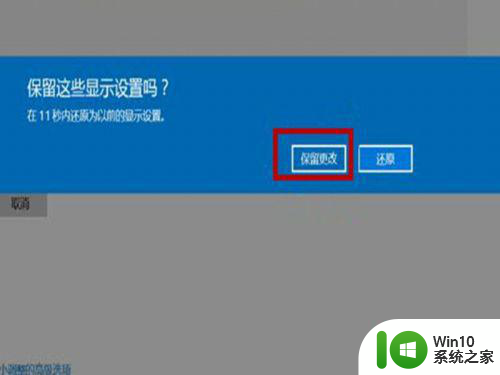
以上就是win10游戏分辨率不适应屏幕怎么调整的全部内容,有遇到相同问题的用户可参考本文中介绍的步骤来进行修复,希望能够对大家有所帮助。