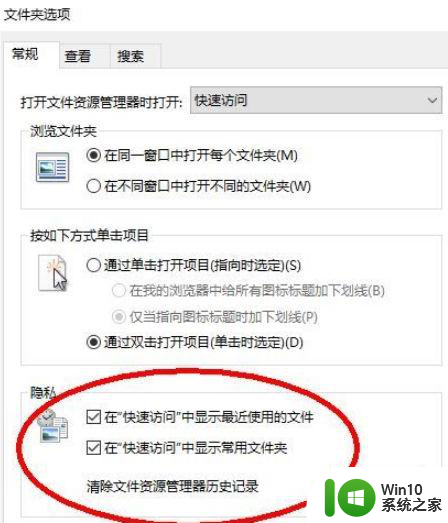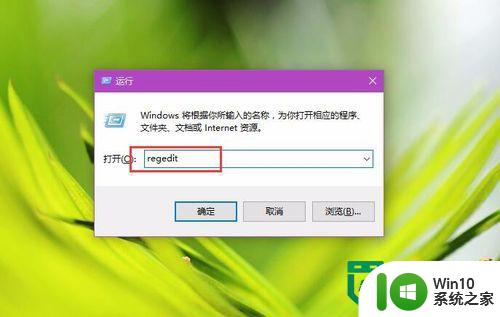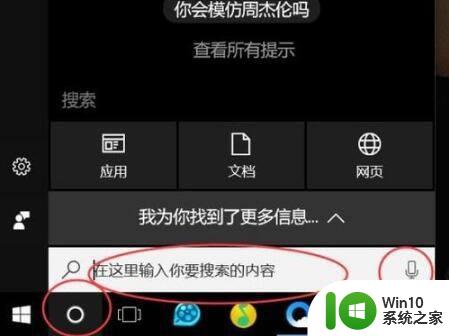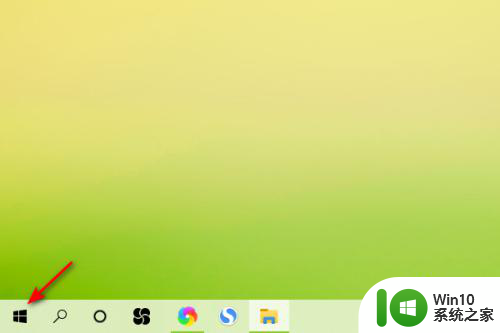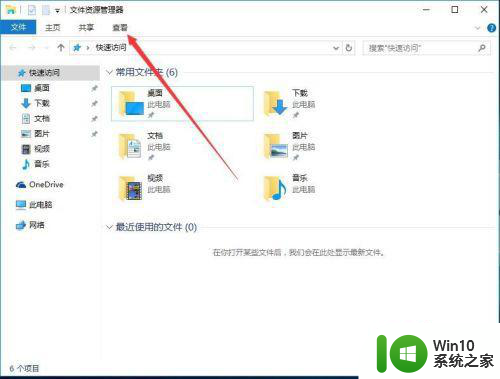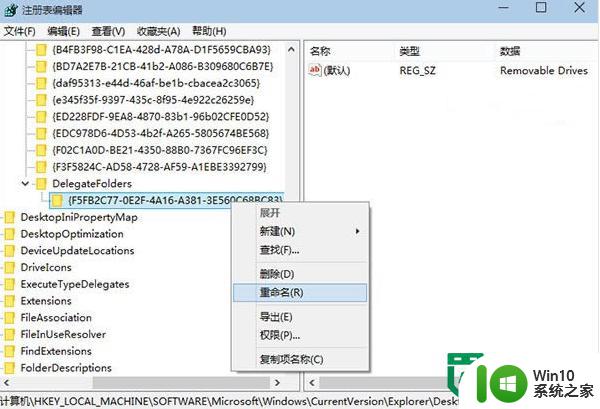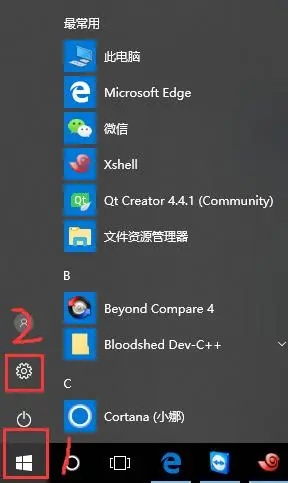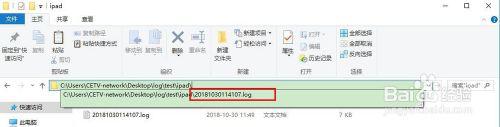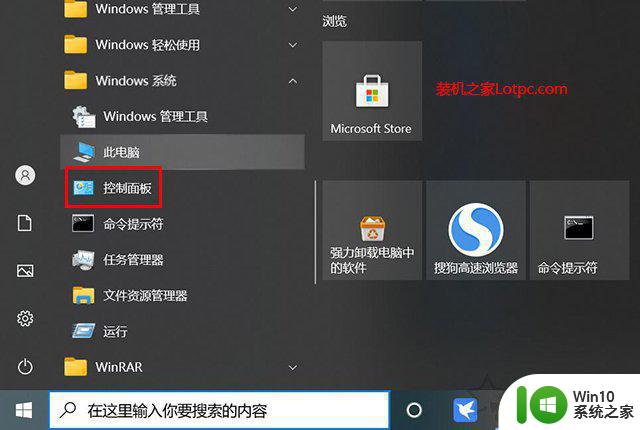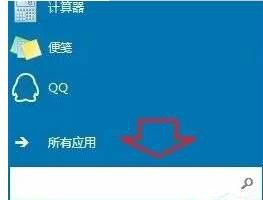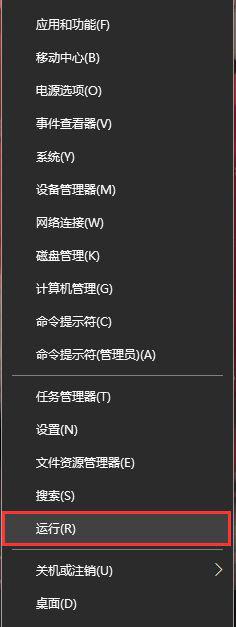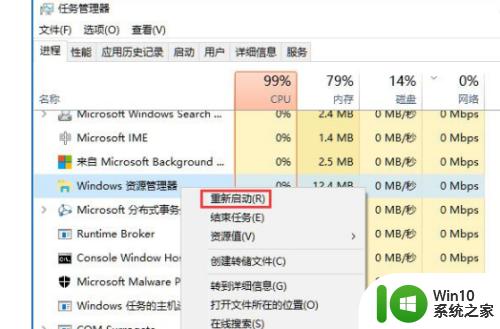文件资源管理器怎么放到桌面 如何在Win10中创建文件资源管理器图标
文件资源管理器怎么放到桌面,在Windows 10操作系统中,文件资源管理器是一个非常常用的工具,它能够帮助我们管理和浏览计算机中的文件和文件夹,有些用户可能会发现在桌面上没有文件资源管理器的图标,无法直接打开它。如何将文件资源管理器放到桌面上呢?其实方法很简单,我们可以通过一些简单的操作来实现。在本文中我将为大家介绍如何在Win10中创建文件资源管理器图标,让我们能够更方便地访问和管理我们的文件。
具体方法:
1.首先创建文件资源管理器快捷方式。
为此,请右键单击桌面上的任何空白区域。然后单击“ 新建>快捷方式”以打开“创建快捷方式”向导。
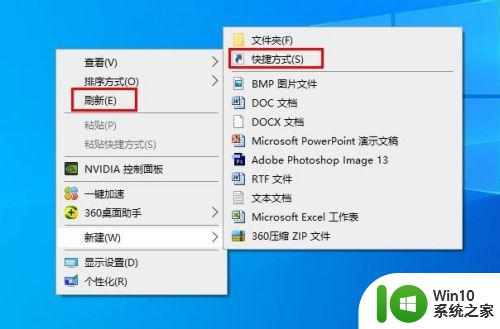
2.在“键入项目的位置”框中输入以下链接: Explorer.exe 然后单击“ 下一步”。
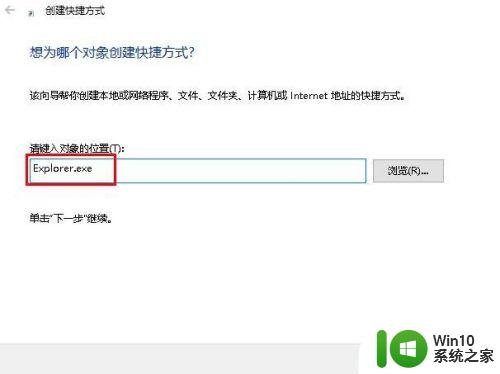
3.将快捷方式命名为“文件资源管理器”,然后单击“完成”在桌面上创建文件管理器快捷方式。
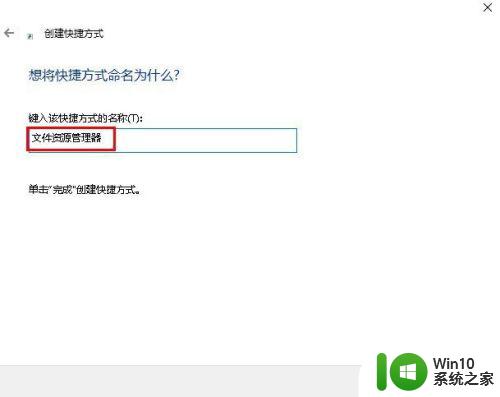
4.接下来,在任务来搜索里键入“开始菜单”并打开。
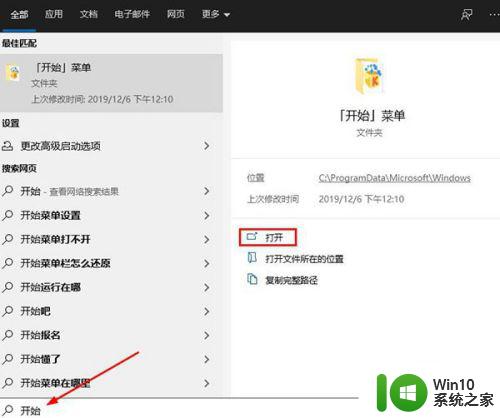
5.点击“选择哪些文件夹在开始菜单中”。
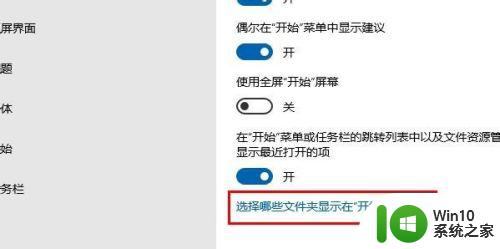
6.将“文件资源管理器”按钮打开。
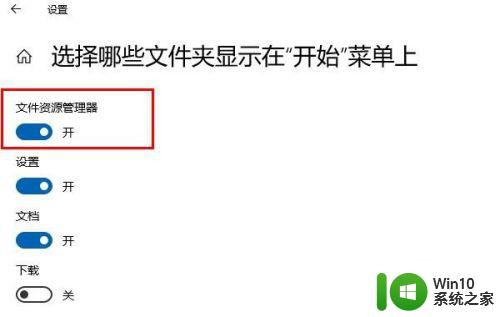
7.点开“开始”左下角就会看到“文件资源管理器”的图标了。
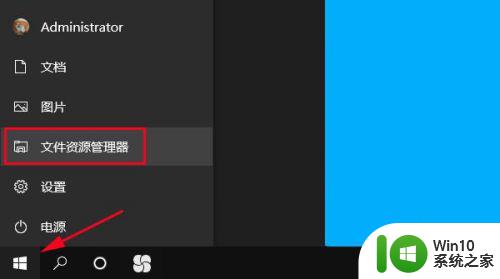
以上是文件资源管理器如何放到桌面的全部内容,如果你遇到这种问题,可以根据我的方法来解决,希望这对你有所帮助。