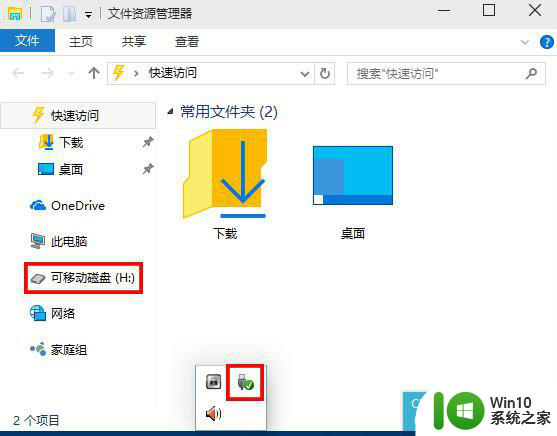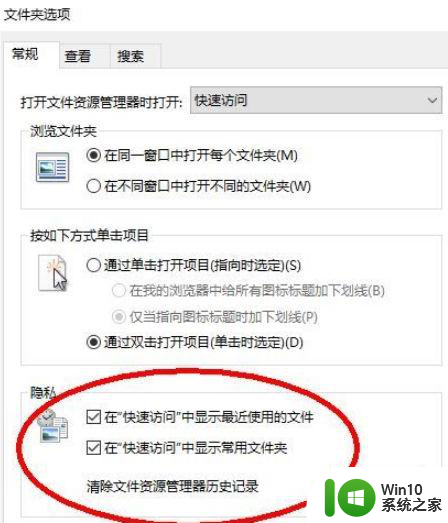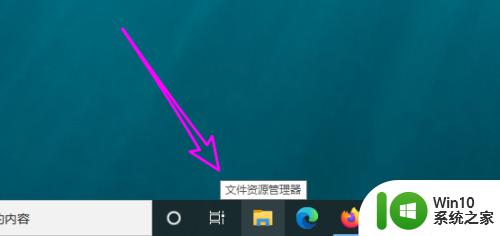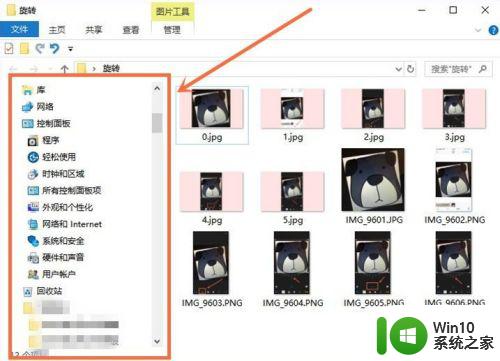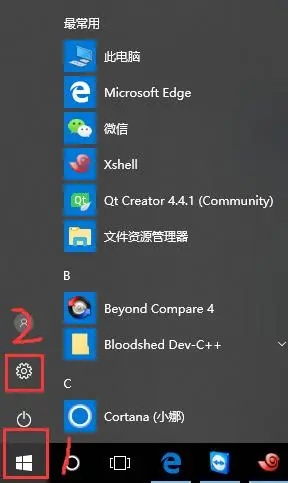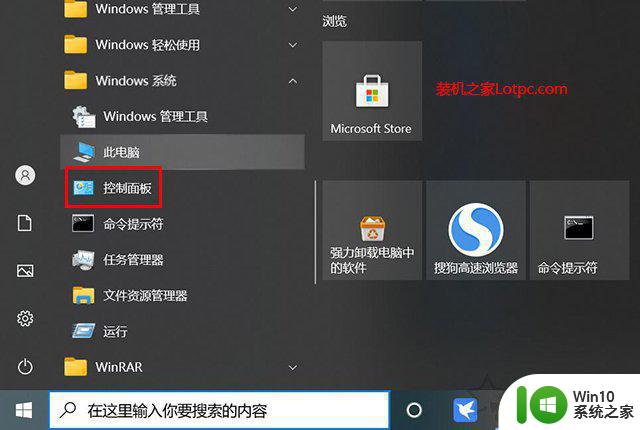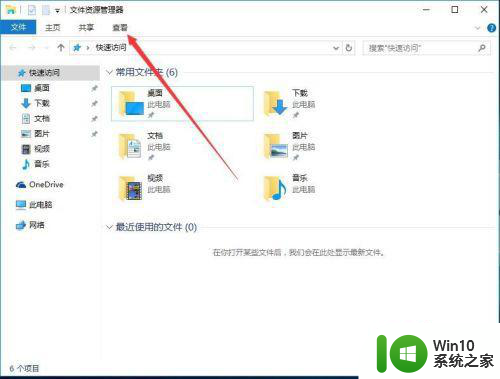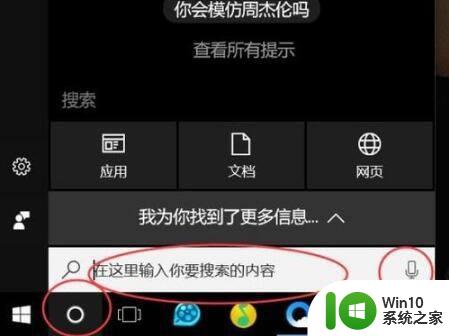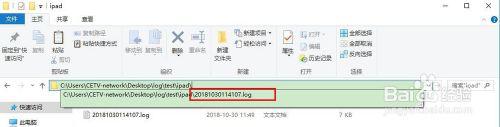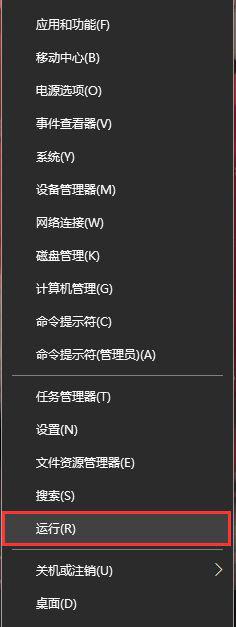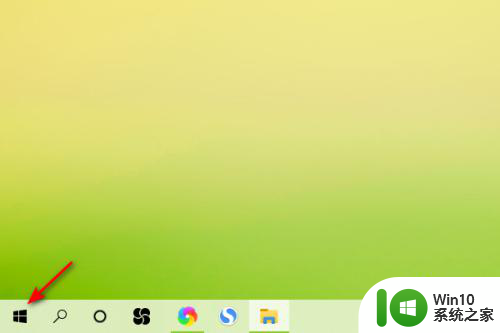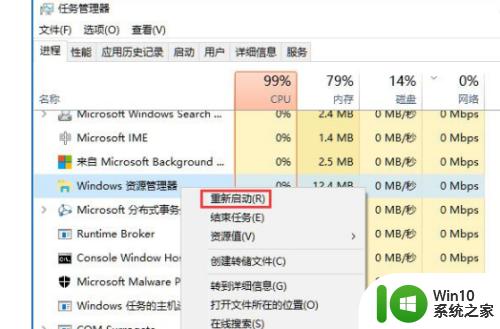从Win10文件资源管理器导航栏隐藏U盘的解决方法 Win10文件资源管理器导航栏如何隐藏U盘
在使用Win10文件资源管理器时,有时候我们希望隐藏U盘,但却不知道该如何操作,只需要简单的几步就能实现这个目的。通过调整文件资源管理器的导航栏设置,我们可以轻松地隐藏U盘,让我们的文件管理更加整洁和方便。接下来让我们一起来了解一下Win10文件资源管理器导航栏隐藏U盘的解决方法吧!
操作方法:
1、在Cortana搜索栏或运行中输入regedit后回车,打开注册表编辑器;
2、定位到
HKEY_LOCAL_MACHINESOFTWAREMicrosoftWindowsCurrentVersionExplorerDesktopNameSpaceDelegateFolders{F5FB2C77-0E2F-4A16-A381-3E560C68BC83};
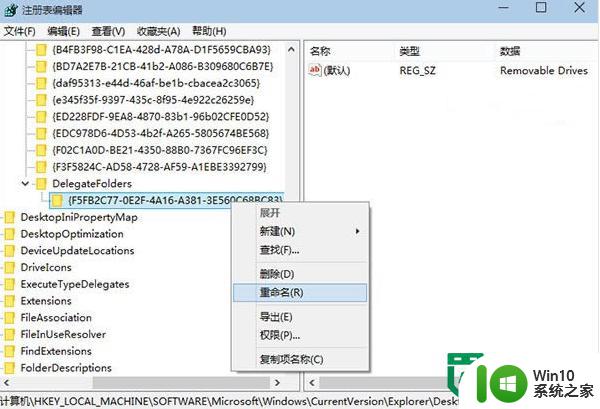
3、重命名项“{F5FB2C77-0E2F-4A16-A381-3E560C68BC83}”,为“-{F5FB2C77-0E2F-4A16-A381-3E560C68BC83}”。也就是说在原名称前加上减号“-”即可。
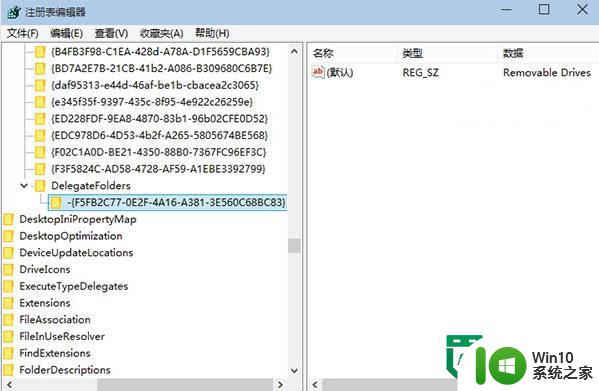
4、修改前后对比:
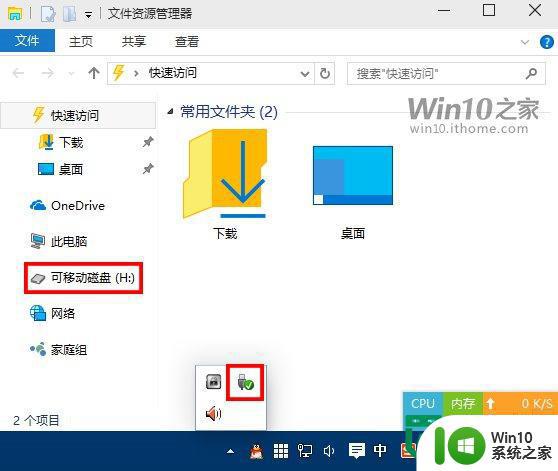
▲修改前
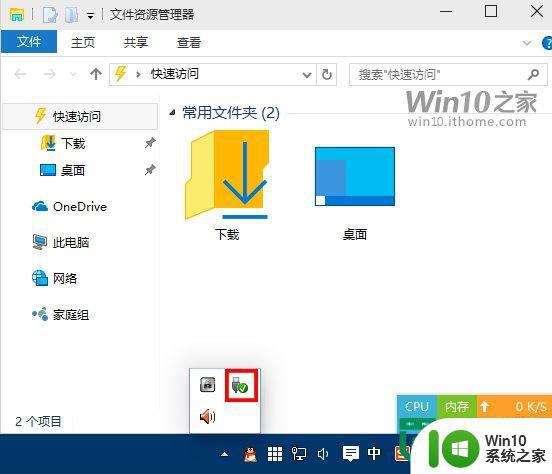
▲修改后
以上就是从Win10文件资源管理器导航栏隐藏U盘的解决方法的全部内容,碰到同样情况的朋友们赶紧参照小编的方法来处理吧,希望能够对大家有所帮助。