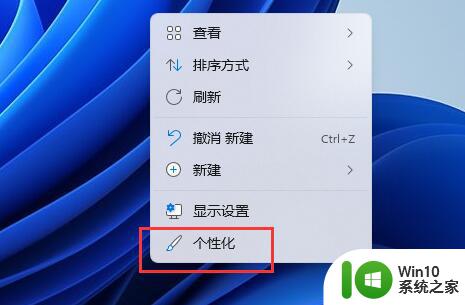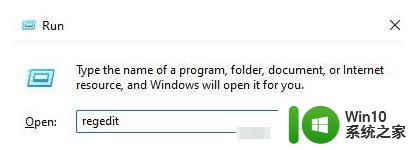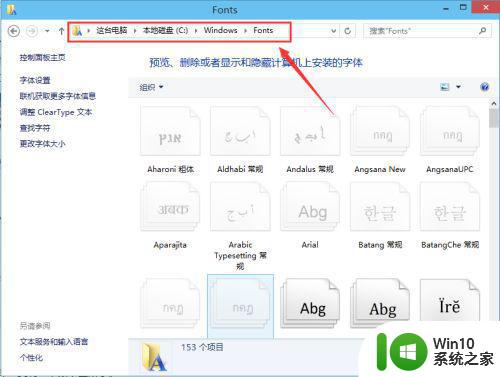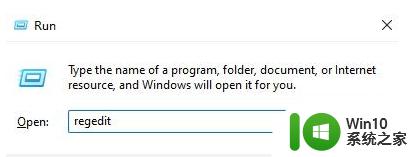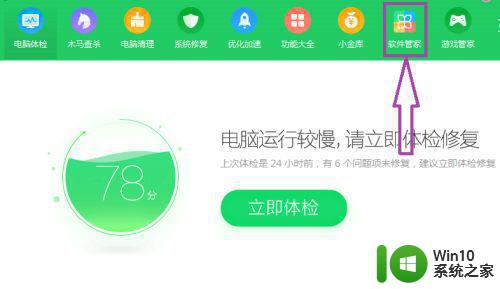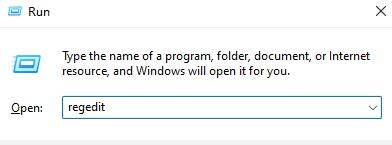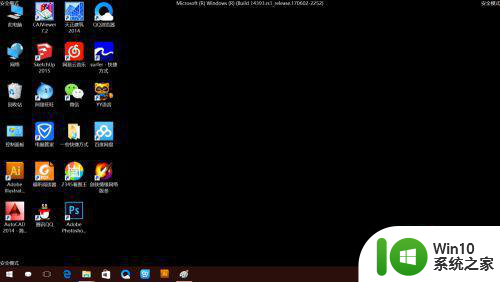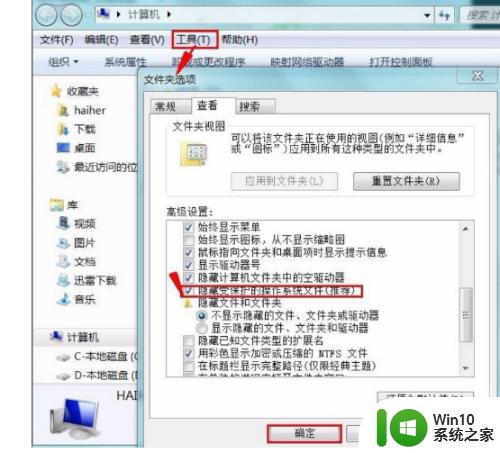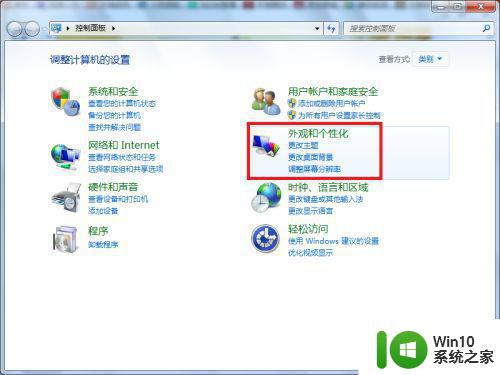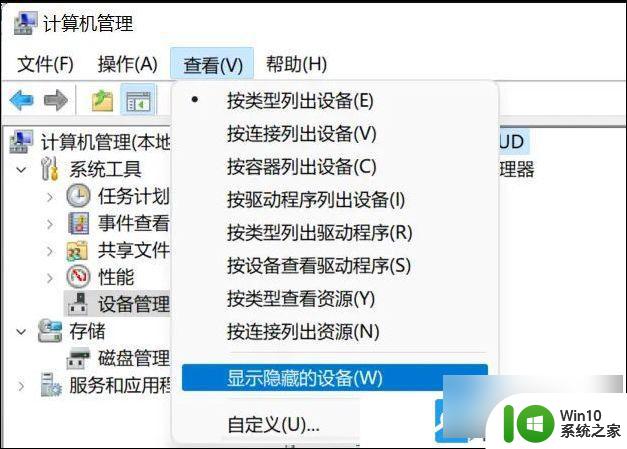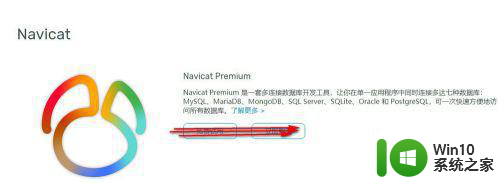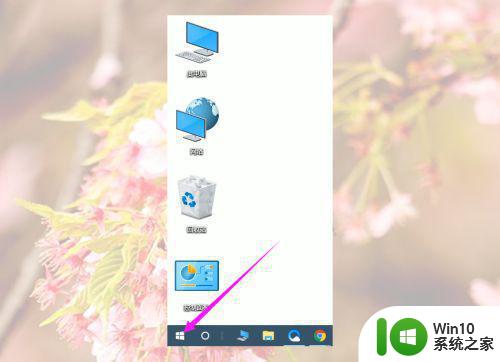win11字库无法安装 Win11字库安装失败
win11字库无法安装,近日微软正式发布了备受瞩目的操作系统Windows 11,随着用户纷纷升级操作系统,一些用户却遇到了一个令人头疼的问题——Win11字库无法安装,导致字库安装失败。这一问题引起了许多用户的关注和不满,他们纷纷在论坛和社交媒体上表达了自己的困惑和失望。对于这一现象,我们不禁要思考,作为一家知名的软件公司,微软是否应该更加重视用户体验,并尽快解决这一问题,以确保用户能够顺利升级并使用Windows 11。在这个数字化时代,用户对于软件产品的需求和期望越来越高,对于字库安装失败问题的解决,不仅仅是解决一个小问题,更是体现了企业对用户的关心和态度。希望微软能够迅速行动,解决这一问题,为用户提供更好的使用体验。
具体步骤如下:
1、首先使用键盘的“win+r”调出运行,在其中输入“regedit”回车确定。
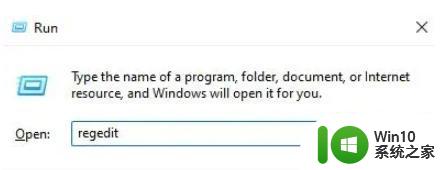
2、打开注册表定位到“\HKEY_LOCAL_MACHINE\SOFTWARE\Policies\Microsoft\Windows Defender”这个位置。

3、在右侧新建一个“DWORD”值,并命名为“DisableAntiSpyware”。
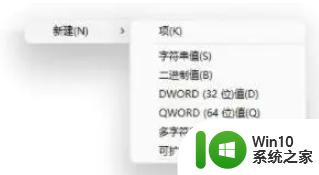
4、新建完成后双击打开它,将数值数据更改为“1”并点击“确定”。
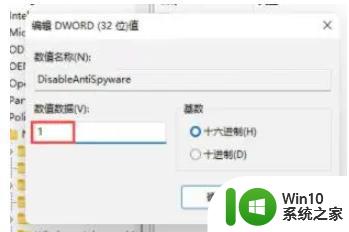
5、接着我们点开开始菜单,然后选择上方的“设置”。
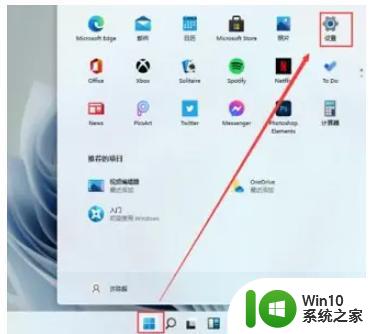
6、在设置界面中搜索“defender”打开防火墙,如图所示。
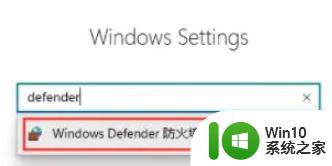
7、点击左侧的“启用或关闭windows defender防火墙”。
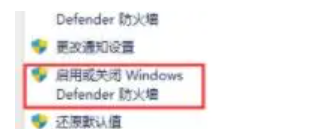
8、然后勾选将两个防火墙关闭,这样就可以安装字体了。
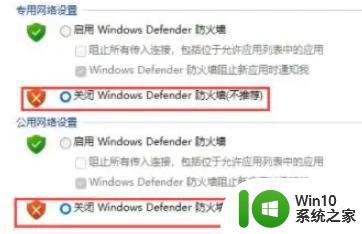
以上就是win11字库无法安装的全部内容,如果你遇到这种情况,你可以按照以上步骤解决问题,非常简单快速。