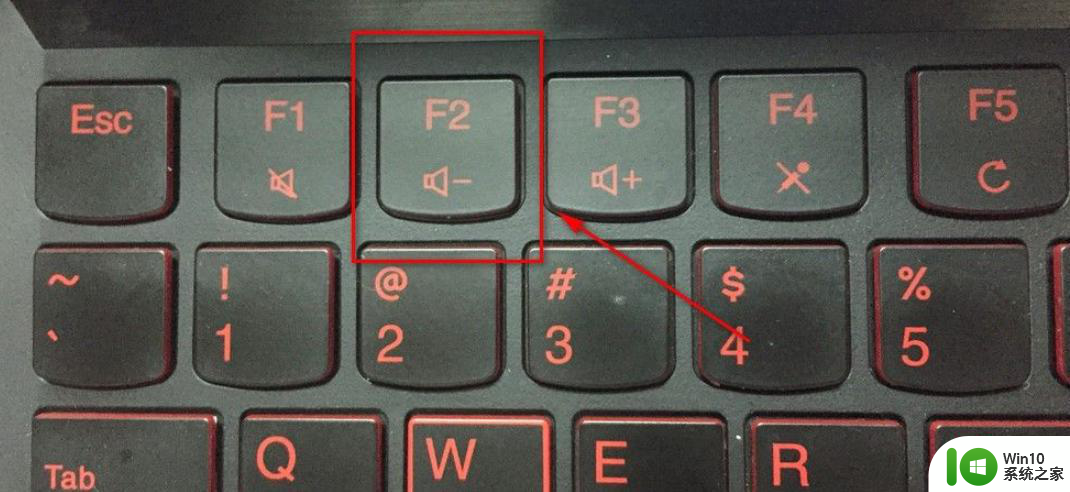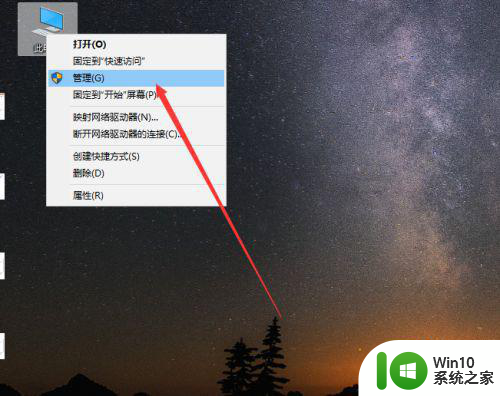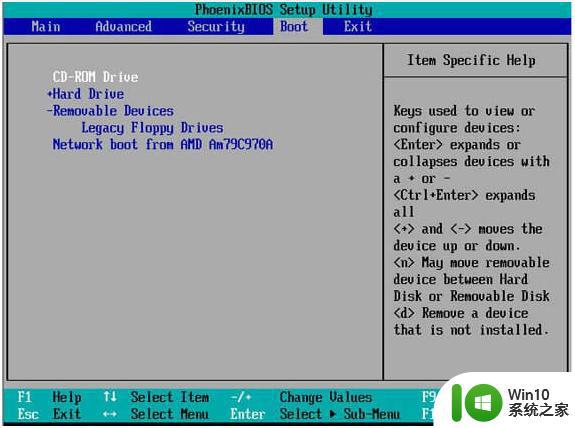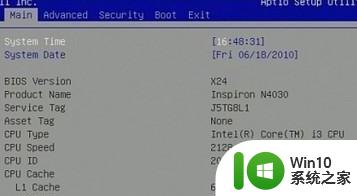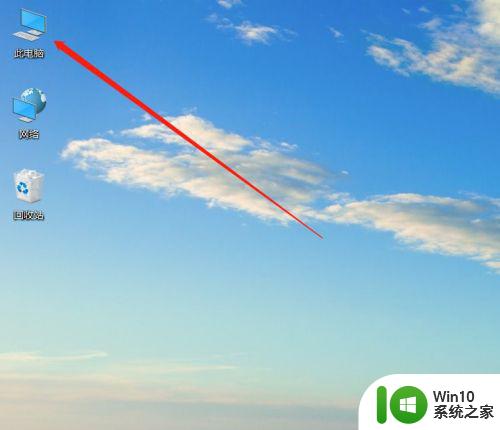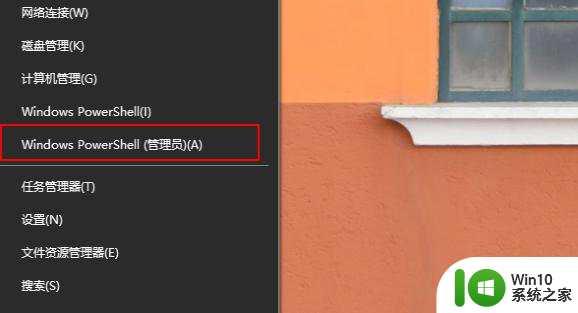电脑两个固态硬盘启动盘win10怎么更改 电脑如何在两个固态硬盘中选择启动盘win10
在如今的电脑时代,固态硬盘已经成为越来越多用户的首选,而拥有两个固态硬盘的用户也并不鲜见,对于这些用户来说,如何在两个固态硬盘中选择启动盘win10成为一个常见问题。在这种情况下,用户可以通过简单的操作来更改启动盘,以满足自己的需求和习惯。接下来我们就来了解一下具体的操作步骤。
具体方法:
1、首先我们在开机时一直不停按键盘按键,不同的电脑进入bios按键是不一样的。
进入BIOS设置主要按键有:DEL、ESC、F1、F2、F8、F9、F12,用户开机时注意看提示。
2、首先我们进入到bios页面中,我们利用键盘的上下键来移动到Advanced Setup并按回车键进入,不同品牌的电脑的BIOS界面也不一样,不过设置启动盘的选项差不多。
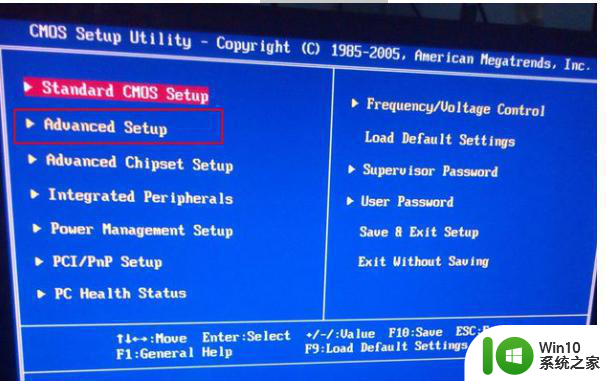
3、进入到下一个页面后,移动到1st Boot Device并回车,在弹出的提示框里选择WDC WD5000AAKX(这就是硬盘的型号,用户购买硬盘的时候应该了解硬盘的具体型号吧)回车,按下F10保存后即可。
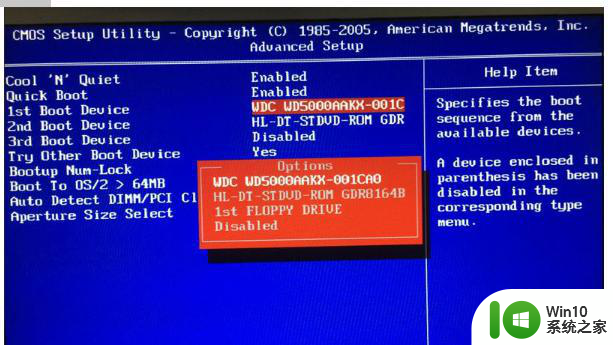
把新加的固态硬盘设置为第一启动项后,电脑每次开机就会自动进入这个固态硬盘运行里面的操作系统。
当然进入系统后,两个硬盘的所有分区都是可以看见的。
以上就是关于电脑两个固态硬盘启动盘win10怎么更改的全部内容,有出现相同情况的用户就可以按照小编的方法了来解决了。