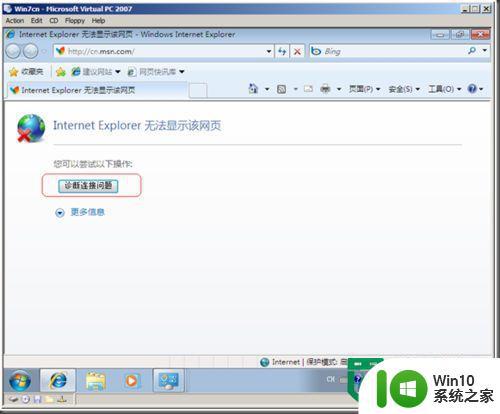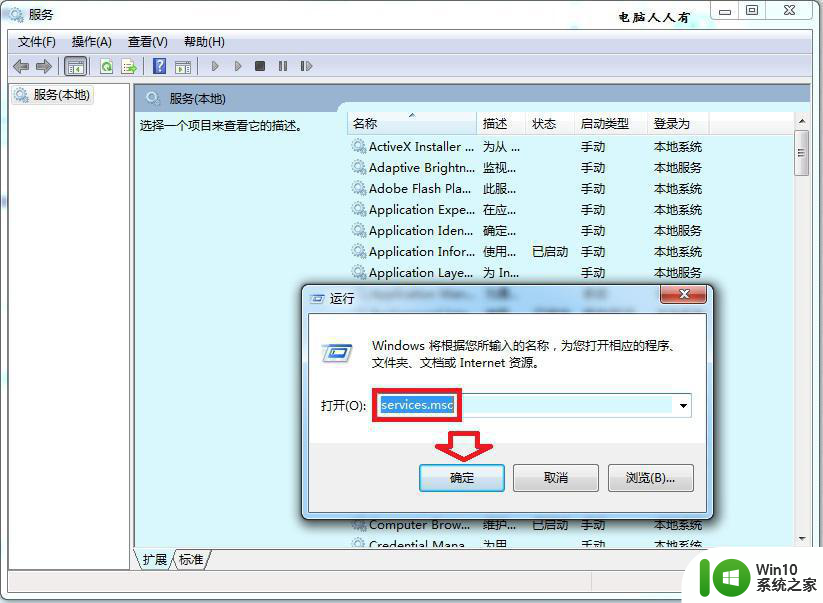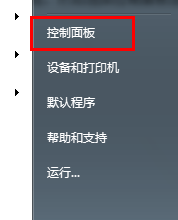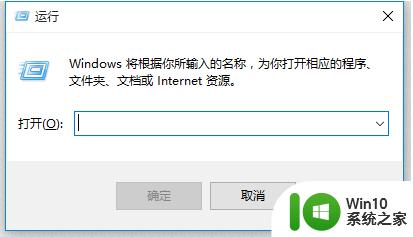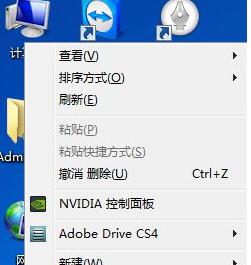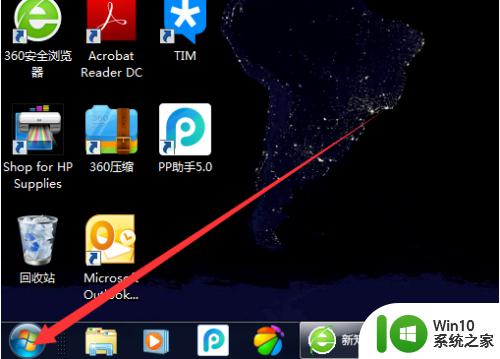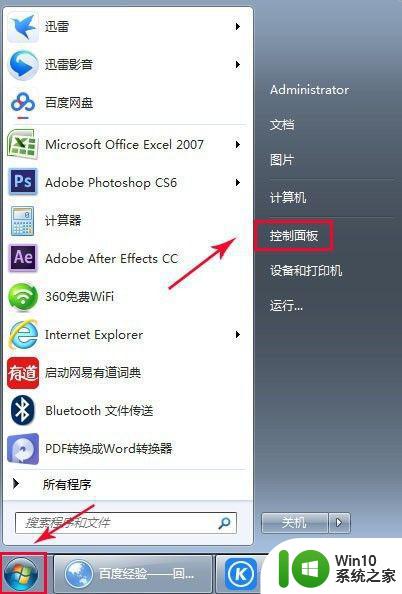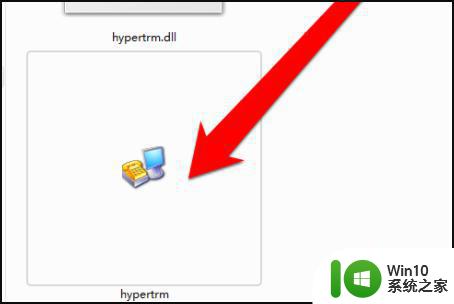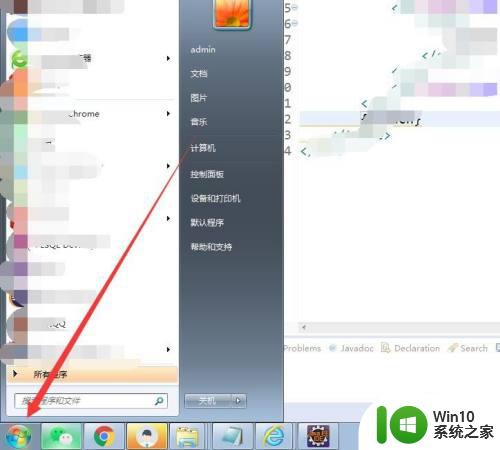windows7疑难解答在哪里打开 win7如何进入疑难解答
在win7系统中自带有疑难解答功能,当用户的系统出现故障的时候,不妨通过疑难解答来进行修复,如果疑难解答解决不了的问题,也可以直接提问出来,看看是否可以帮助你解决问题,可是win7如何进入疑难解答呢?接下来小编就来给大家介绍win7进入疑难解答操作方法。
具体方法:
1、打开电脑,点击开始菜单,点击【控制面板】,进入控制面板主界面
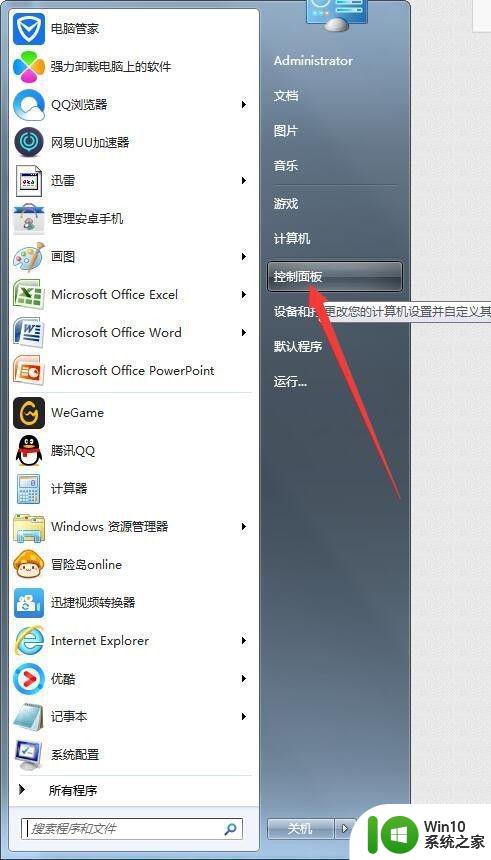
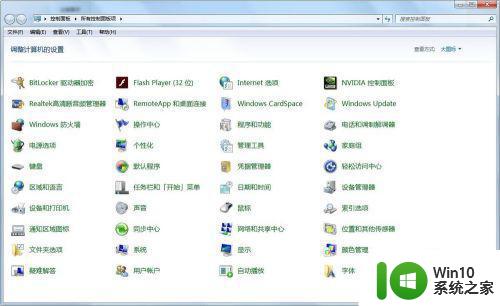
2、在进入控制面板主界面后,点击【操作中心】,进入win7更改操作中心设置主界面
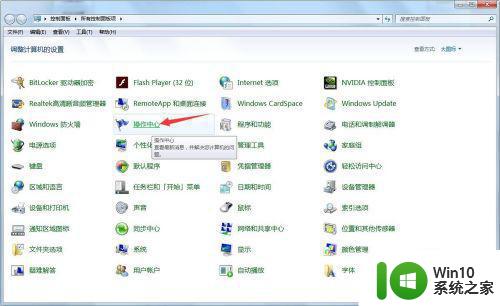
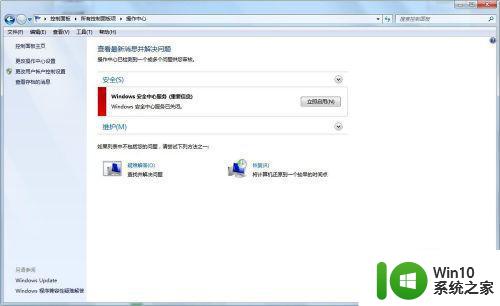
3、在进入win7更改操作中心设置主界面后,点击维护下面的【疑难解答】,进入win7系统疑难解答主界面
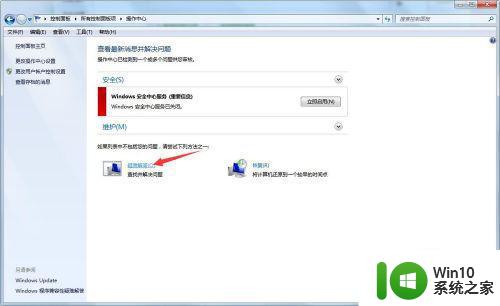
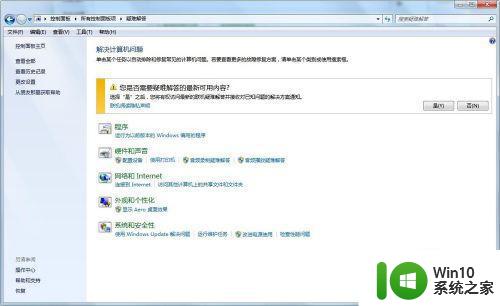
4、在进入win7系统疑难解答主界面后,点击系统和安全性一栏最右边的【检查性能问题】,进入性能界面
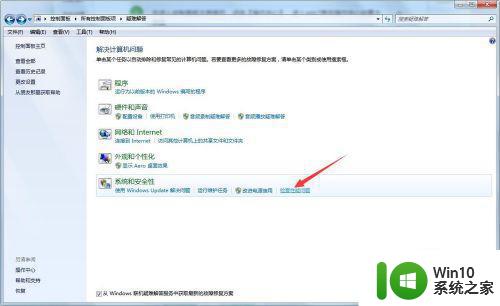
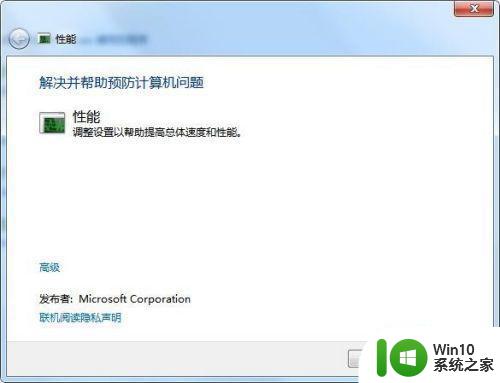
5、在进入性能界面后,首先点击左下方的【高级】,然后将【自动应用修复程序】的勾给点上,然后点击【下一步】
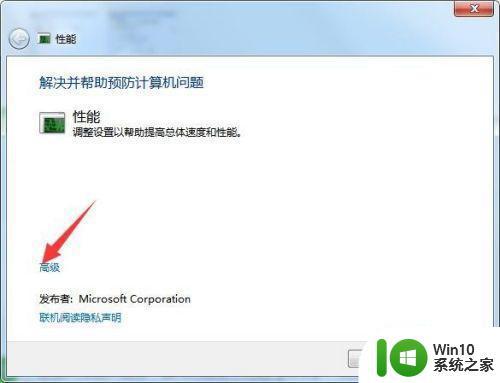
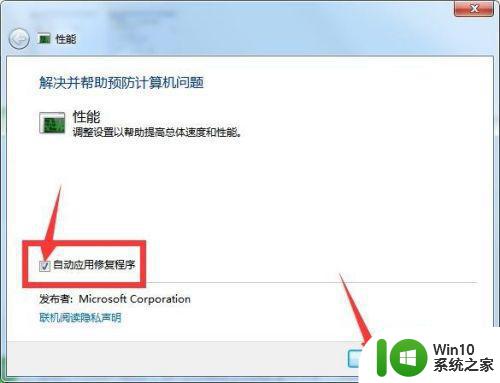
6、在点击下一步后,系统便开始检测了,待检测完毕后会生成检测报告,此时,你就可以看到你的电脑出了什么样的问题以及修复的情况
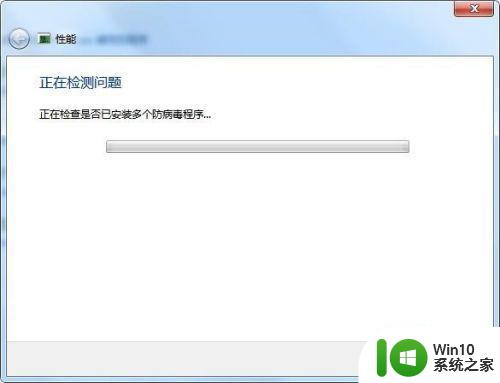
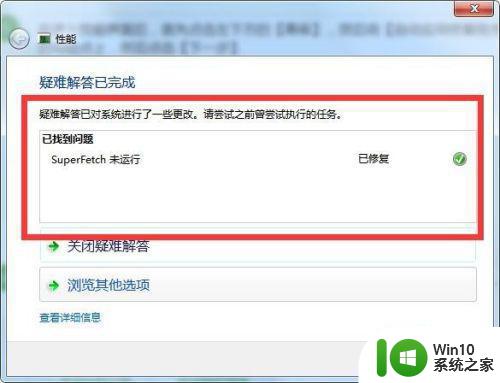
7、如果你想要看详细的问题的情况,在检测报告界面点击左下方的【查看详细信息】,此时,你就可以看到疑难问题的具体情况了,待察看完毕后,点击下一步,此时会返回检测报告界面,在此界面,点击右下角的关闭,并将win7系统疑难解答主界面关闭即可
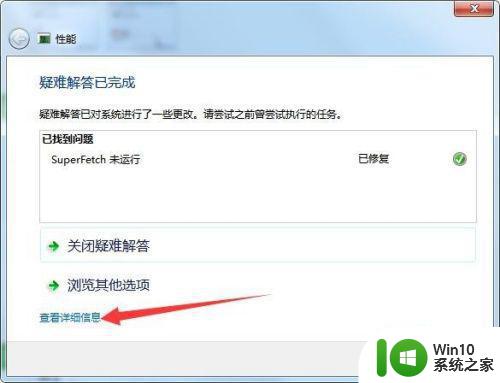
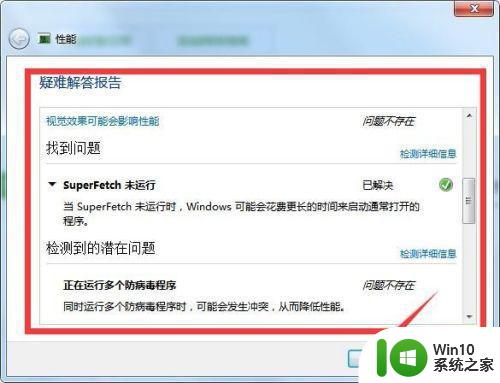
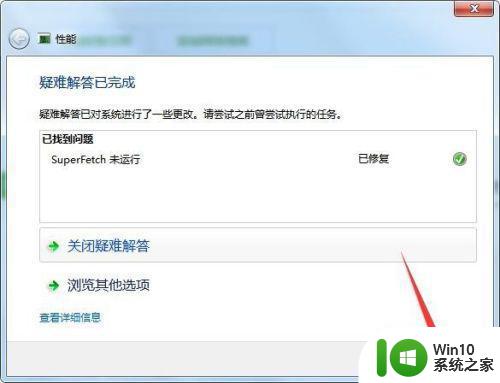
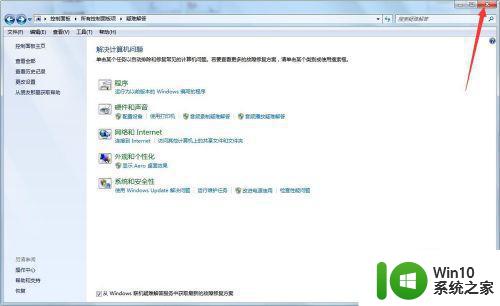
上述就是关于win7进入疑难解答操作方法了,有需要的用户就可以根据小编的步骤进行操作了,希望能够对大家有所帮助。