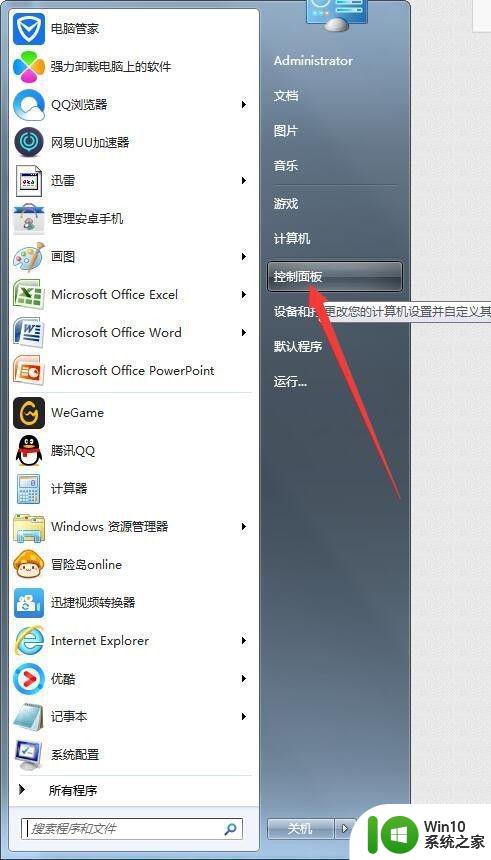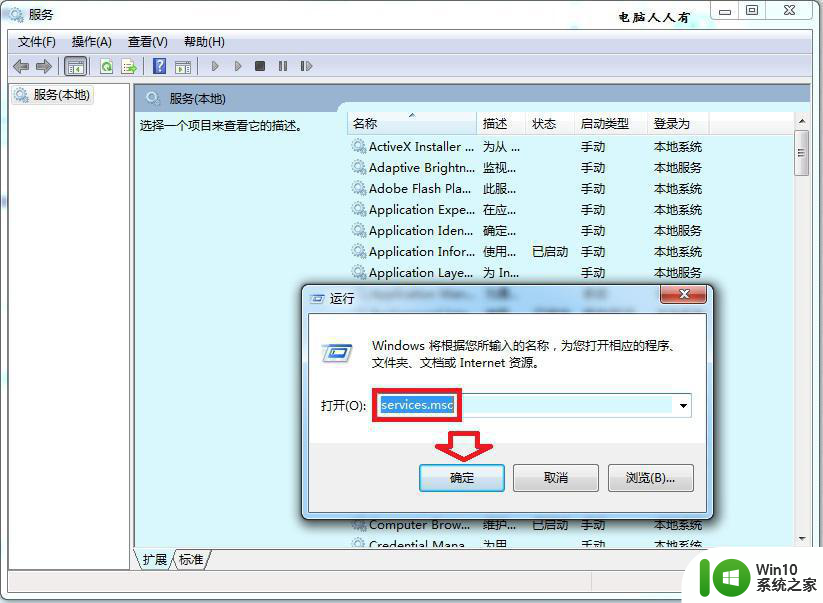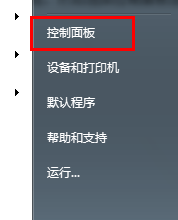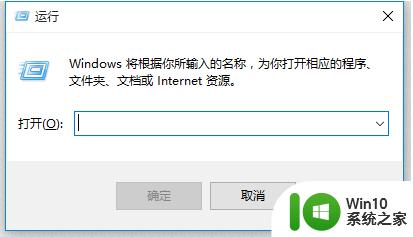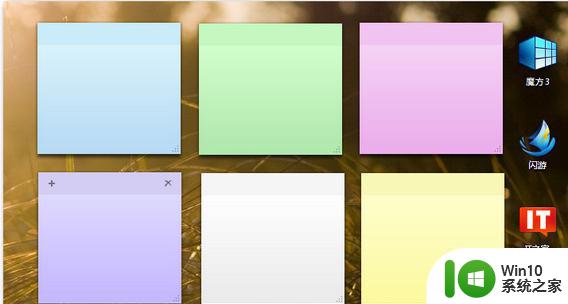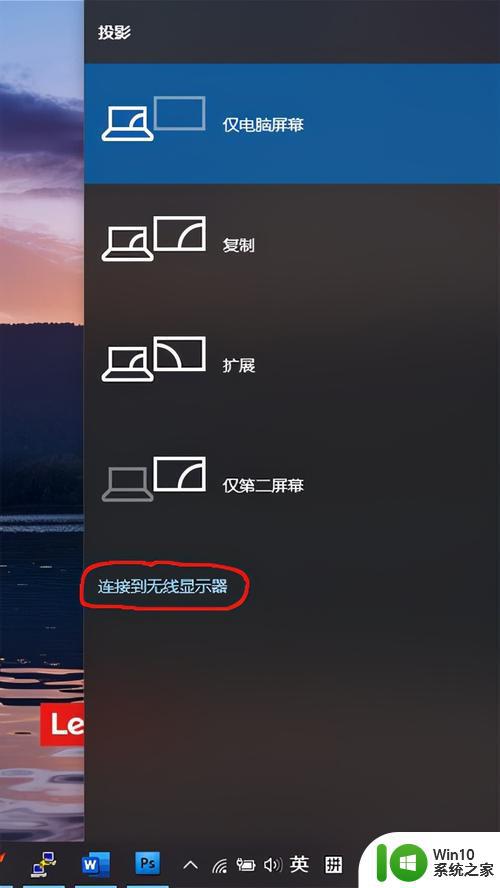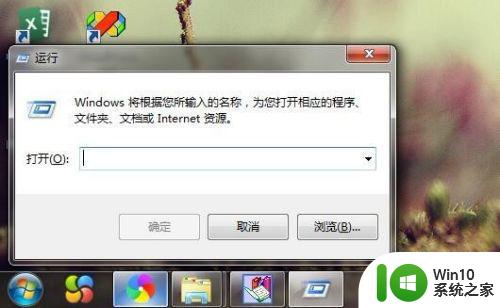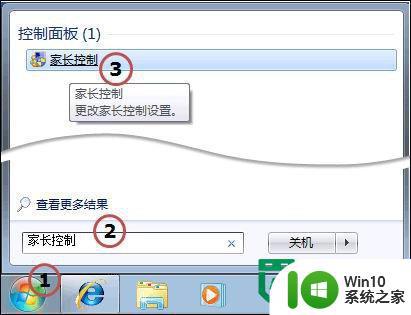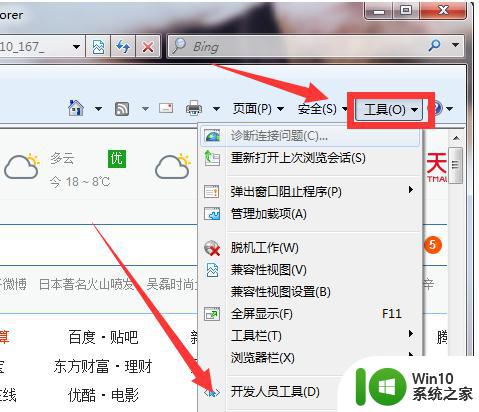windows7电脑疑难解答功能的使用 Windows7电脑疑难解答功能怎么用
现在的Windows7电脑拥有一个非常实用的功能,那就是疑难解答,这个功能可以帮助用户解决各种常见的问题,比如网络连接问题、硬件故障等等。使用疑难解答功能非常简单,只需要打开控制面板,点击"系统和安全",然后选择"查找和解决问题",就可以找到疑难解答工具了。通过这个功能,用户可以轻松地解决各种困扰自己的问题,让电脑更加顺畅地运行。
Windows7电脑疑难解答功能怎么用:
1、以下列举一些场景,作为 Windows 7 疑难解答功能的说明。
2、场景一:
在公司内部,客户端的 IE 是通过代理自动检测设置上网,某天用户打开 IE 浏览器发现不能连接任何网站。尝试点击 IE 的“诊断连接问题”(图1),让 IE 自己检查这个问题。 发现网卡已经被禁用,点击“尝试以管理员身份进行这些修复”(图2)。 网卡自动启动。
图1:诊断连接问题
图2:尝试以管理员身份进行这些修复
还是不能上网,继续检测,发现原来 IE 代理中的自动检测设置没有勾上,自动勾上,问题解决(图3)。
图3:修复问题
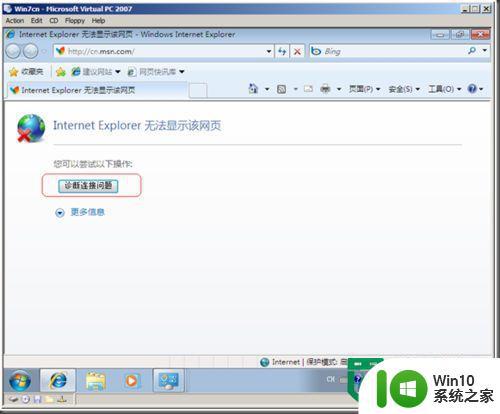
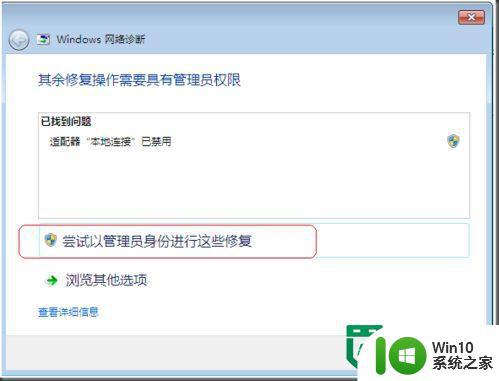
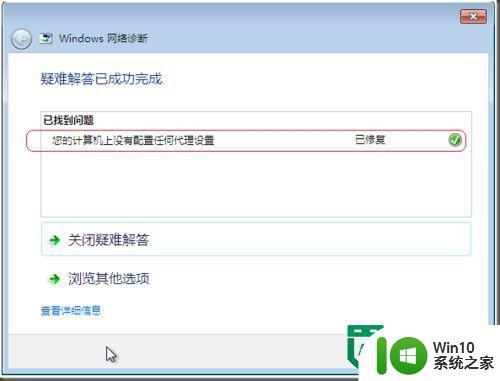
3场景二:
用户访问一个远程的共享文件夹,发现访问不了,我们来试试 Windows 7 的疑难解答功能, 单击右下脚的“小旗帜”,打开“操作中心”(图4),点击“疑难解答”, 点击访问其他计算机上的共享文件和文件夹。 输入远程共享文件夹,发现原来是共享没有权限(图5),这时就可以通知网管把共享权限打开。
图4:打开操作中心
图5:找到问题
除以上的功能,Windows 7 还提供许多常用排错工具,打开“控制面板”, 点击“系统和安全” 下的“查找并解决问题”,即可看到(图6)。
图6:查找并解决问题
您可以看到 Windows 7 为排错工具分了5个类别,每个类别下又分了一些小类,具体功能这里就不一一介绍了。:-)
在图片的底部,我们注意到如果启用了“从 Windows 联机疑难解答服务中获取最新的故障修复方案”,系统就会判断目前您系统中一些重要的待修复的问题,如果您的网卡被禁用,就会有如下图(图7)的提示:图7: 判断待修复问题
从上图我们还可以看到 Windows 7 提供了一个简单有效的远程协助的功能,点击“从朋友那里获取帮助”,您会看到下图(图8):
图8:从朋友那里获取帮助
点击“提供远程协助以帮助别人”, 您可以与 Windows 7 的用户建立远程协助连接
点击“请求某个人帮助您”,您可以邀请选择以下三种方式来邀请远程协助(图9):
图9:请求某个人帮助您
另外,Windows 7 甚至还提供了一个内置的“问题步骤记录器”,它可以让客户在电脑上重现问题,并自动把步骤以网页的形式记录下来,以便发送给计算机维护人员,让其快速了解问题所在。“问题步骤记录器”操作十分简单,它没有任何花哨的界面,功能却非常实用。
1. 点击开始, 键入“记录步骤”。 系统弹出“问题步骤记录器”程序(图10)。
图10:问题步骤记录器
2. 点击“开始记录”, 重现一下问题,在重现问题的过程中,也可以添加注释。
3. 重现完问题,点击“停止记录”, 系统会自动弹出窗口要求指定 ZIP 文件存放目录,问题重现的步骤以网页形式存储。
打开自动生成的记录问题步骤,您可以看到重现问题的详细步骤(图11、12)。
图11:记录的问题步骤1
图12:记录的问题步骤2
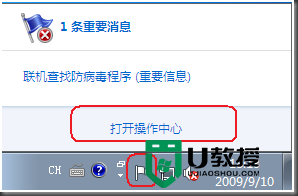
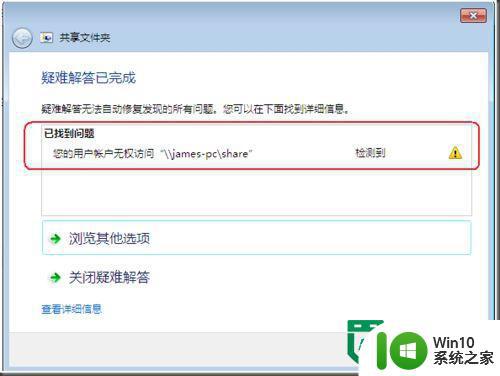
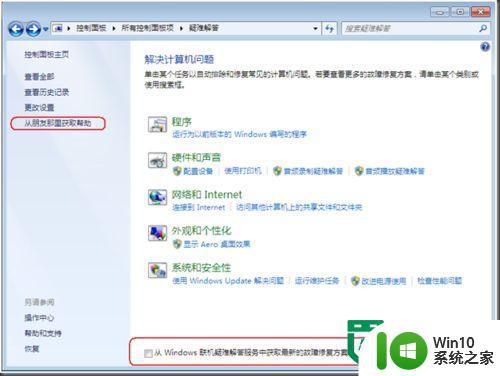
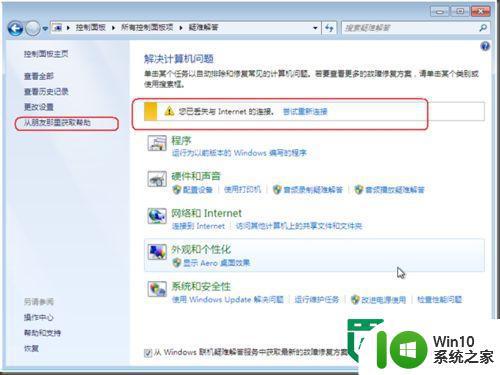
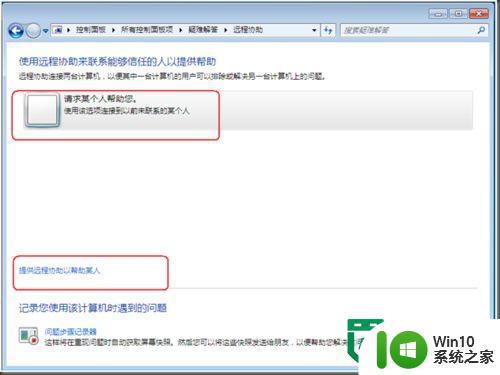
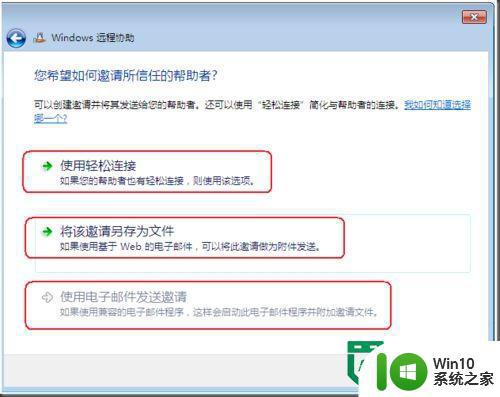

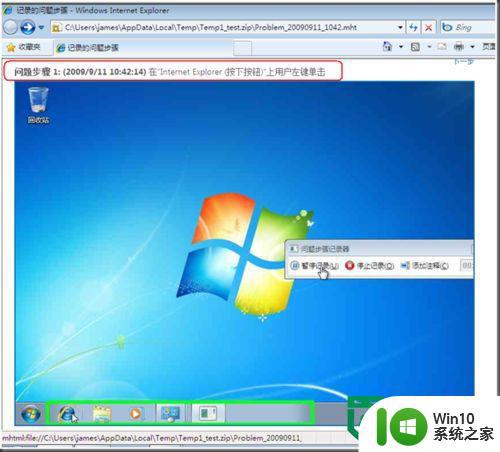
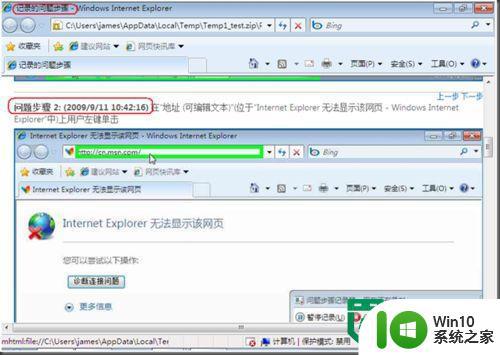
以上就是windows7电脑疑难解答功能的使用的全部内容,有遇到相同问题的用户可参考本文中介绍的步骤来进行修复,希望能够对大家有所帮助。