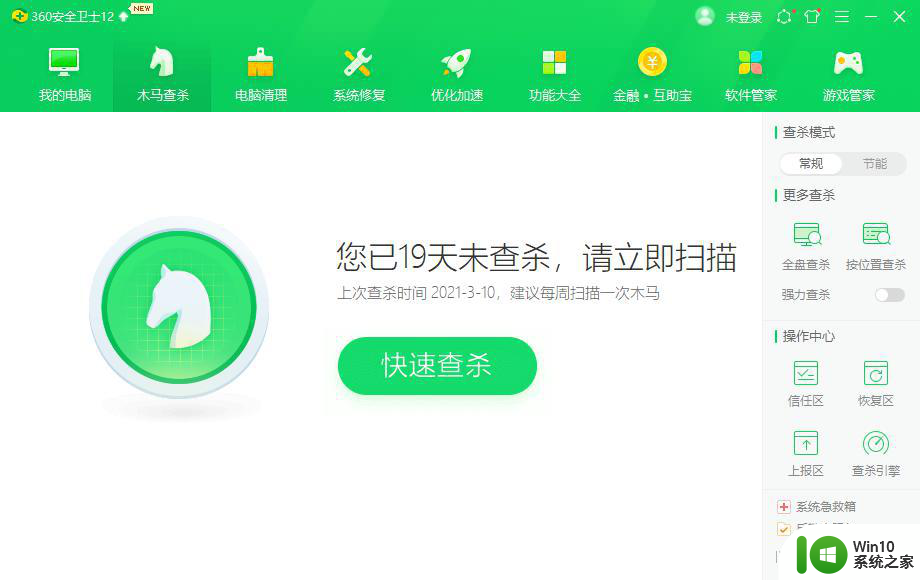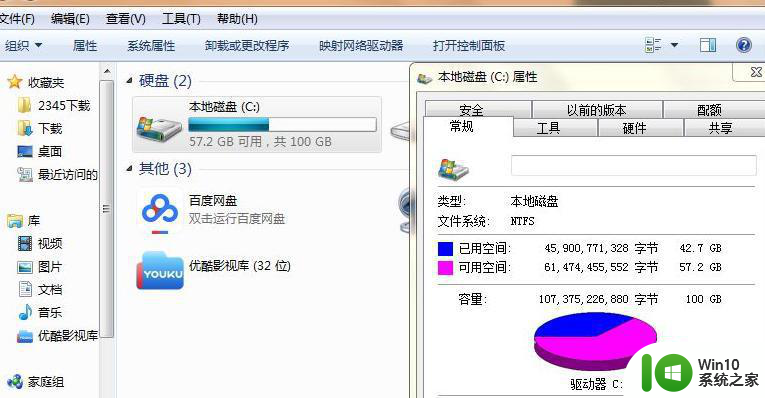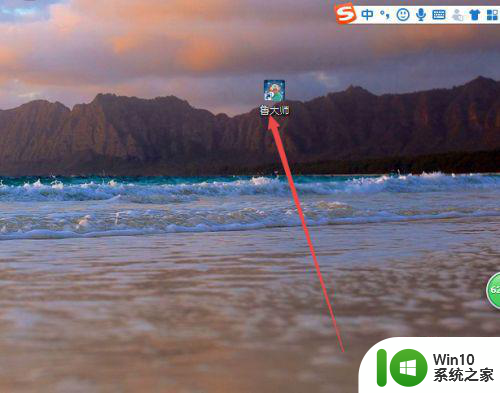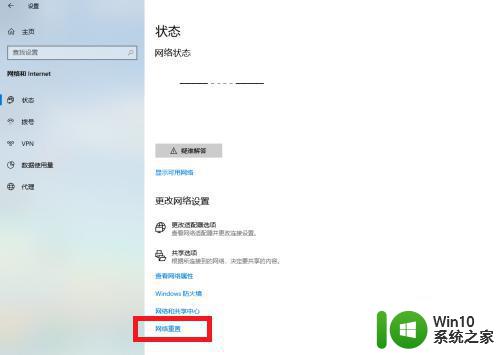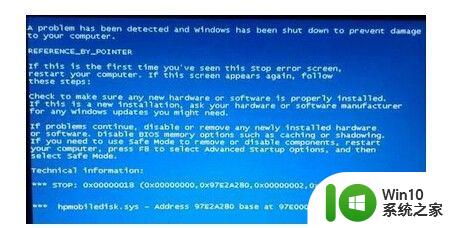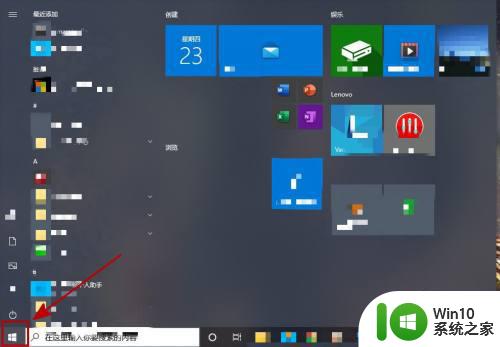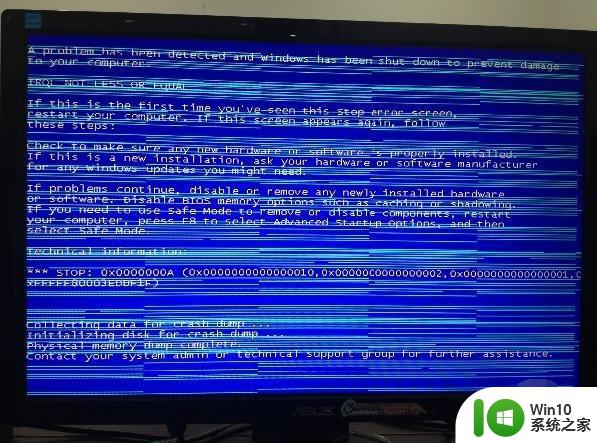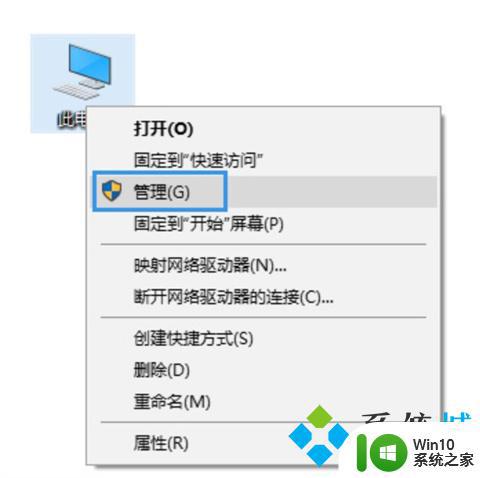笔记本电脑特别卡如何解决 笔记本电脑突然变卡是什么原因
随着科技的不断进步,笔记本电脑已经成为我们生活中必不可少的工具之一,有时我们可能会遇到一个普遍的问题——笔记本电脑突然变得卡顿不堪。这种情况往往让我们感到困惑和烦恼。为什么笔记本电脑会突然变卡呢?有许多可能的原因,例如软件和驱动问题、硬件故障、系统过载等等。在面对这种情况时,我们应该如何解决笔记本电脑特别卡的问题呢?接下来我将为大家介绍一些简单而有效的方法来解决这一问题。
具体步骤如下:
一、定时清理电脑内灰尘
电脑内的灰尘容易造成部件加快老化,导致硬件的运行迟钝,甚至导致一些因接触不良而无法正常开机。比如风扇,不及时的清理容易造成电脑的温度过高,则就容易电脑开机慢。因此要定时电脑内的灰尘,尤其是台式机电脑,应该定时地关闭计算机,打开机箱,用吹风机或者冷风机吹吹,能有效地清理灰尘。而笔记本电脑,可以到一些专业的清理商店进行定时清洗。
 二、开机启动项的优化关闭
二、开机启动项的优化关闭
有些不必要的启动项就禁止其开机自启动,开机启动项就保留输入法(Ctfmon)、杀毒软件外,其他的程序都可以禁用。
查看优化的步骤:(以win7为例)
1)点击“开始”菜单,在最下面的程序搜索中输入:msconfig ,回车或者单击程序。
2)点击“启动”选项卡,就能看到当前一些启动的程序,把除了输入法(Ctfmon)、杀毒软件外,其他的程序都可以禁用。
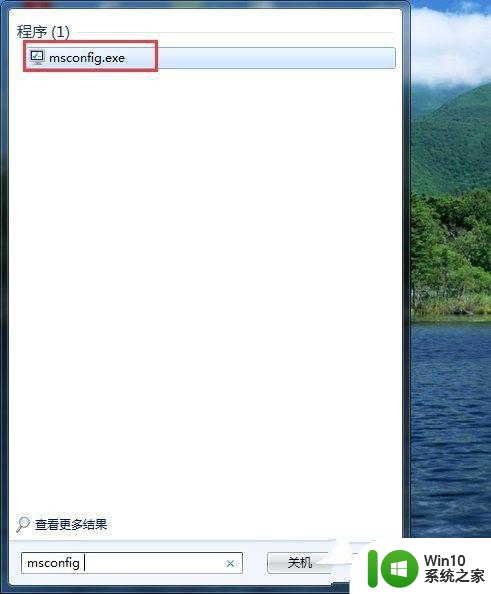
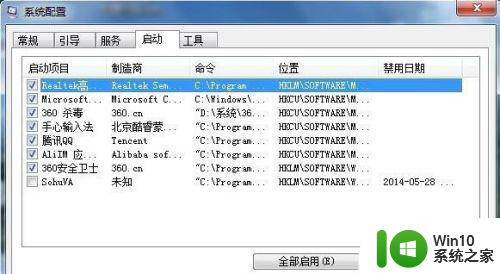 三、把虚拟内存设置成比较大的空间
三、把虚拟内存设置成比较大的空间
内存是用于程序的运行,所以内存的空间比较大,能保证程序运行比较快,这样开机启动的时候,程序的启动就能快了。尤其是电脑配置相对比较低的电脑,建议把虚拟内存设置大点,有利于电脑的开机。
设置方法:(win7系统)
1)找到“计算机”,右键点击“属性”
2)在左侧菜单,找到“高级系统设置”
3)在弹出的窗口的“高级”选项卡,找到性能列表的“设置”
4)在“性能选项”窗口的“高级”选项卡中,有个虚拟内存,然后点击“更改”,选定自定义,然后进行虚拟内容的扩大,只要在符合容量要求内均可,但是也不宜过大。
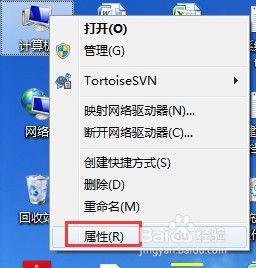
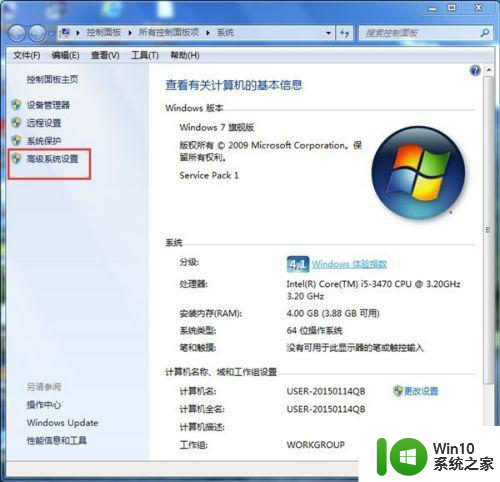
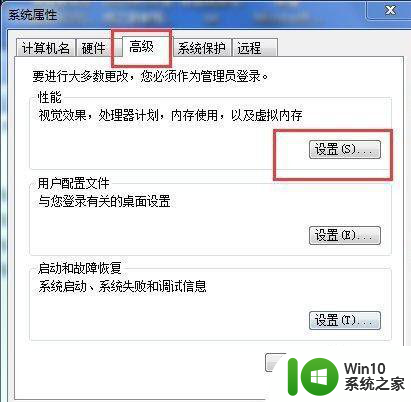
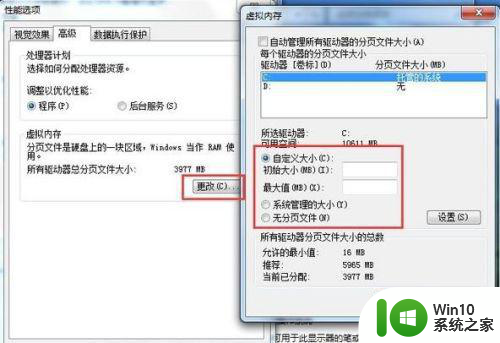 四、定时进行磁盘碎片的整理
四、定时进行磁盘碎片的整理
这是清理系统的一个办法,有一些卸载或者垃圾文件会让电脑在开机的时候加载负重,所以开机速度就减慢,因此定期进行磁盘碎片的整理有利于开机速度的加快。尤其是C盘的整理,还是非常必要。
具体方法:
1)打开计算机,然后点击要清理的硬盘,右键的菜单栏,点击“属性”
2)然后弹出的框中,点击“磁盘清理”
3)然后就会弹窗磁盘清理的选项框,进行选项选择,然后点击确定,就会开始进行磁盘清理。
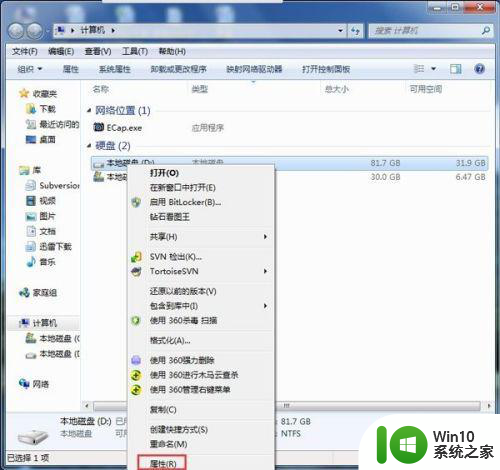
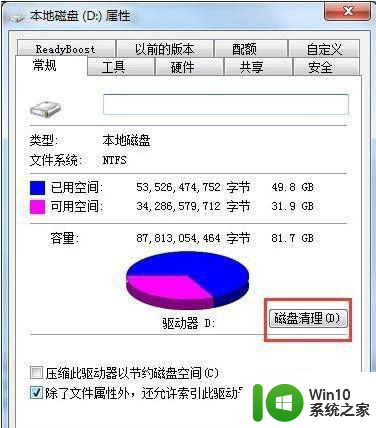
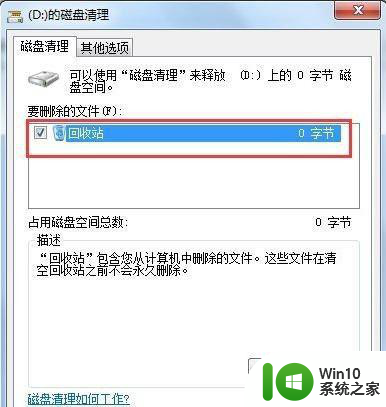 五、电脑桌面不要放太多文件和图标,软件尽量不要安装在c盘
五、电脑桌面不要放太多文件和图标,软件尽量不要安装在c盘
电脑的启动都是从C盘进行加载,C盘内容过多就会容易导致开机运行速度慢,尤其是很多人的桌面,都是图标或者快捷方式,这样系统每次开机就要加载一遍,需要很多时间和空间。还有尽量把软件安装在非C盘,内存主要是在C盘运行,如果过多软件,内存空间变小,开机当然就慢。
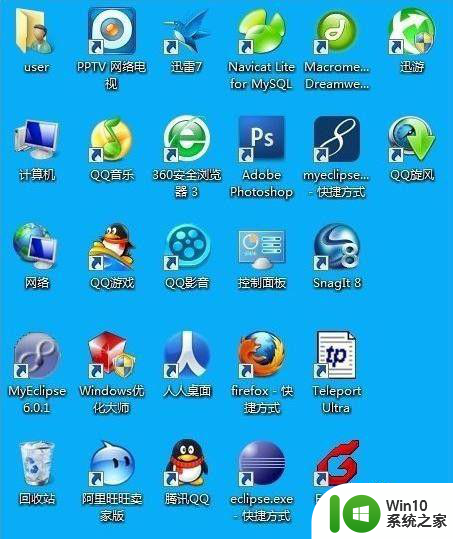 六、删除注册表里的启动项(新手不建议使用)
六、删除注册表里的启动项(新手不建议使用)
电脑开机速度慢,绝大部分的原因是由于开机启动项过多,导致系统开机进入系统比较慢,得把全部的启动项都启动了,才能正常进入系统。所以要想提升开机速度,就要把启动项减到最低,没有必要的启动程序全部删除。删除启动项就得在注册表里删除,注册表里有两个位置都是启动项。
具体步骤:
1)首先点击开始菜单,再点击运行,会弹出一个对话框,在里边输入regedit,点击确定,然后会弹出一个对话框
2)然后按照这个顺序找到这个根键,HKEY_CURRENT_USERSoftwareMicrosoftWindows CurrentVersionPoliciesExplorerRun,右侧那个框里的就是启动项啦,把一些无用的启动程序直接删除,就OK。
3)第二个位置是HKEY_LOCAL_MACHINESoftwareMicrosoftWindowsCurrentVersionPoliciesExplorerRun,同样的右侧也是启动项,把一些没用的,也删除了
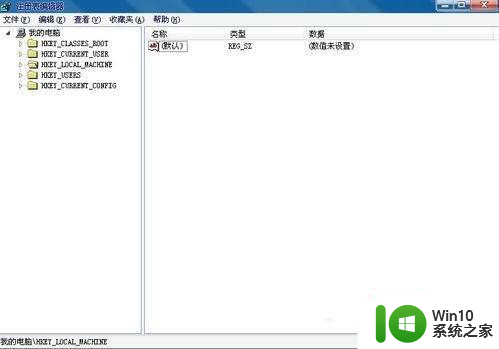
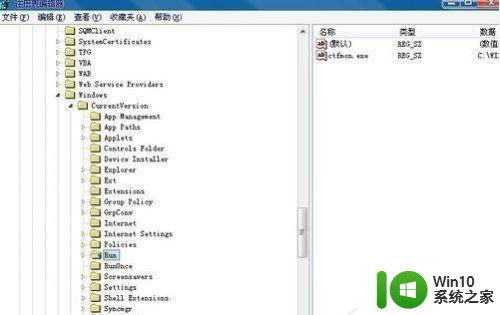
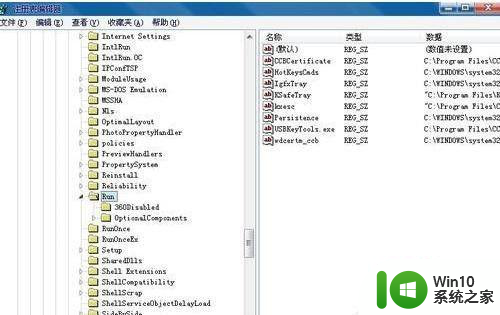
以上就是笔记本电脑特别卡如何解决的全部内容,如果你遇到这种情况,你可以按照以上操作来解决问题,非常简单快速且一步到位。