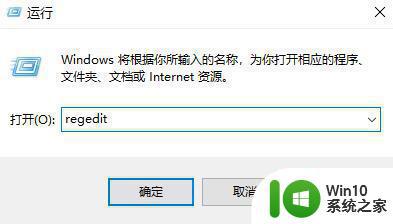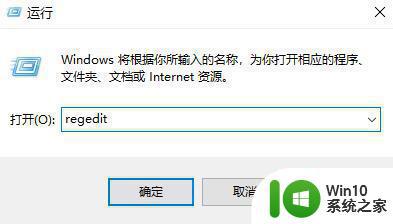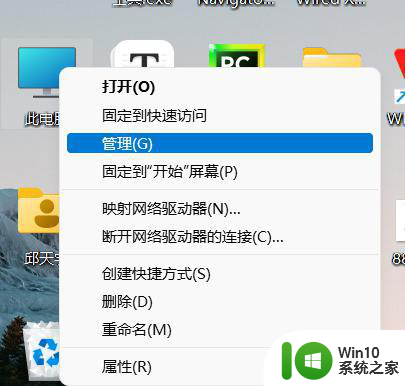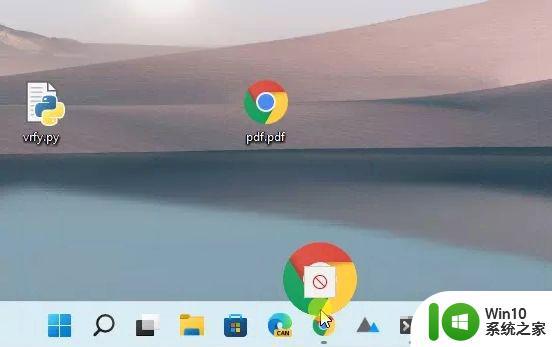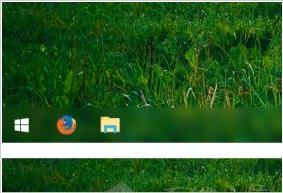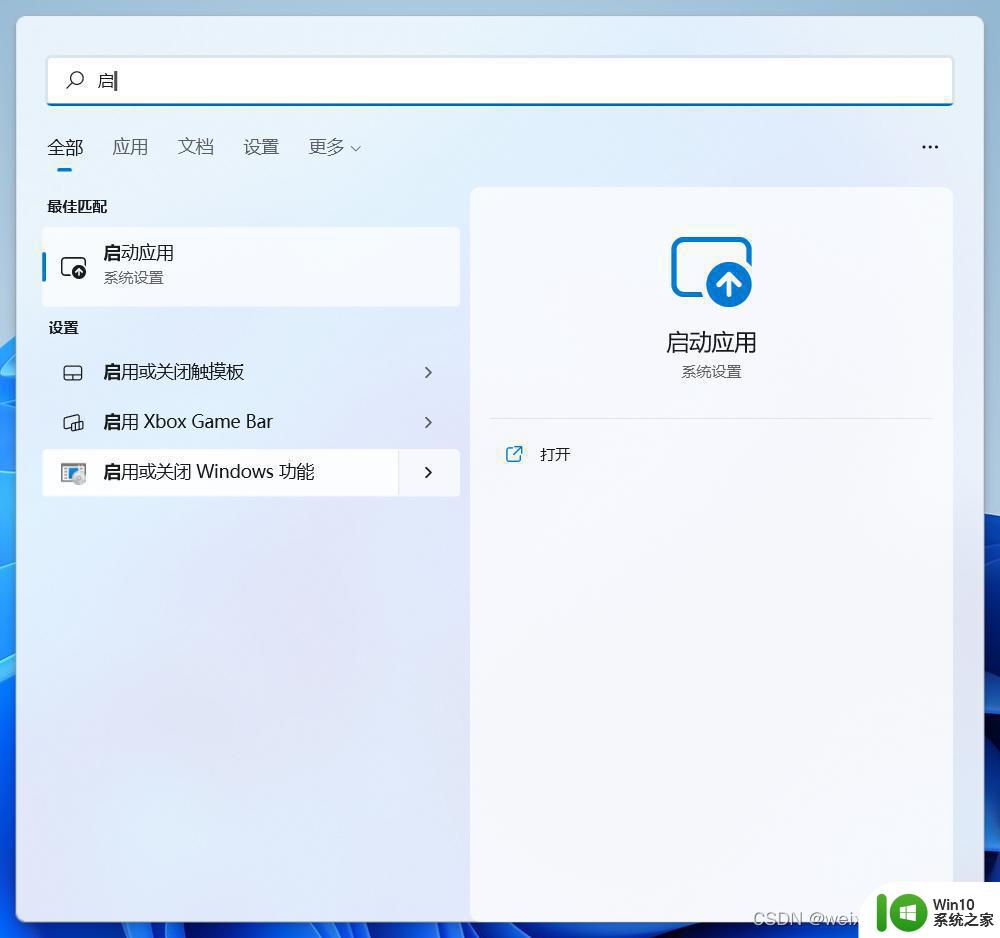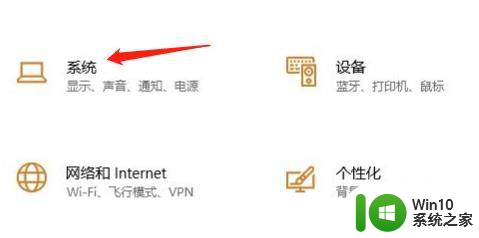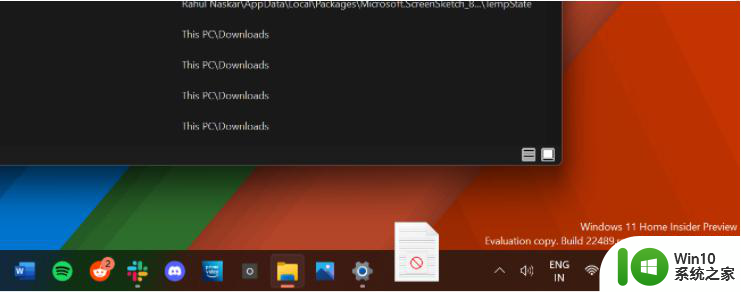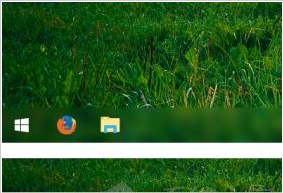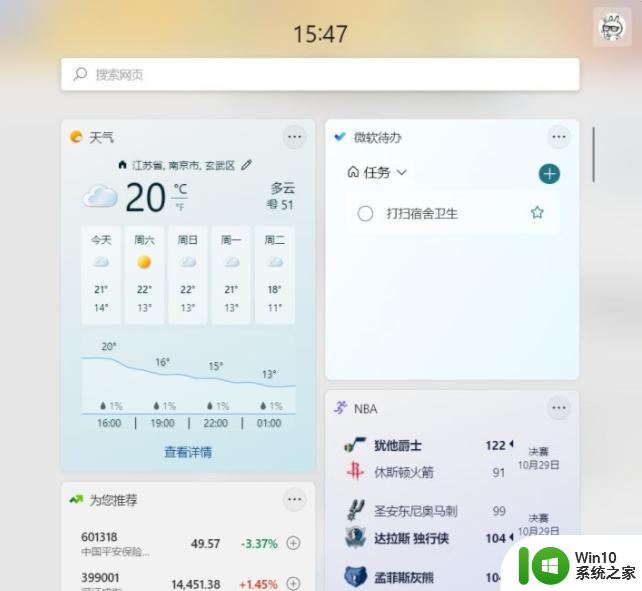win11ios文件拖进vmware里面一直加载不出来 解决VM虚拟机无法拖拽文件的方法
近日有用户反映在使用VMware时遇到了一个问题:无法将Win11ios文件拖拽进虚拟机内,而且文件加载一直无法完成,这个问题确实让人困扰,但幸运的是,我们可以通过一些方法来解决。在本文中我们将介绍一些解决VM虚拟机无法拖拽文件的方法,帮助大家顺利完成文件的加载和使用。
VM虚拟机文件拖拽不进去解决方法
首先安装VMwareTools
1、右击左侧窗口虚拟机名称点击设置-选项-共享文件夹,改为启用。
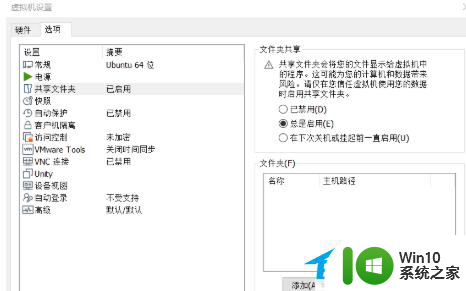
2、然后在虚拟机打开的状态下同样右击虚拟机名称,选择安装VmwareTools工具。就会装载在虚拟机的DVD上面。
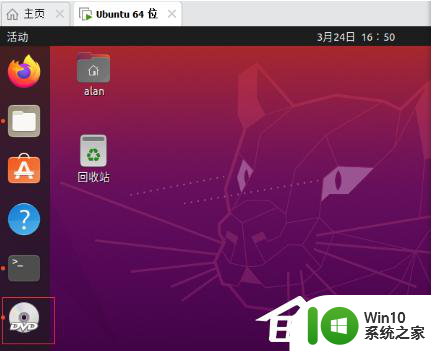
3、点击DVD,右击栏目,选择在终端打开。
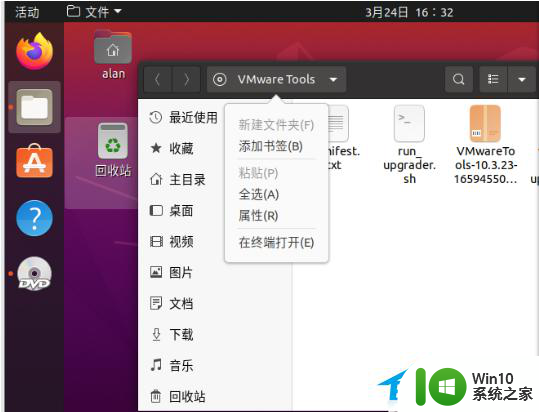
4、将其复制到home目录下,输入指令:cp VMwareTools-10.3.23-16594550.tar.gz /home
然后切换到home目录输入:
cd /home

5、解压文件输入指令:
tar zxvf VMwareTools-10.3.23-16594550.tar.gz
6、然后进入vmware-tools-distrib进行安装VMwareTools输入指令:
cd vmware-tools-distrib
/vmware-install.pl

之后一直回车,完成后输入reboot重启虚拟机。
重启虚拟机之后无法进行文件拖拽的话进行如下操作:
1、卸载Vmware tools,打开终端输入如下指令:
sudo apt-get autoremove open-vm-tools
2、安装界面版的VMwareTools。
sudo apt-get install open-vm-tools-desktop
如果执行该指令出现报错:E:无法定位软件包 ,解决方法如下:
sudo apt-get update
sudo apt-get install open-vm-tools-desktop fuse
以上就是将win11ios文件拖放到VMware中一直加载不出来的全部内容,如果还有不清楚的用户,可以参考小编的步骤进行操作,希望对大家有所帮助。