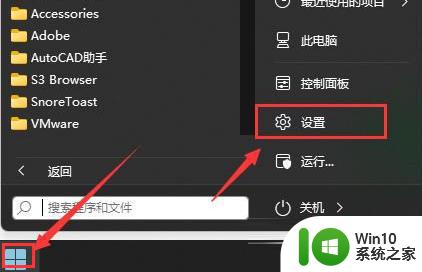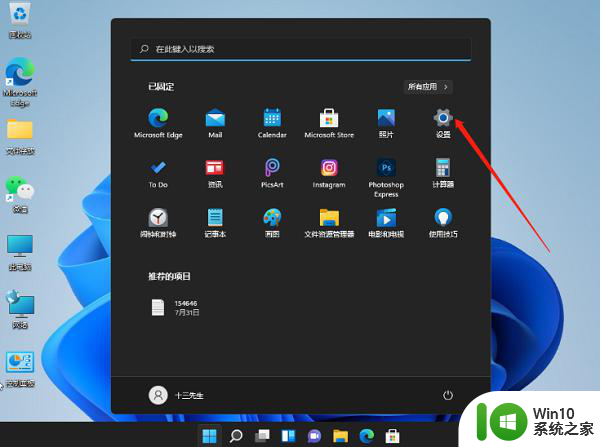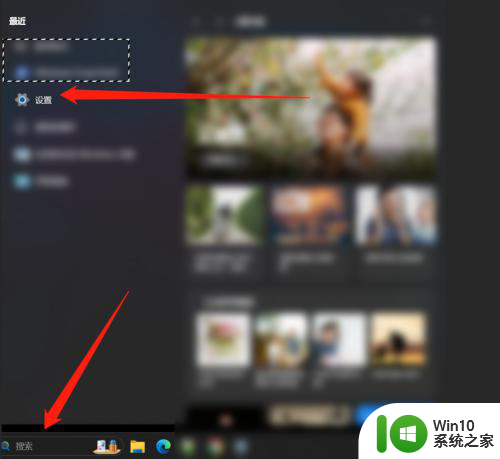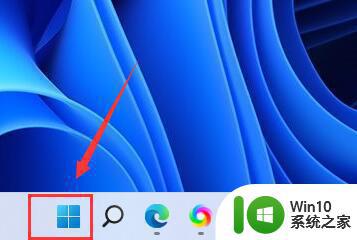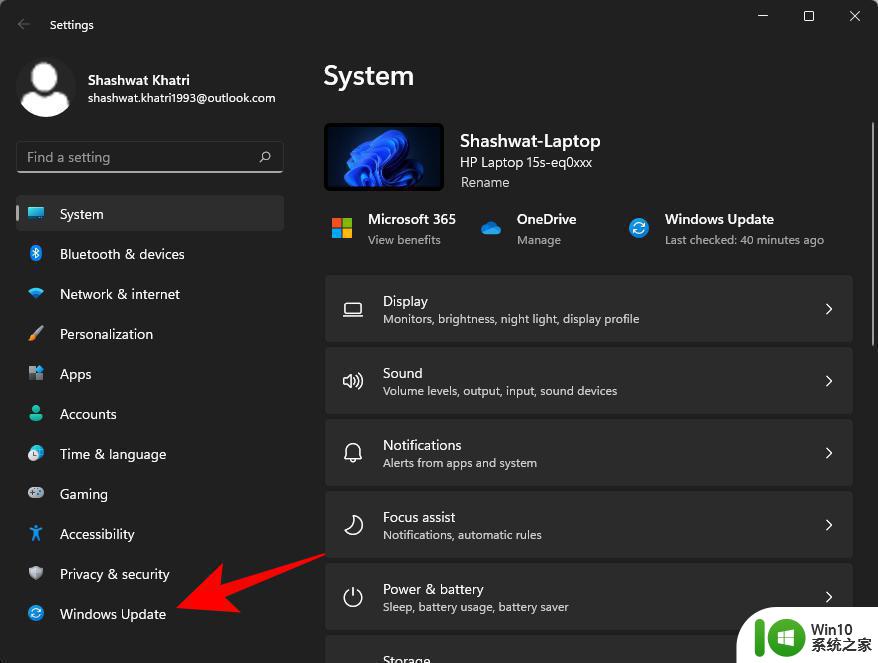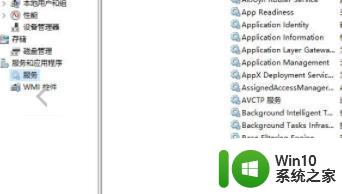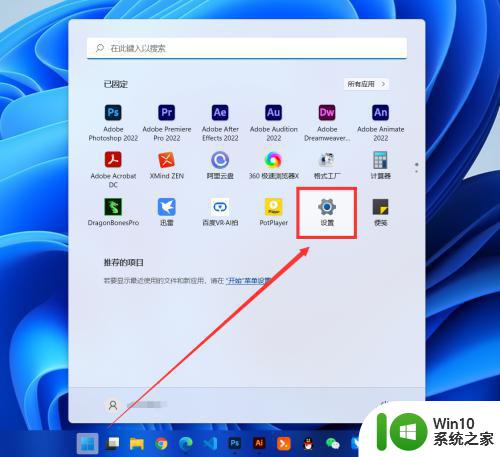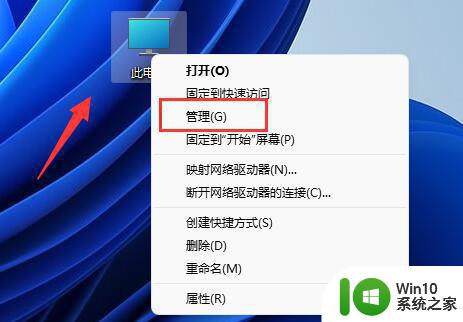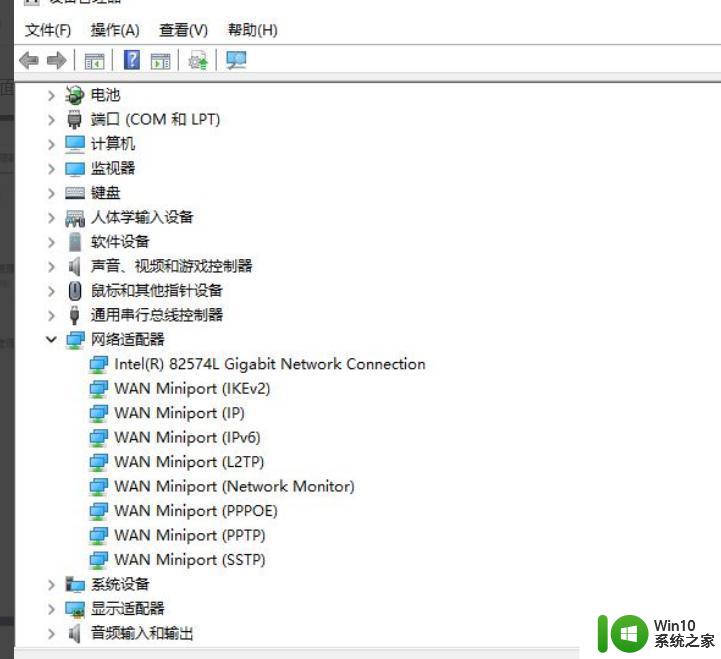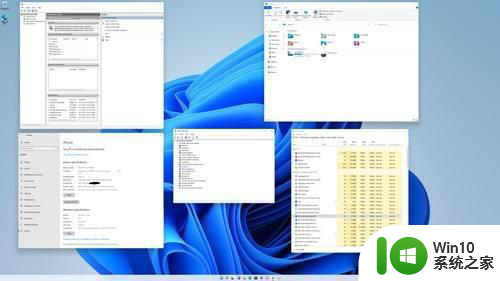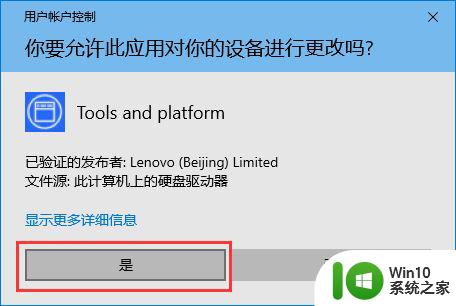win11暂停系统自动更新 Win11 23H2如何延迟系统更新
近日微软宣布暂停Win11操作系统的自动更新,引起了广大用户的关注和讨论,Win11的23H2版本如何延迟系统更新成为了人们关心的焦点。对于很多用户来说,自动更新可能会导致一些不便或者不稳定性问题,因此能够延迟系统更新将为用户提供更多的选择和控制权。在这篇文章中我们将探讨Win11 23H2如何延迟系统更新,以及相关的操作方法和注意事项。无论您是Win11的忠实用户还是新手,相信本文能够为您提供一些有用的信息和帮助。

1、首先,按键盘上的【 Win + X 】组合键,或右键点击任务栏上的【Windows开始徽标 】,在打开的右键菜单项中,选择【运行 】;
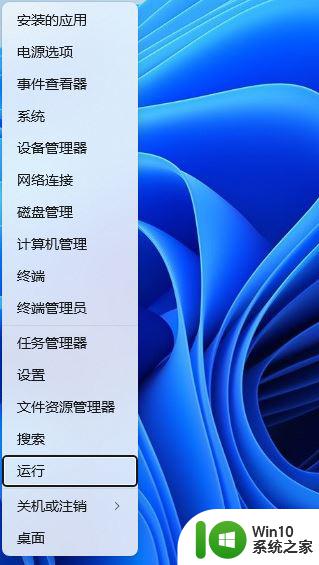
2、运行窗口,输入【cmd 】命令,再按【确定或回车 】,打开命令提示符窗口;
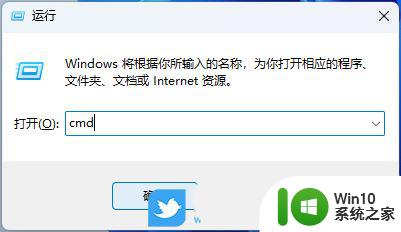
3、命令提示符窗口,输入并按回车执行以下命令:
reg add "HKEY_LOCAL_MACHINE\SOFTWARE\Microsoft\WindowsUpdate\UX\Settings" /v FlightSettingsMaxPauseDays /t reg_dword /d 5000 /f
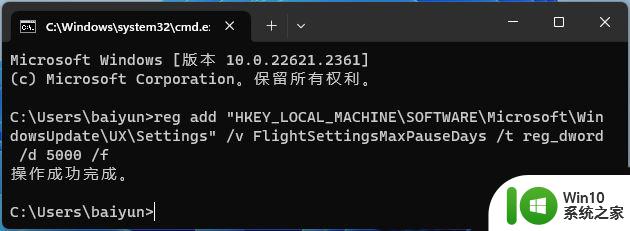
最后,在Windows 更新页面,就可以调整暂停更新的时间了。
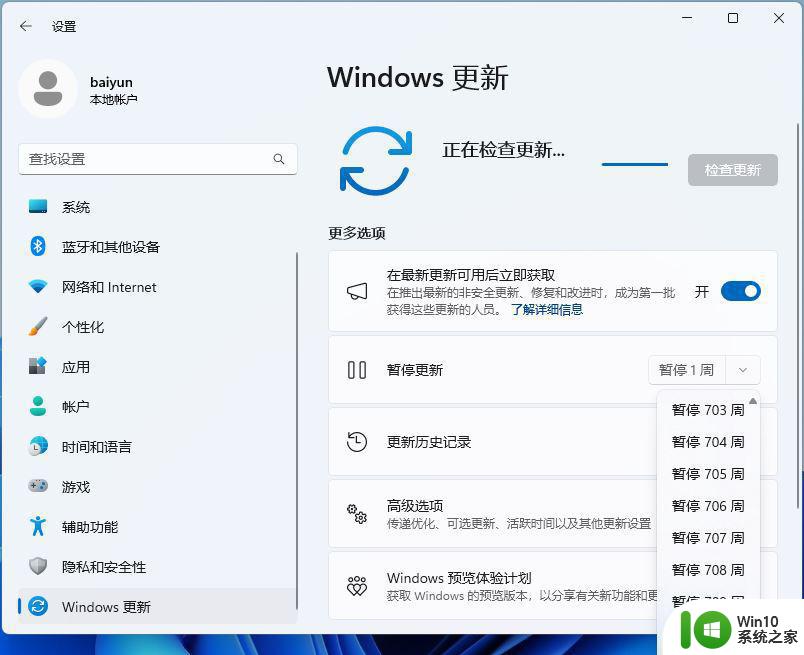
1、桌面空白处,点击【右键 】,在打开的菜单项中,选择【新建 - 文本文档 】;
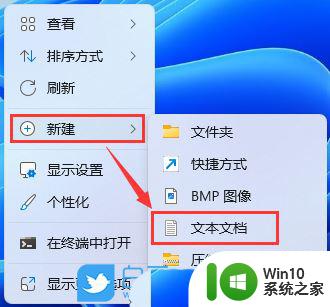
2、新建 文本文档窗口,输入以下命令:
Windows Registry Editor Version 5.00[HKEY_LOCAL_MACHINE\SOFTWARE\Microsoft\WindowsUpdate\UX\Settings]"FlightSettingsMaxPauseDays"=dword:00001b58"PauseFeatureUpdatesStartTime"="2023-08-021T10:00:52Z""PauseFeatureUpdatesEndTime"="2222-09-05T09:59:52Z""PauseQualityUpdatesStartTime"="2023-08-021T10:00:52Z""PauseQualityUpdatesEndTime"="2222-09-05T09:59:52Z""PauseUpdatesStartTime"="2023-08-021T09:59:52Z""PauseUpdatesExpiryTime"="2222-09-05T09:59:52Z"
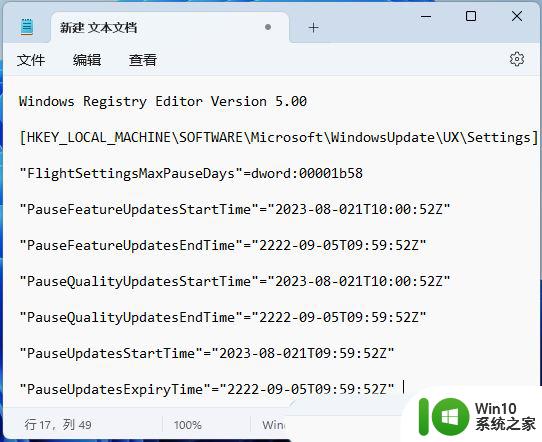
3、接着点击左上角的【文件 】,在打开的下拉项中,选择【另存为 】,或者按键盘上的【Ctrl + Shift + S 】快捷键也可以;
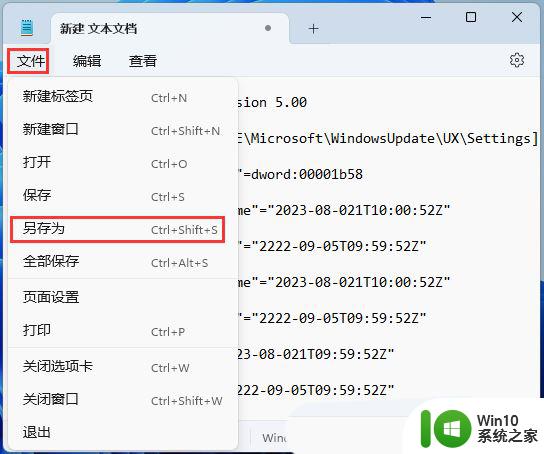
4、另存为窗口,注意三个地方:1)文件另存为的路径2)文件名填入以【.reg 】结尾的名称,保存类型选择【所有文件 】3)编码选择【ANSI 】最后点击【保存 】。
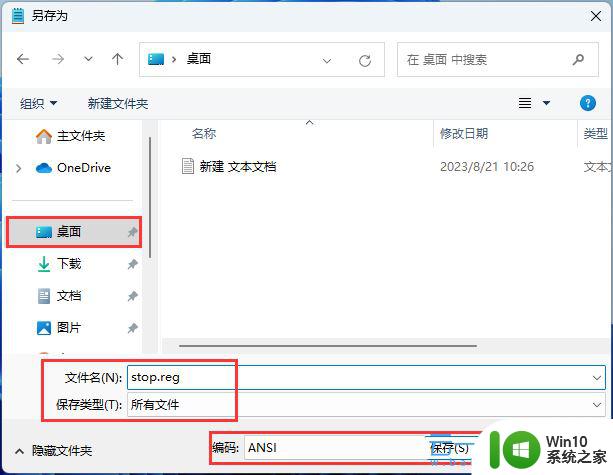
以上是win11暂停系统自动更新的全部内容,如果有不明白的用户,可以按照小编的方法进行操作,希望能够帮助到大家。