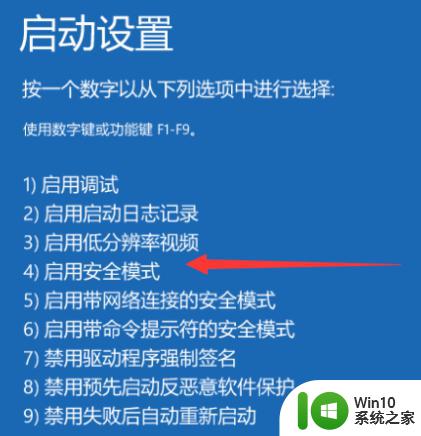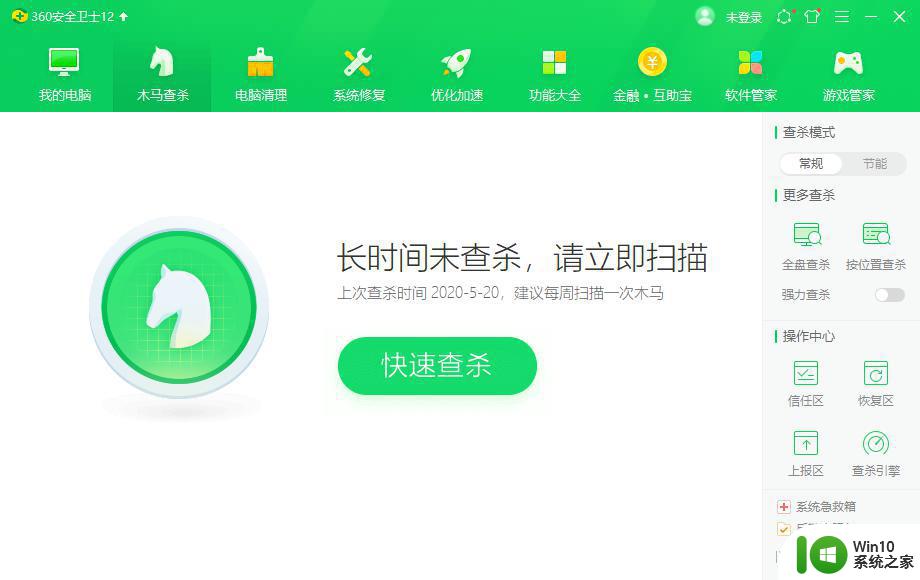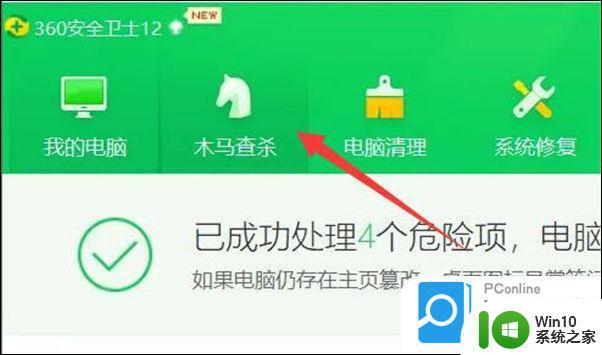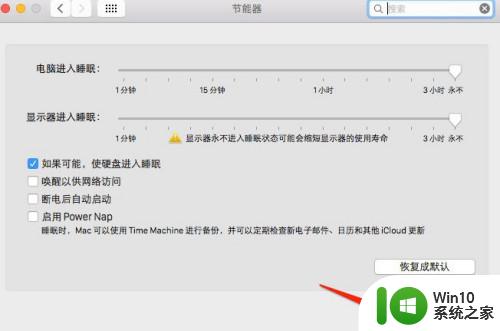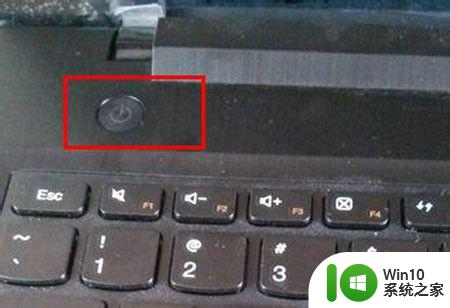电脑开机就关机然后又自动开机 电脑关机后自动开机的操作步骤
在日常使用电脑的过程中,我们可能会遇到一些奇怪的问题,比如电脑开机后又突然关机,然后又自动开机的情况,这种情况虽然并不常见,但却让人感到困惑和烦恼。当我们遇到电脑关机后自动开机的情况时,该如何解决呢?下面将为大家详细介绍一些操作步骤,希望能够帮助大家解决这一问题。
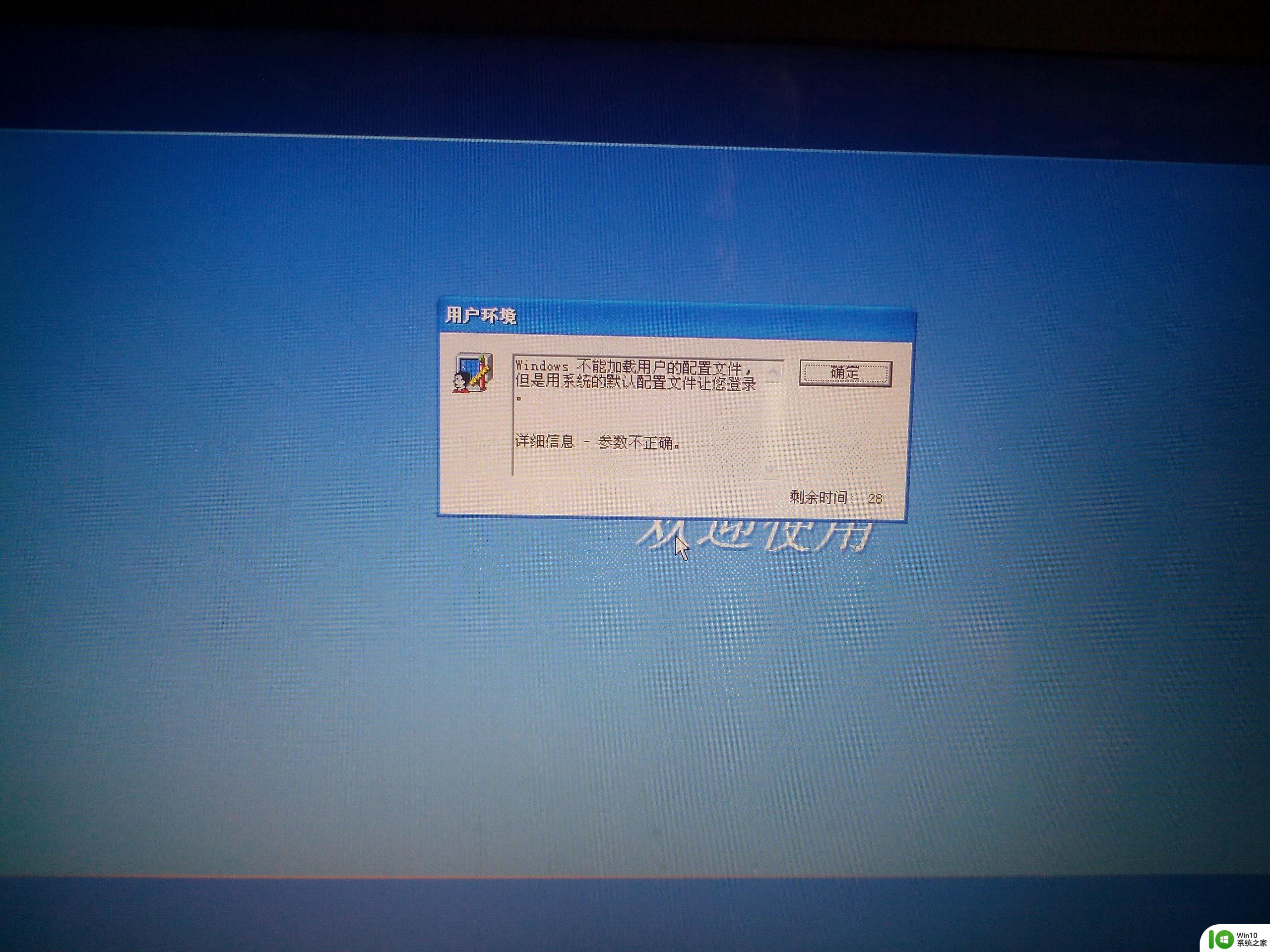
电脑开机就关机然后又自动开机?
一:系统设置不正确
1.选中桌面上的“计算机”,按下鼠标右键,在弹出的右键菜单栏中选择“属性”,如图1所示:
2.在弹出的“系统属性”窗口,点击窗口左上方的“高级系统设置”,如图2所示:
3.在“系统属性”窗口,选择“高级”选项卡,在“启动和故障恢复”栏目中,点选“设置”,如图3所示:
4.在出现的“启动和故障恢复”窗口,取消点选“系统失败”栏目下的“自动重新启动”复选框。并点击“确定”,如图4所示:
5.依次确定和关闭之前打开的程序窗口即可解决由于Win7官方旗舰版系统设置不正确导致的电脑开机就关机然后又自动开机的问题。
二:USB设备
原因分析:现在的USB设备比较常见,如U盘、鼠标、键盘、Modem等。这些USB设备也很容易造成关机故障。
解决方法:
当出现上述故障时,可以将电脑上链接的USB设备全部拔出,再进行关机操作。如果确信是USB设备的故障,那么最好是换掉该设备。或者是外接一个USB Hub,将USB设备接到USB Hub上,而不是直接将USB设备连接到主板的USB接口上。
电脑开机就关机然后又自动开机?以上就常见的两种原因,大家可以根据自己的实际情况看看。
以上就是电脑开机后又自动关机的全部内容,如果有不清楚的用户,可以参考以上步骤进行操作,希望能对大家有所帮助。