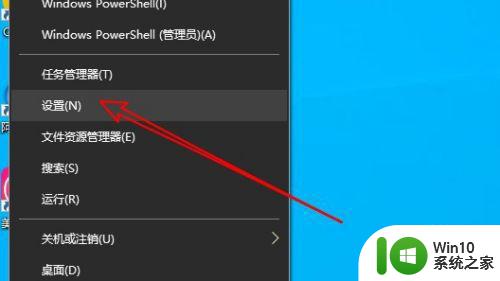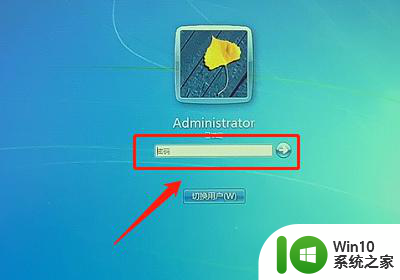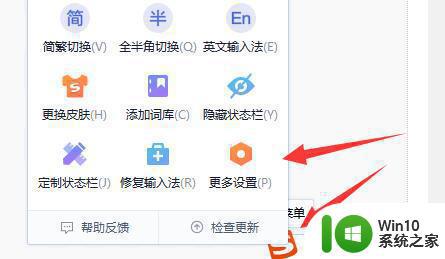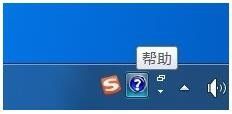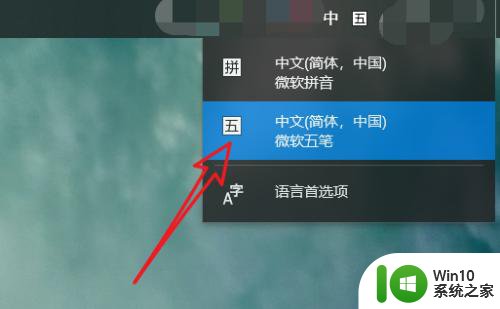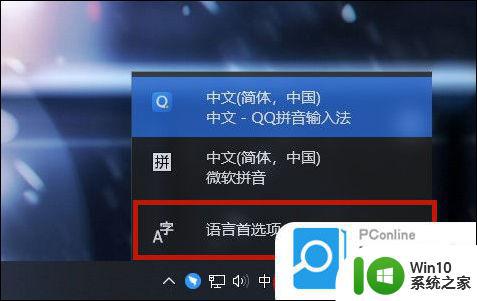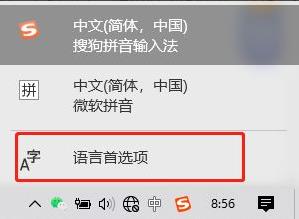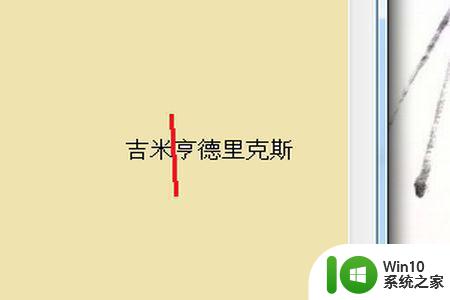极点五笔打字没有选字框出来怎么解决 极点五笔打字无选字框
在使用极点五笔打字时,有时候会遇到没有选字框出现的情况,这让用户感到困扰,解决这个问题的方法有很多种,可以尝试重新启动输入法软件,或者检查输入法设置中是否有相关选项被关闭。也可以尝试更新输入法软件的版本,或者在官方论坛上寻求帮助。不论遇到什么困难,都不要放弃尝试,相信总会找到解决问题的方法。希望以上方法能够帮助到遇到这个问题的用户,让输入法的使用变得更加顺畅和高效。
解决方法:
1、切换到极点五笔输入法,在任务栏输入法图标处右键单击,选择“设置...”选项。
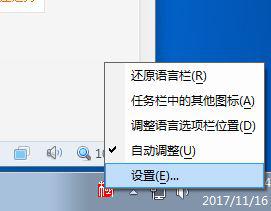
2、在弹出的“文本服务和输入语言”对话框中选择“常规”选项卡,选择“极点五笔”输入法,再单击“属性”。
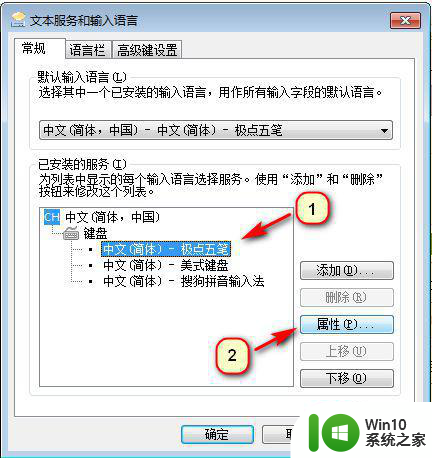
3、在打开的“极点设置”对话框中,单击“显示【所有】选项”按钮。
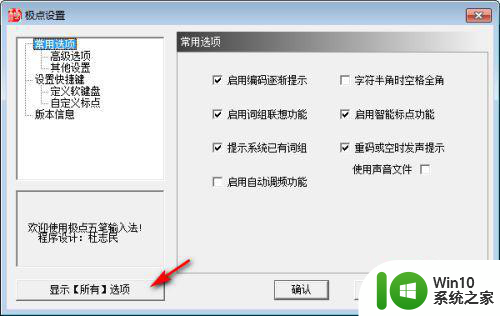
4、单击“界面设置”,并取消选择“隐藏状态栏”选项。
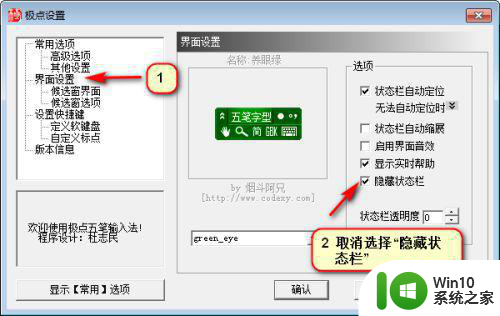
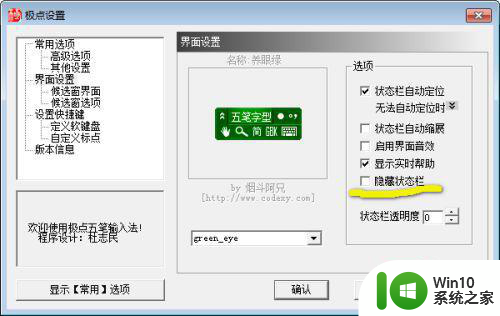
5、单击“候选窗选项”,取消选择“隐藏汉字候选窗”,单击“确认”。
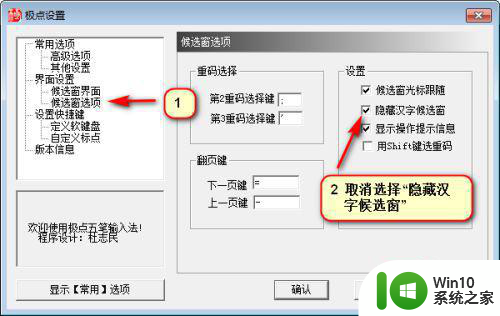
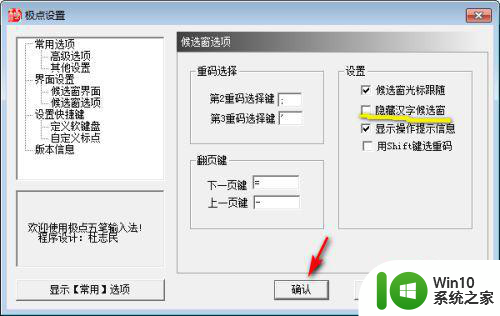
6、打开能够打字的任何界面,重新切换到极点五笔输入法,有没有发现,输入法界面和汉字候选窗都回来了。
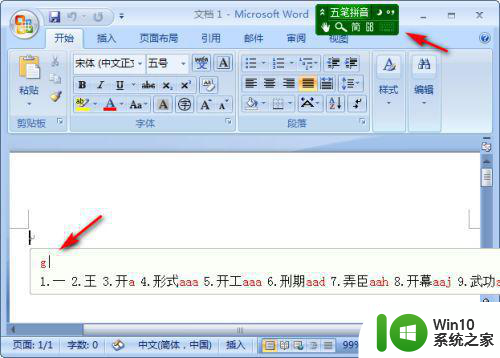
以上就是极点五笔打字没有选字框出来怎么解决的全部内容,有出现这种现象的小伙伴不妨根据小编的方法来解决吧,希望能够对大家有所帮助。