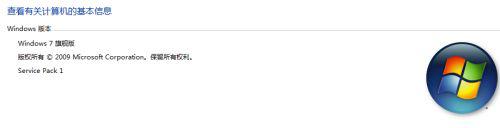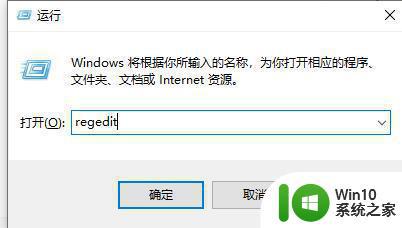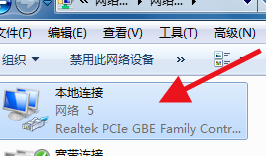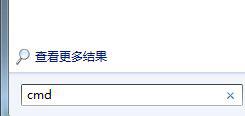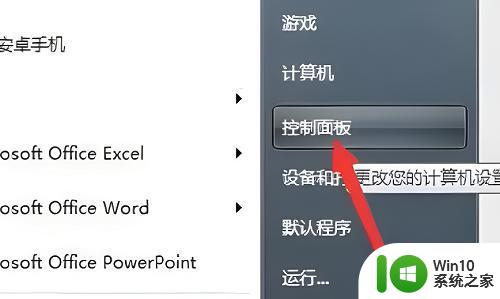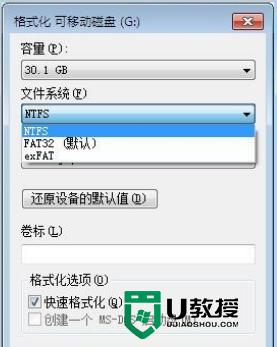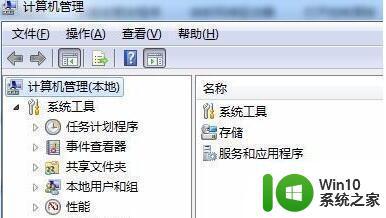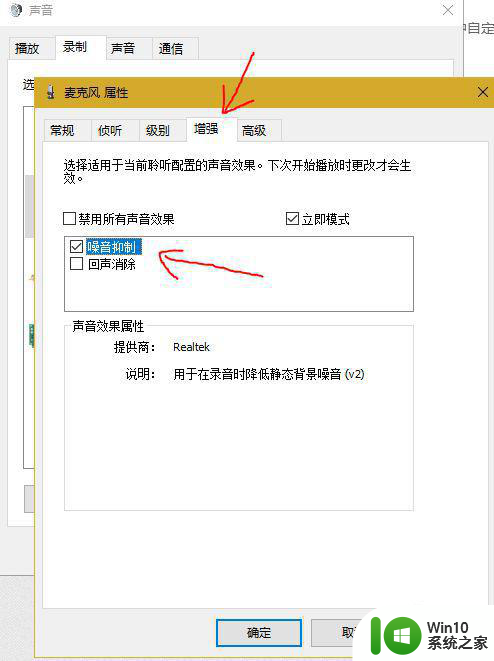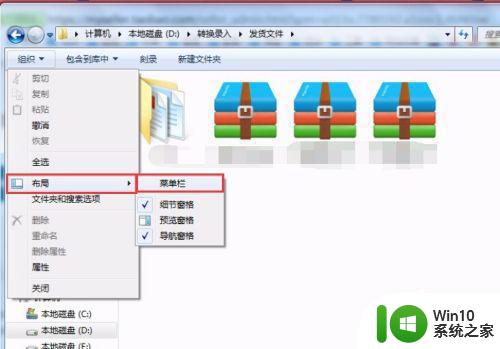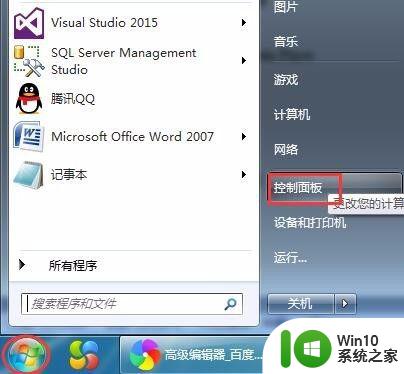教你找到win7系统属性 win7系统属性在哪里找
更新时间:2024-01-24 10:33:25作者:yang
在使用Win7系统时,有时我们需要查找系统属性以了解电脑的相关信息,对于一些新手用户来说,可能不清楚Win7系统属性的具体位置。我们该如何找到Win7系统属性呢?在本文中我们将为大家详细介绍,在Win7系统中如何快速找到系统属性。无论是想了解电脑的硬件配置还是查看操作系统的版本信息,通过掌握这些方法,您将能轻松找到所需的Win7系统属性。
方法一:
1、桌面上看到“计算机”,鼠标右键去点一下“计算机”图标,打开“属性”。
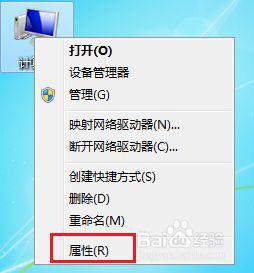
2、在出现页面最左侧,用鼠标左键点开“高级系统设置”。
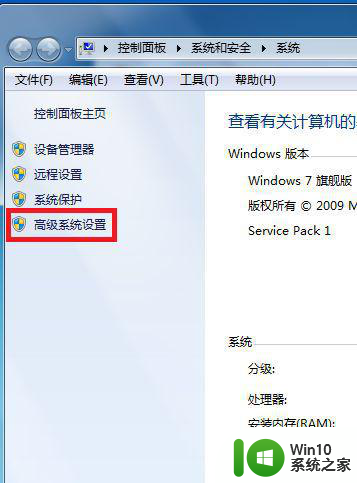
3、这时,我们看了到“系统属性”弹框出现了,很容易操作哦。
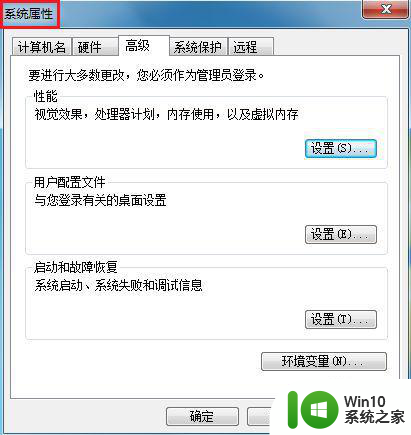
方法二:
1、点下“开始”图标,在下面有个搜索区域打入“资源管理器”几个字,点开程序中显示的管理器。
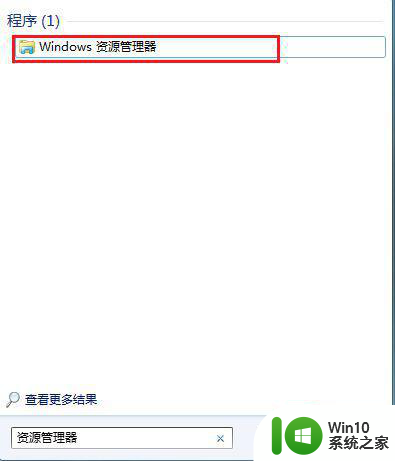
2、在“库”中找到下方的“计算机”,鼠标点击一下此项。
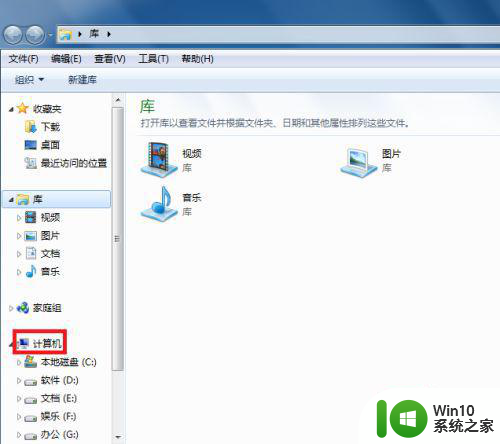
3、在“计算机”上方的框中,看到“系统属性”四个字,这里就是打开的按钮了。
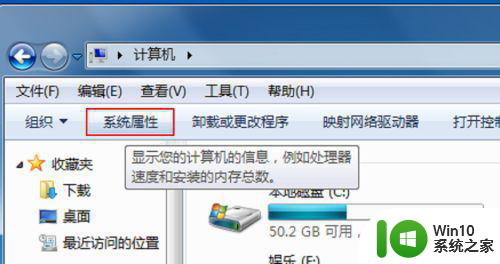
以上就是教你找到win7系统属性的全部内容,有出现这种现象的小伙伴不妨根据小编的方法来解决吧,希望能够对大家有所帮助。