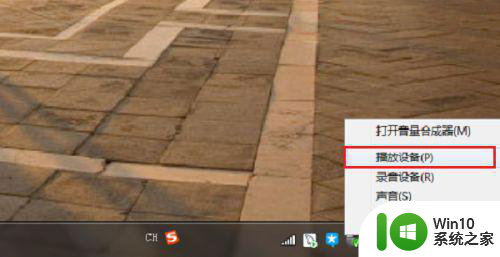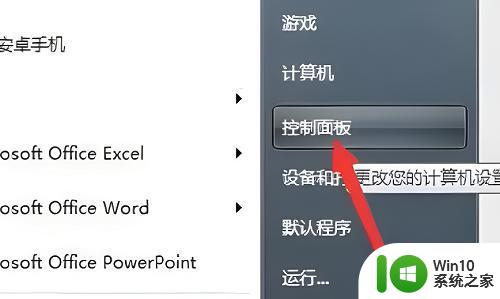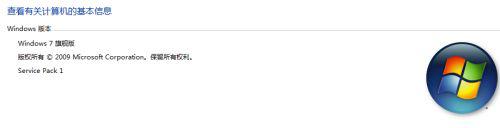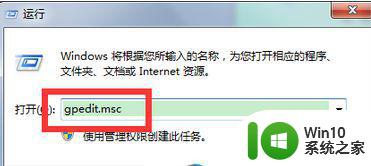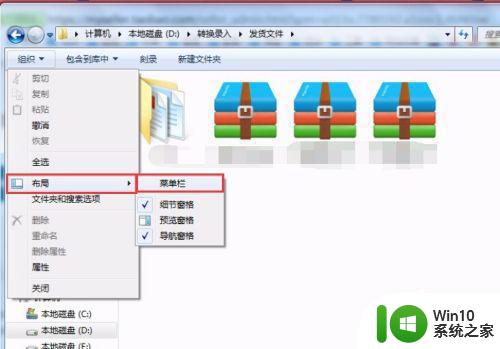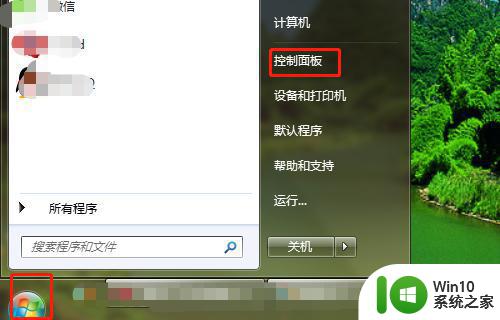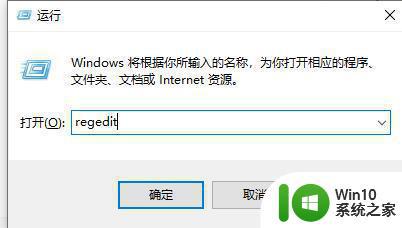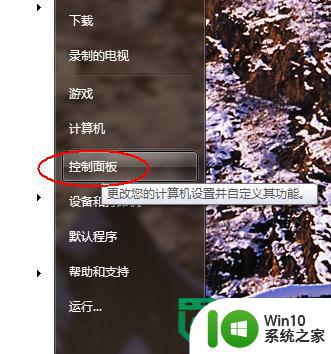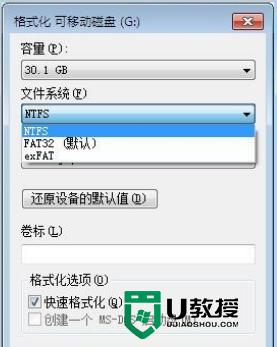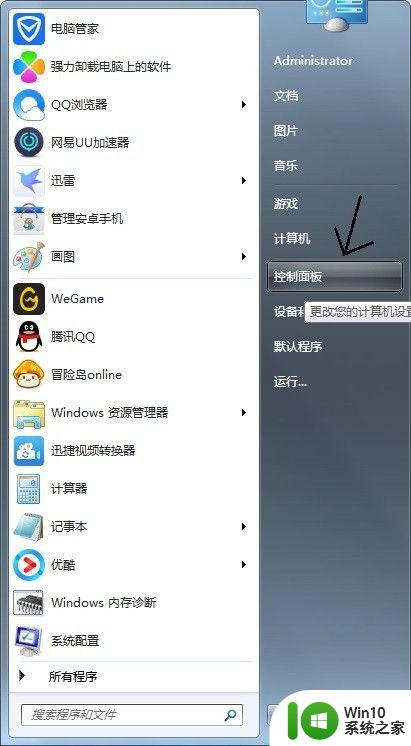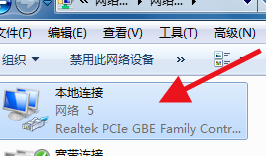win7键盘属性怎么设置 win7如何设置键盘属性
键盘在win7的日常使用是起着非常重要的作用,有些win7系统用户在使用键盘时感觉手感不好,很影响自己使用电脑的效率,其实win7系统是可以通过设置键盘属性的来调整,那么今天小编带大家来看看win7键盘属性怎么设置吧,有遇到这个问题的朋友,跟着小编一起来操作吧。
解决方法:
1.单击“开始”按钮,在打开的开始菜单中选择“控制面板”选项。
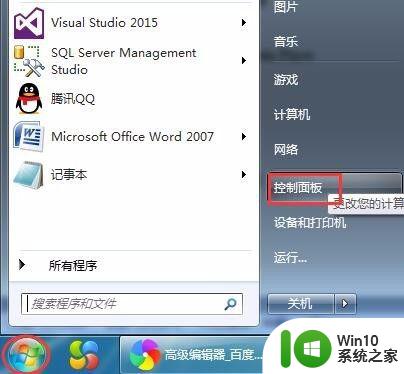
2.在打开的“控制面板”窗口中单击“键盘”选项,打开“键盘属性”对话框。
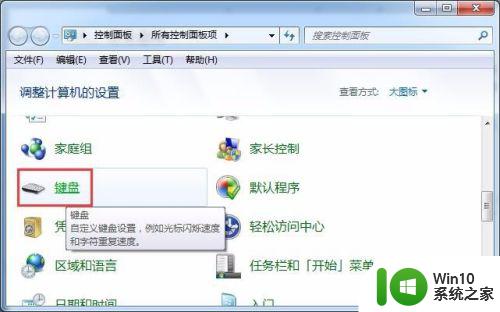
3.单击切换到“速度”选项卡,在“字符重复”选项组中。拖动“重复延迟”滑块,向左拖动滑块则重复延迟会加长,向右拖动则重复延迟变短。
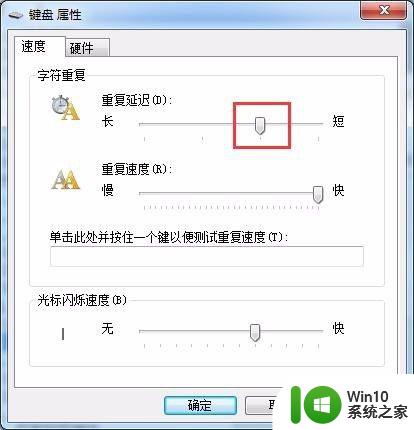
4.拖动“重复速度”滑块可调整在键盘上按住一个键需要多长时间才开始重复输入该键。
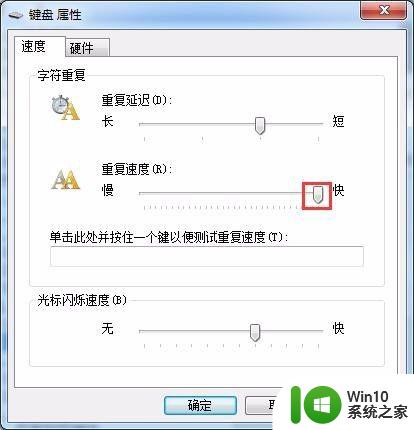
5.在“光标闪烁速度”选项组中,拖动滑块,可调整光标的闪烁频率。
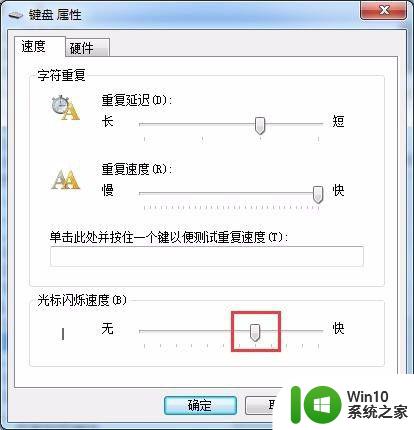
6.切换到“硬件”选项卡,里面显示了所用键盘的硬件信息。如设备的名称、类型、制造商、位置及状态等。

7.单击“属性”按钮,可打开“键盘设备属性”对话框。在该对话框中可查看键盘的常规设备属性、驱动程序的详细信息,更新驱动程序,返回驱动程序,卸载驱动程序等。设置完毕后,单击“确定”按钮即可。

以上就是win7键盘属性怎么设置的全部内容,碰到同样情况的朋友们赶紧参照小编的方法来处理吧,希望能够对大家有所帮助。