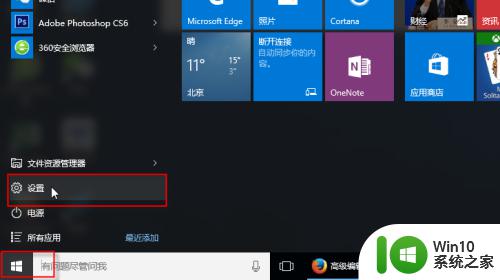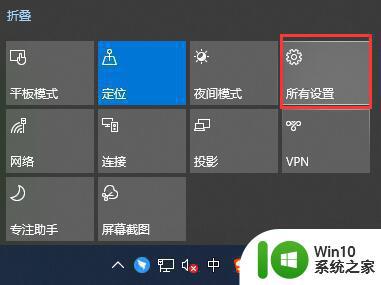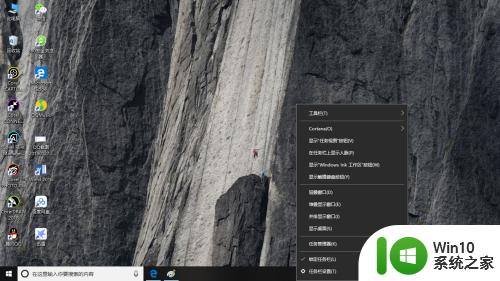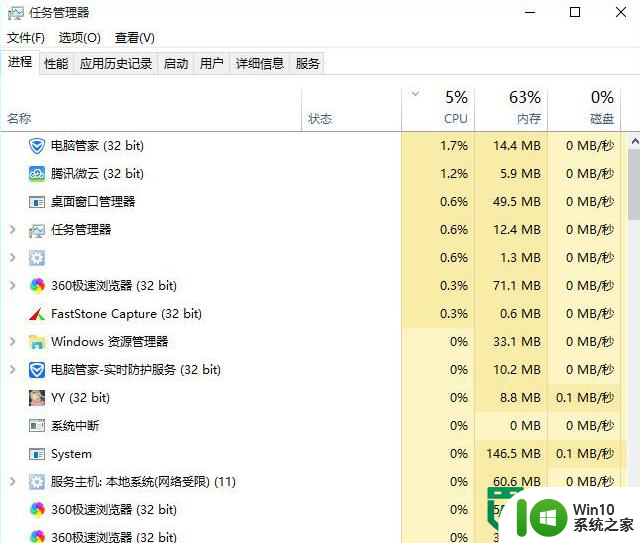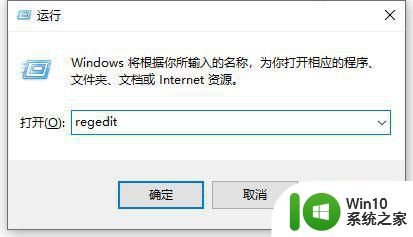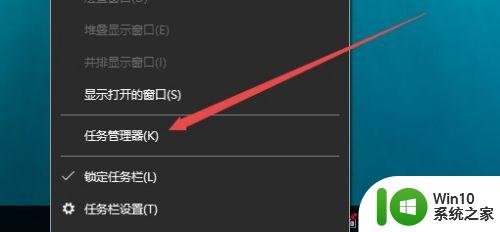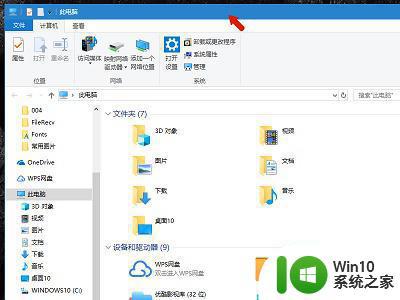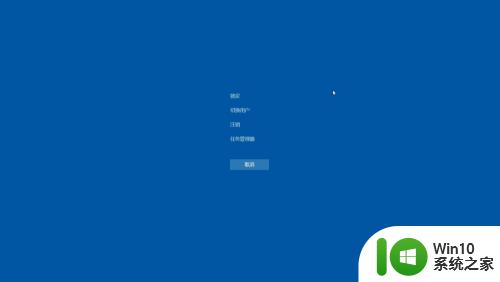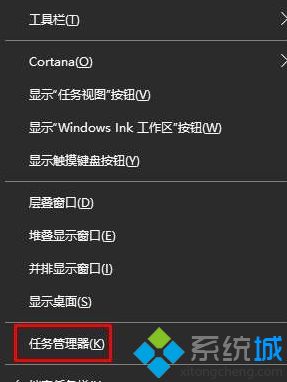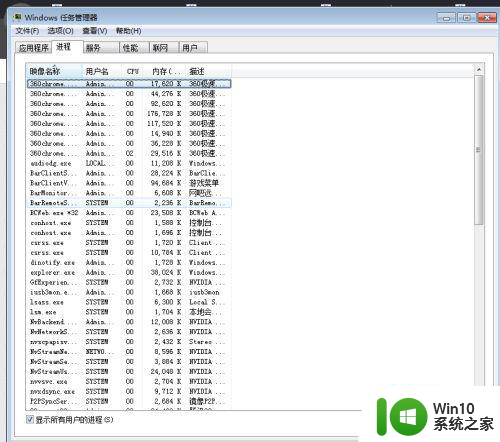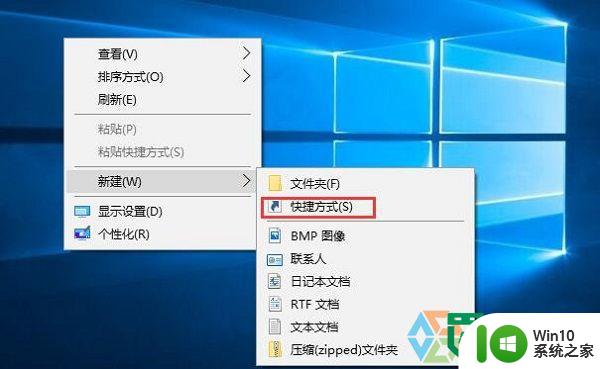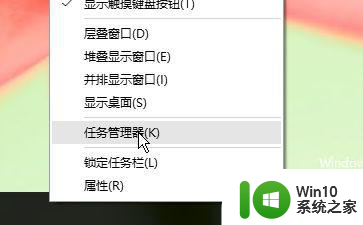win10后台程序怎么关闭 win10后台程序关闭的方法
更新时间:2023-03-28 11:33:27作者:zheng
有些win10用户感觉自己的电脑运行起来反应速度很慢,但是任务栏的后台程序已经关闭很多了,情况却还是没有好转,其实win10还是有很多后台程序在任务栏是看不到的,这时就可以去win10设置里面关闭,今天小编教大家怎么关闭win10后台程序,操作很简单,大家跟着我的方法来操作吧。
具体方法:
1.打开Win10系统电脑,点击左下角Win图标。在弹出的菜单界面中我们点击设置图标。
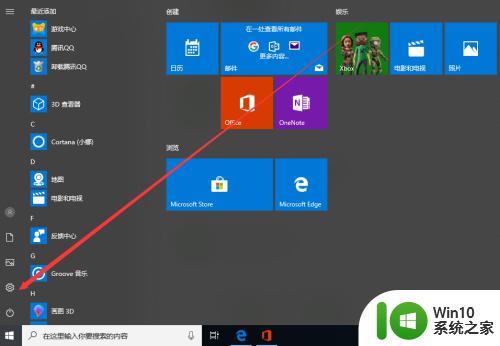
2.进入Windows 设置界面后,我们点击界面中的“隐私”图标。
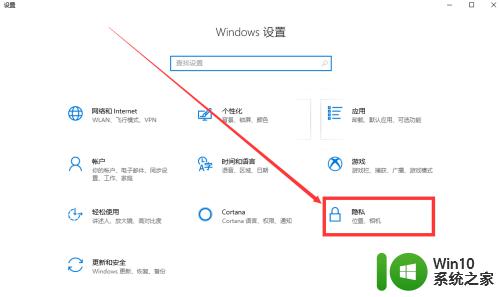
3.来到隐私界面后,我们向下滑动界面左侧的选项卡,找到并点击“后台应用”选项。
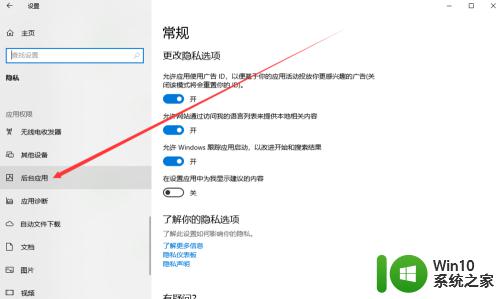
4.切换到后台应用界面后,我们可以看到可以在后台运行的应用,它们默认都处于开启状态。
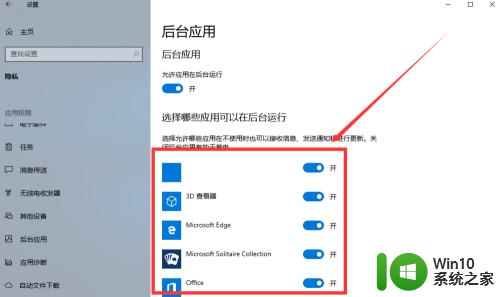
5.如果我们不希望某一应用后台运行,那么只需要将对应应用后方的开关选项切换为关闭状态即可。
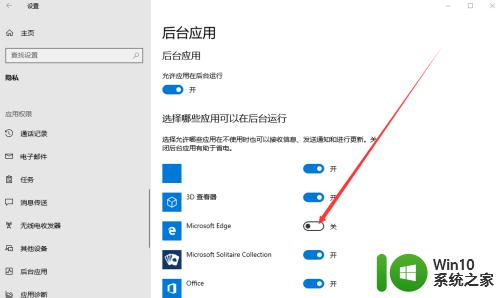
6.如果我们希望将所有后台应用都关闭,那么我们只需要将“允许应用后台运行”下方的开关更改为关闭状态即可。
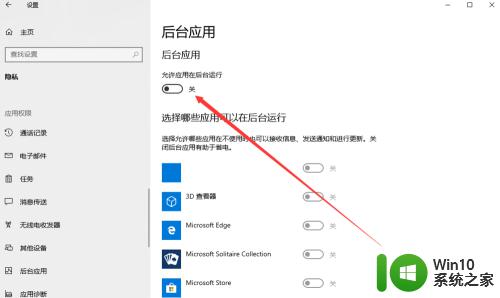
以上就是win10后台程序怎么关闭的全部内容,还有不懂得用户就可以根据小编的方法来操作吧,希望能够帮助到大家。