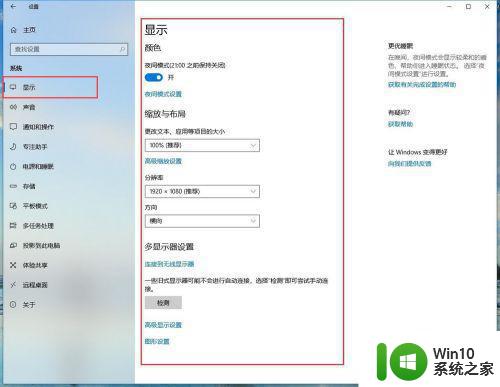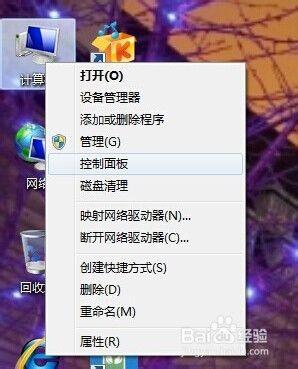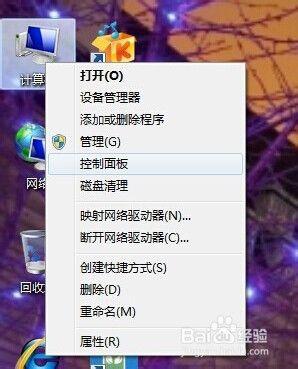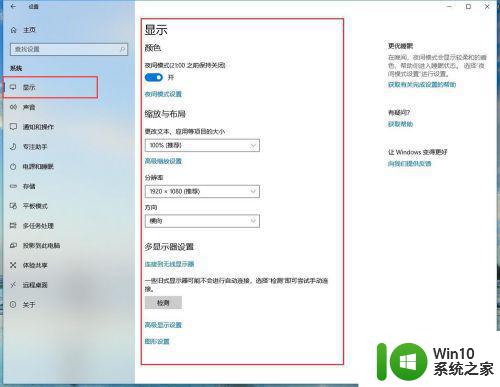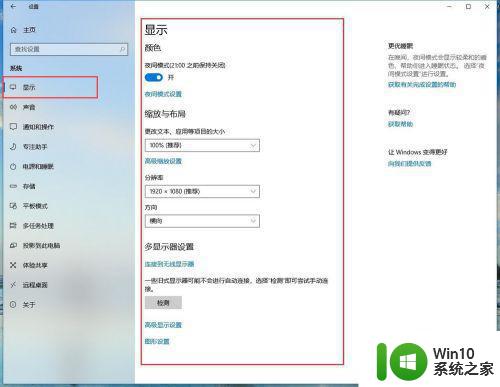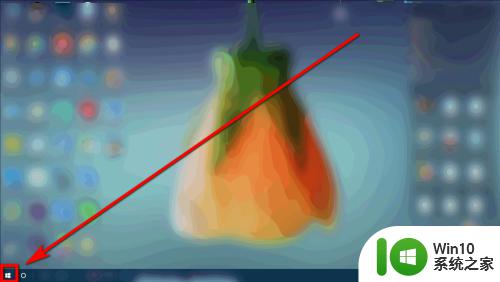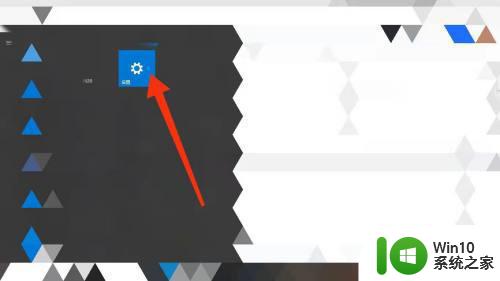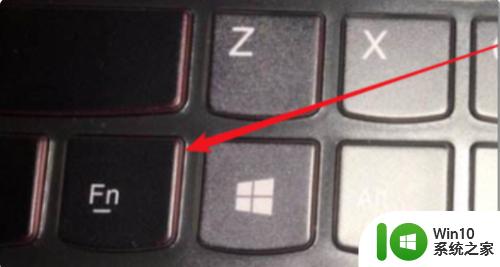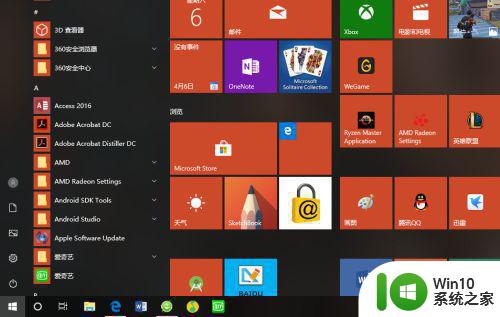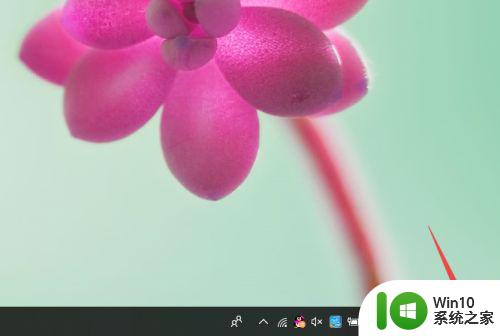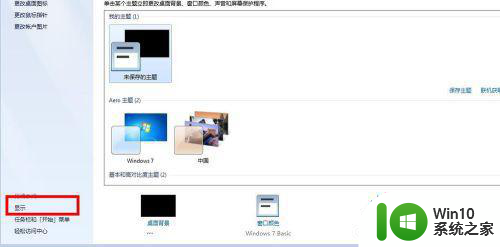怎样调台式电脑的亮度调节 台式电脑亮度如何调整
更新时间:2023-02-20 10:26:52作者:jiang
在电脑上,都是需要调节屏幕亮度的,调节亮度的方法有很多种,电脑屏幕的亮度是让我们看清屏幕显示的内容,所以亮度对我们很重要,那么怎样调台式电脑的亮度调节呢,方法很简单,下面小编给大家分享台式电脑亮度的调整方法。
解决方法:
1、我们打开系统的显示界面,没有控制亮度的设置这是由于台式机的显示屏和主机显示屏不是一个电源,没有办法控制显示屏的亮度,这里我们需要通过显示屏的调节按钮来调节亮度。
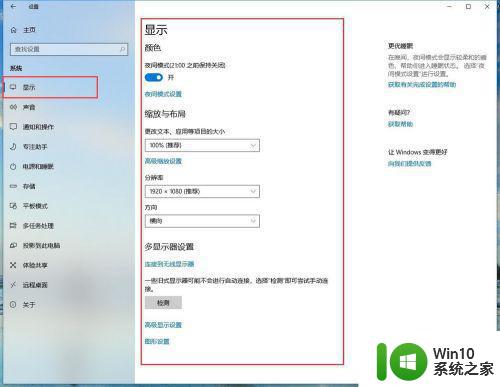
2、显示屏的外设调节按钮一般有五个,包括菜单栏、方向调节键、退出键和开关键,如下图设置。

3、首先我们按下菜单键,弹出窗口,再按一下菜单键“相当于确定”。
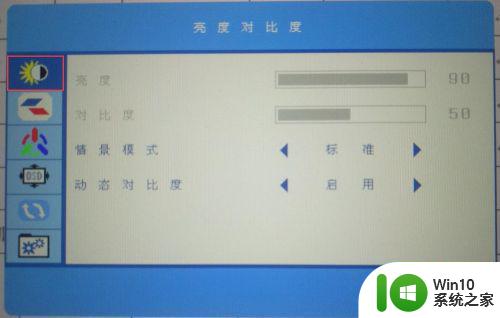
4、这里进入了二级菜单,现在选中的是亮度,在按一下菜单,我们就可以通过左右方向键调节亮度高低。如果退出则需要按下旁边的退出键即可。
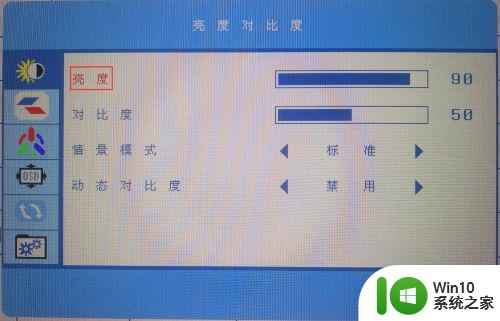
5、退出返回上级菜单,可以通过上下键调节其他的选型。最后确定完成后按“退出键”即可,一段时间不操作,也会退出。
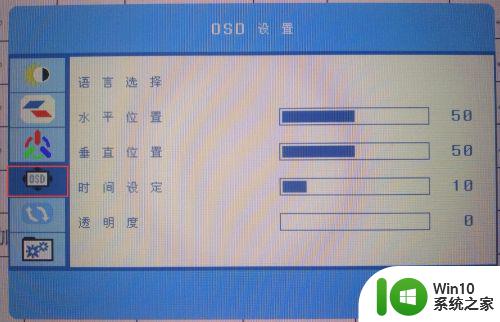
以上就是台式电脑亮度的调整方法,有不清楚怎么调节亮度的,可以按上面的方法来进行调节。