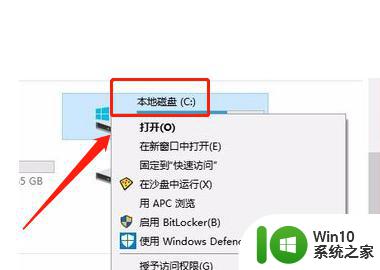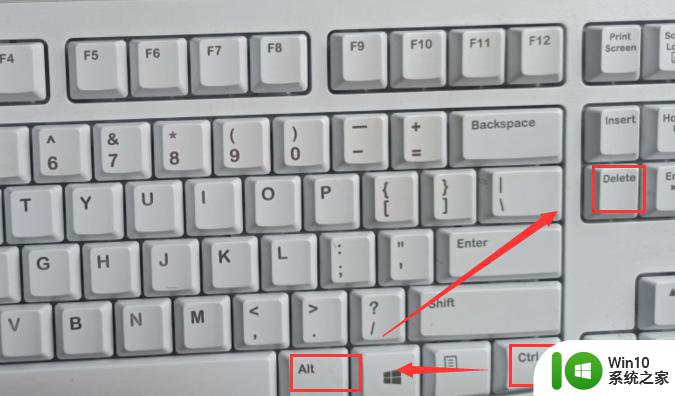电脑开机但是黑屏的处理方法 电脑开机黑屏无显示是怎么回事
更新时间:2023-11-13 10:12:42作者:xiaoliu
电脑开机但是黑屏的处理方法,电脑开机黑屏无显示是许多电脑用户常遇到的问题,它给我们的日常工作和学习带来了不小的困扰,当我们开机后发现屏幕一片漆黑,无法显示任何内容,我们往往感到焦虑和无助。为什么电脑开机会出现黑屏无显示的情况呢?有哪些处理方法可以解决这个问题呢?接下来我们将探讨一些可能的原因和解决办法,帮助大家更好地应对电脑开机黑屏问题。
具体方法如下:
1、同时按住快捷键【CTRL+ALT+DEL】打开任务选项,单击【任务管理器】。
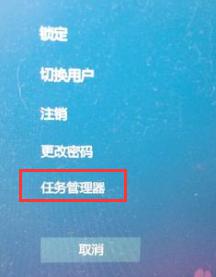
2、打开任务管理器,可以看到电脑不是真的黑屏,因为任务管理器可以正常调出。
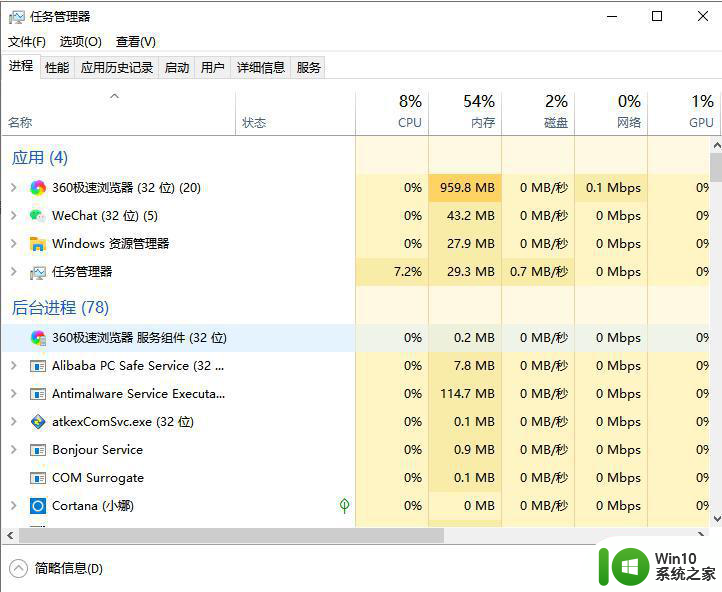
3、在任务管理器左上方单击【文件】,选择【新建运行任务】。
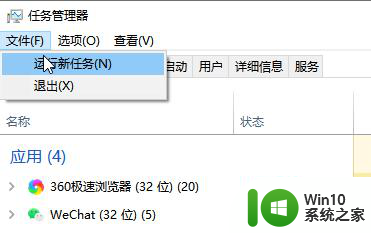
4、出现新建任务下方输入【explorer.exe】,然后单击【确定】即可。
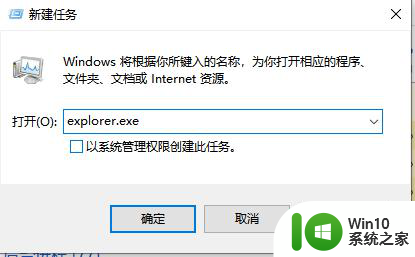
5、稍微等一会,黑屏消失电脑桌面就恢复正常啦。
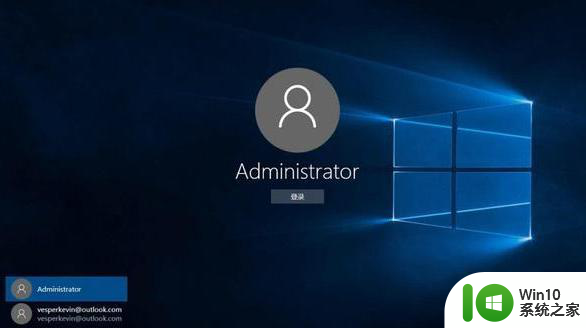
以上是关于电脑开机后出现黑屏问题的处理方法的全部内容,如果您遇到相同情况,可以按照以上方法来解决。