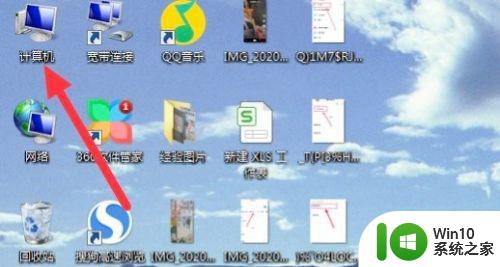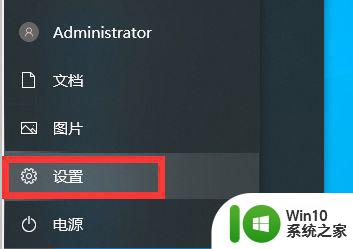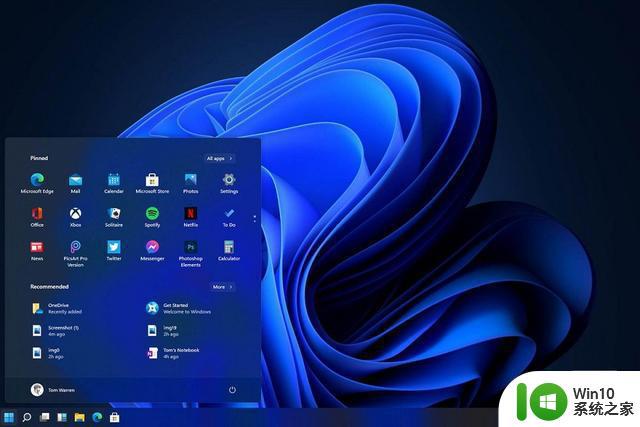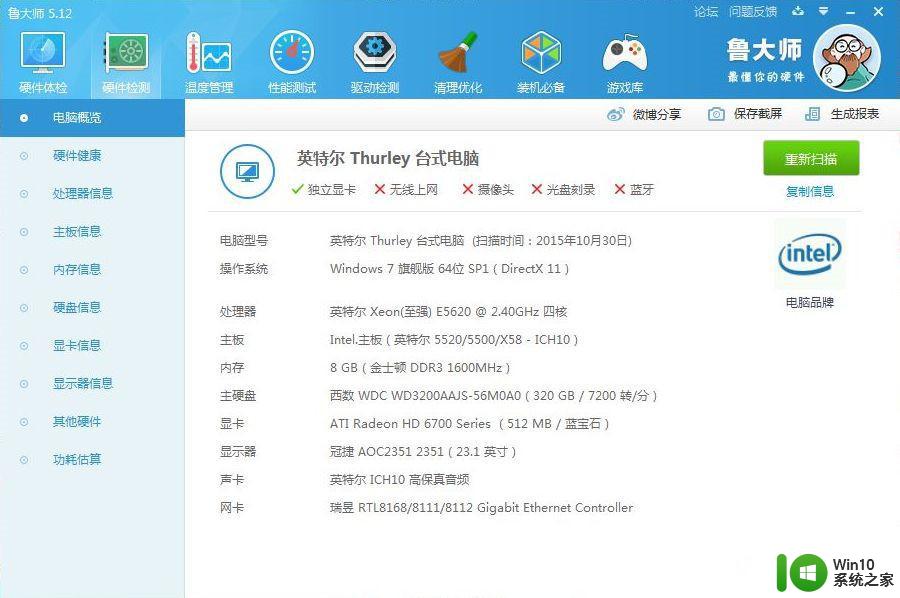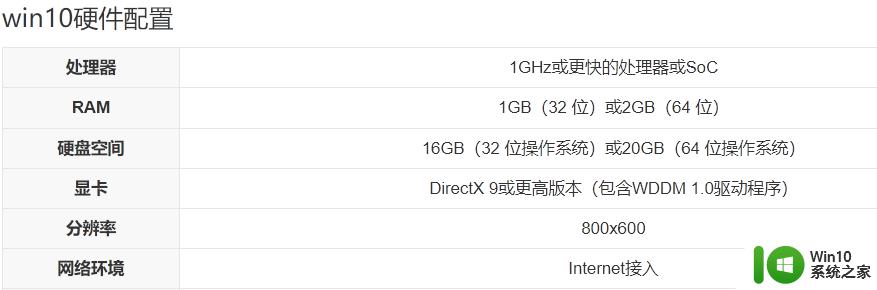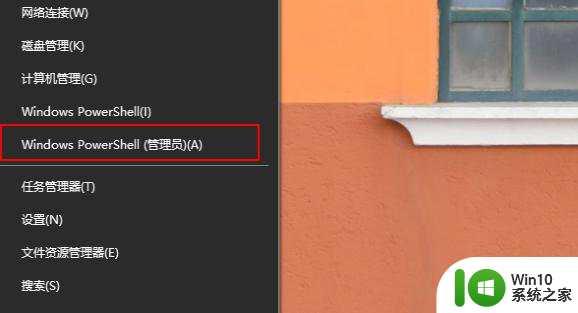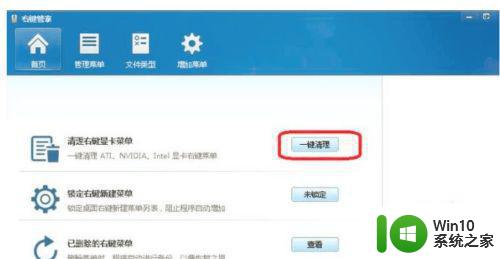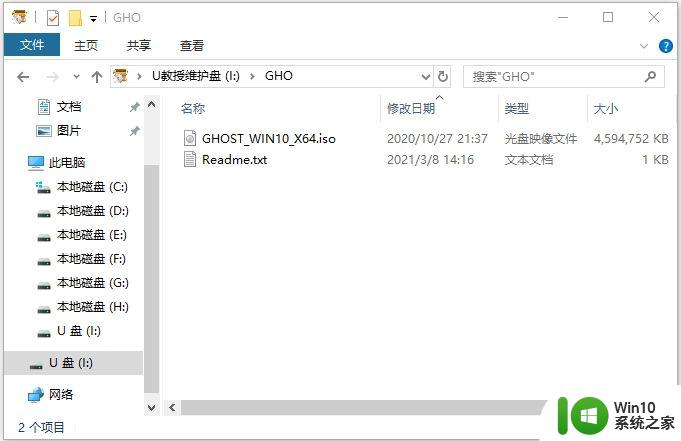老电脑卡顿原因及解决方法 Win10系统安装后老电脑卡顿怎么办
老电脑卡顿原因及解决方法,如今电脑已经成为我们生活中不可或缺的一部分,随着时间的推移,老旧的电脑开始出现卡顿的问题,给我们的使用体验带来了困扰。尤其是在升级到Win10系统后,老电脑更容易陷入卡顿的困境。面对这个问题,我们应该如何解决呢?本文将针对老电脑卡顿的原因及解决方法展开探讨,帮助大家摆脱这一困扰,提升电脑的性能和使用效果。
1、在Windows10系统中, 我们右键点击左下角的Windows徽标键,然后在弹出的菜单中选择“运行”菜单项。
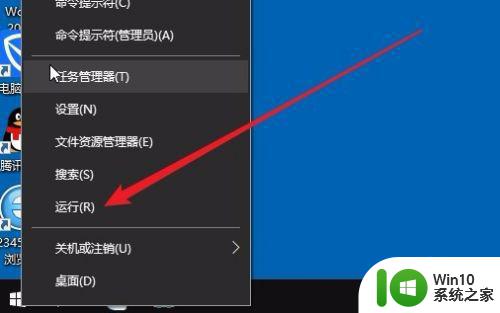
2、接下来在打开的运行窗口中,我们输入命令regedit,然后点击确定按钮。
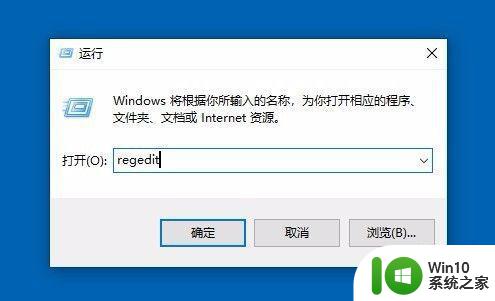
3、这时就会打开注册表编辑器窗口,在窗口中我们定位到HKEY_LOCAL_MACHINESOFTWAREMicrosoftWindowsCurrentVersionExplorer注册表项。
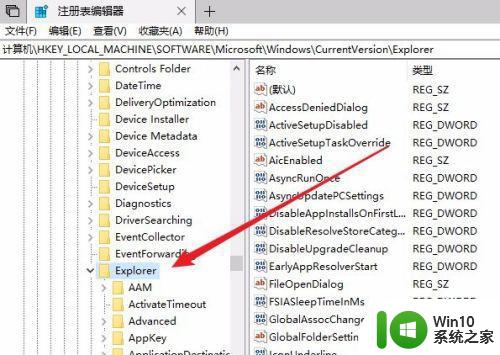
4、这时我们右键点击Explorer注册表项,在弹出菜单中选择“新建/字符串值”菜单项。
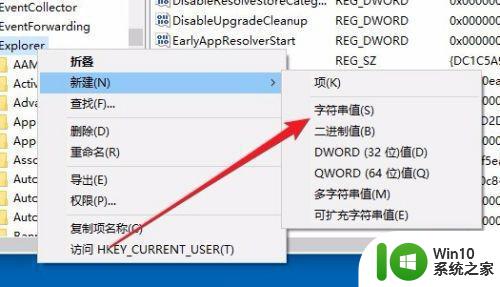
5、我们把刚刚新建的注册表项重命名为AlwaysUnloadDll
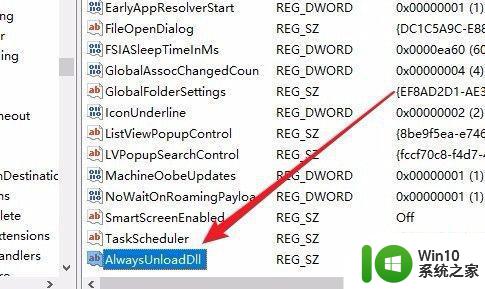
6、接下来双击刚刚新建的注册表字符串值,在弹出窗口中把数值数据修改为1,最后点击确定按钮就可以了。重新启动计算机后,我们发现老电脑运行Windows10系统速度也不会那么慢了。
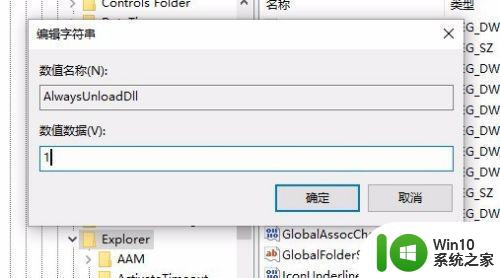
以上是老旧电脑卡顿问题的解决方法,如有疑问,请按照小编的步骤进行操作,希望这些方法对大家有所帮助。