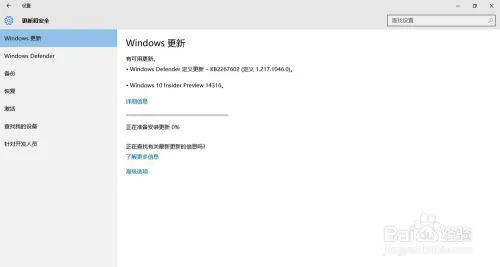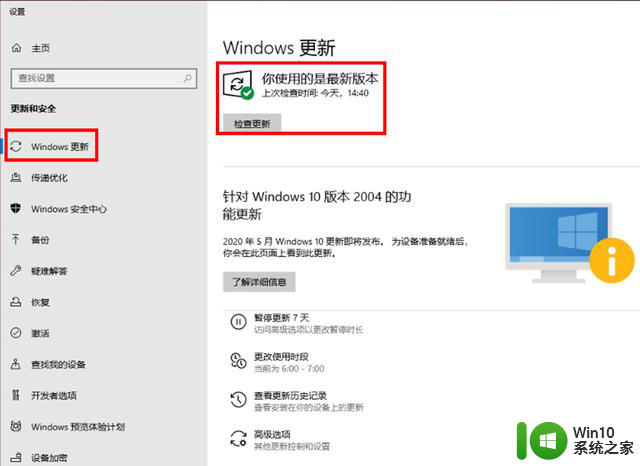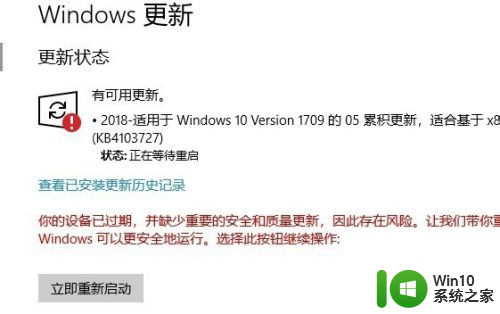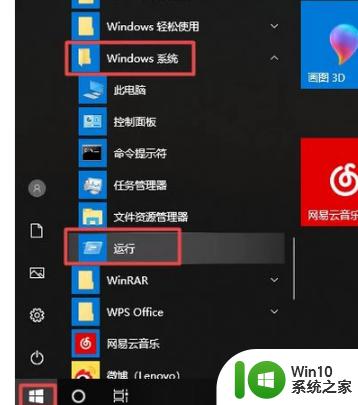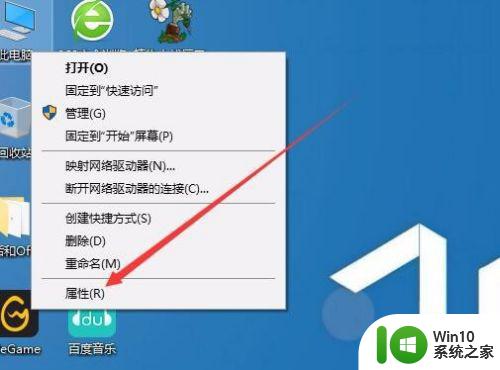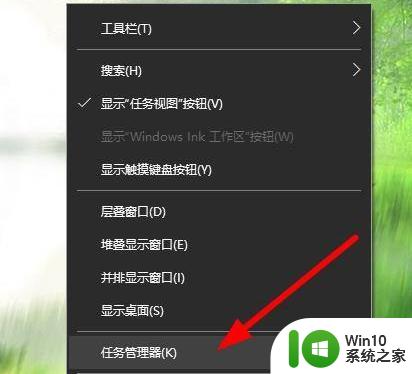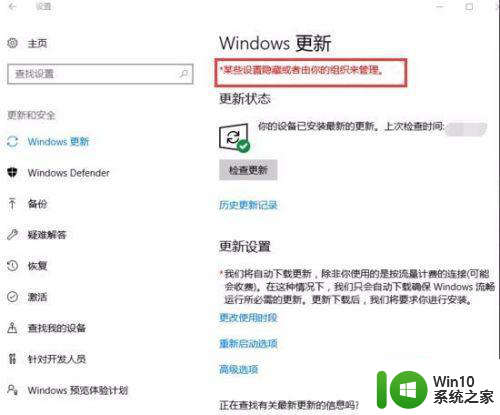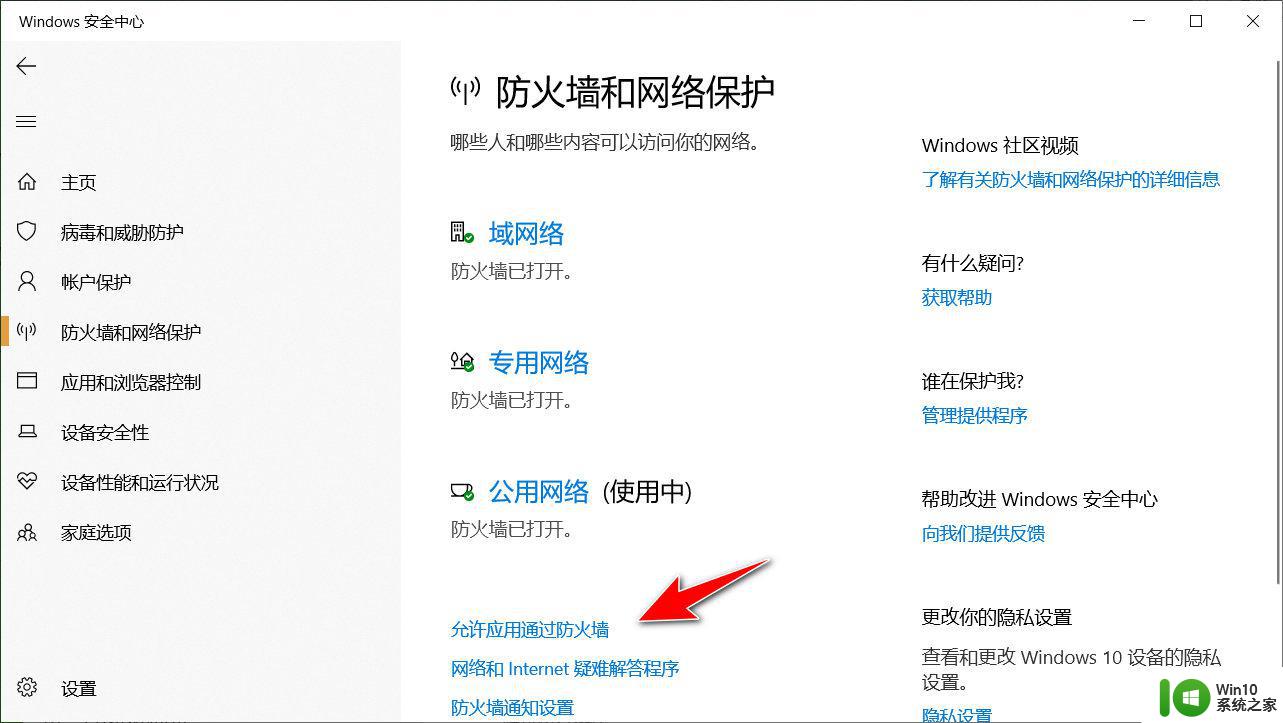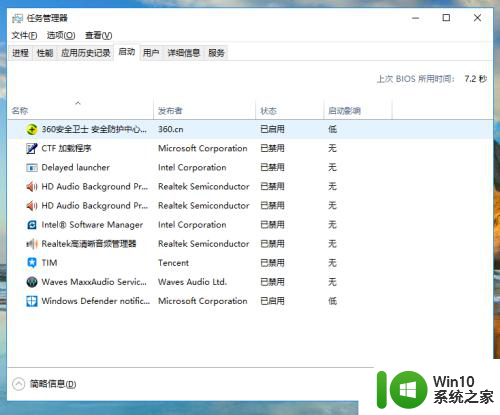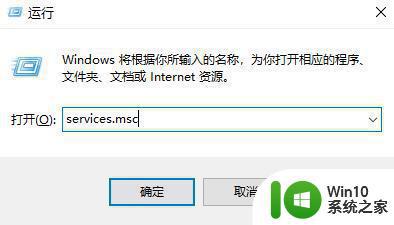不更新win10系统会怎么样 win10长期不更新会有什么影响
随着科技的不断进步,操作系统也在不断完善和更新,有些人可能会犹豫是否更新他们的Windows 10操作系统。如果长期不更新Win10系统会有什么影响呢?Win10系统的更新不仅包括了新的功能和界面改进,还包括了重要的安全补丁和漏洞修复。如果长期不更新系统,将无法及时获取这些安全补丁,从而使电脑面临各种潜在的安全风险。长期不更新还可能导致系统的性能下降,出现软件兼容性问题,甚至无法正常运行某些应用程序。定期更新Win10系统是保证电脑安全和性能的重要措施。

答:不更新也没有什么影响。
1、更新一般就是更新一些补丁,修复一些漏洞。
2、所以如果我们电脑本身能够正常使用,并没有碰到问题的话,可以不更新系统。
3、即使我们不更新系统,系统基本上都不会出现错误,大多数更新的问题都非常微小,以至于平时几乎遇不到。
4、如果觉得一直弹出更新提示麻烦,我们还可以用下面的方法直接关闭更新。
关闭系统更新方法:方法一:Windows设置
要想关闭Win10自动更新,比较简单的一种方法就是进入到Windows设置中,将Windows更新直接关闭。步骤如下:
1、按“Windows + I”键,打开Windows设置,再单击“更新和安全”。
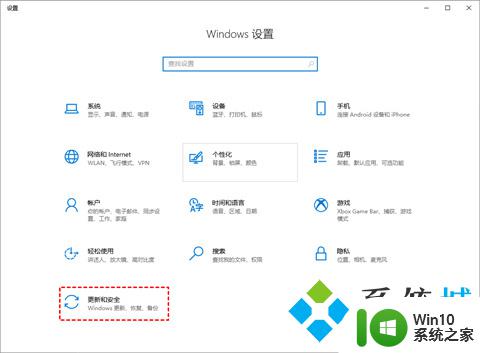
2、然后,在Windows更新处,单击“高级选项”。
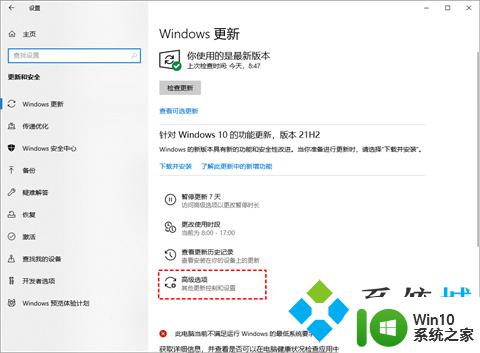
3、在高级选项中,您可以将“更新选项”中项目全部关闭。或者选择“暂停更新”,但此暂停更新至多只能暂停35天,达到暂停限制后需先获取新的更新,然后才能再次暂停更新。
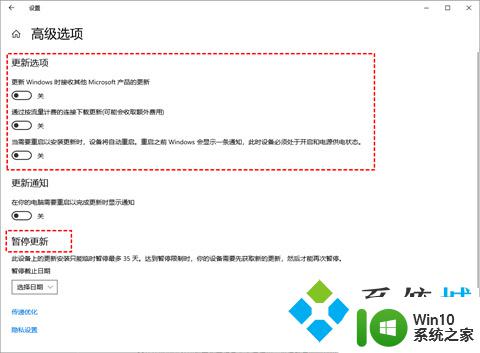
方法二:关闭Windows Update服务
若您想彻底关闭Win10自动更新,可以在Windows服务中找到Windows Update选项将其设置为禁用即可。您可以按照以下步骤进行操作。
1、按“Windows + R”键,打开运行对话框,并输入“services.msc”,然后再单击“确定”。
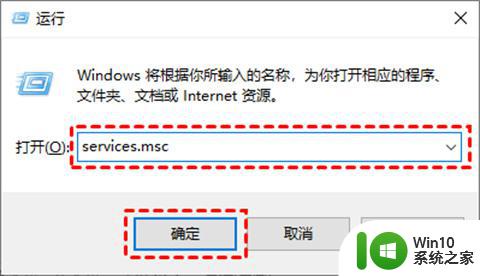
2、在弹出的服务窗口中,找到“Windows Update”选项并双击打开它。
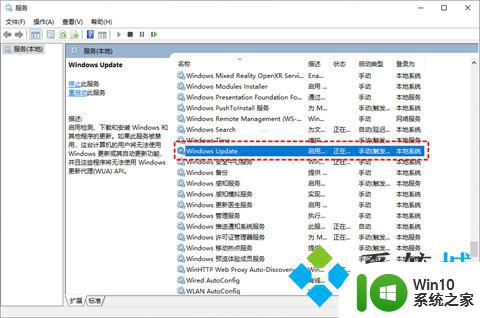
3、在弹出的“Windows Update的属性”对话框中,将“启动类型”设置为“禁用”。
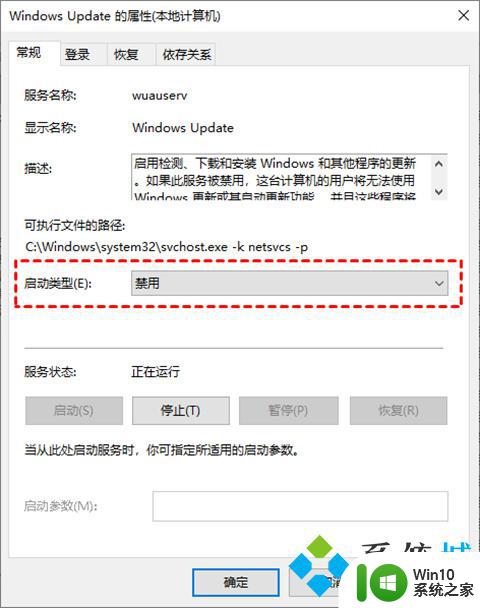
4、然后再单击“恢复”,将图中框选的部分都设置为“无操作”,再单击“应用”和“确定”。
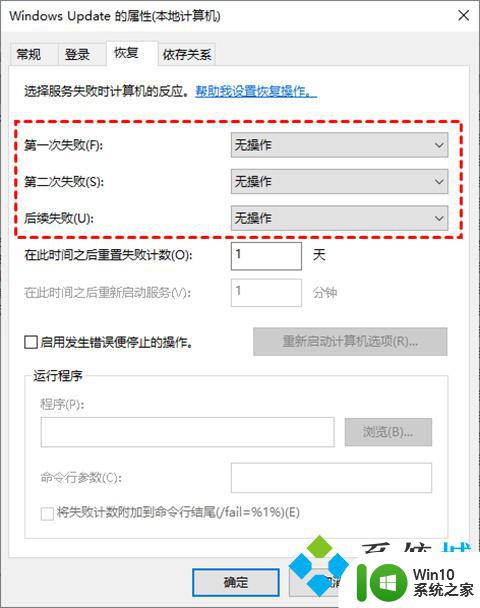
方法三:本地组策略编辑器
另一种Win10关闭自动更新方法就是通过更改本地组策略编辑器中的“配置自动更新”和“删除使用所有Windows更新功能的访问权限”选项来关闭Win10自动更新。
1、按“Windows + R”键,打开运行对话框,并输入“gpedit.msc”,然后再单击“确定”。
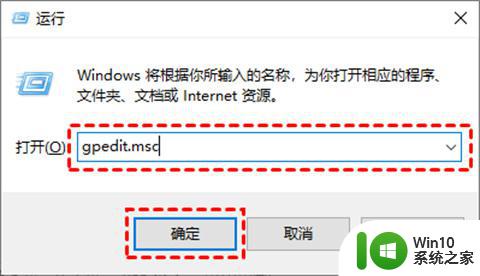
2、在弹出的本地组策略编辑中,依次单击“计算机配置” > “管理模板” > “Windows组件” > “Windows更新”,然后找到“配置自动更新”并双击打开它。
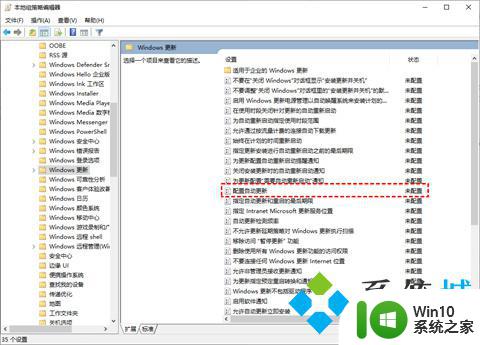
3、在弹出的“配置自动更新”窗口中,选择“已禁用”,再单击“确定”。
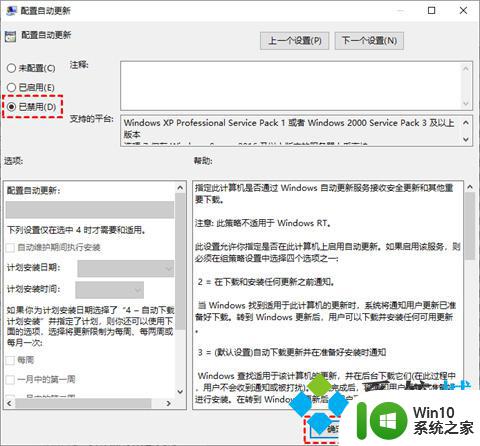
4、然后在“Windows更新”页面找到“删除使用所有Windows更新功能的访问权限”,并双击打开它。
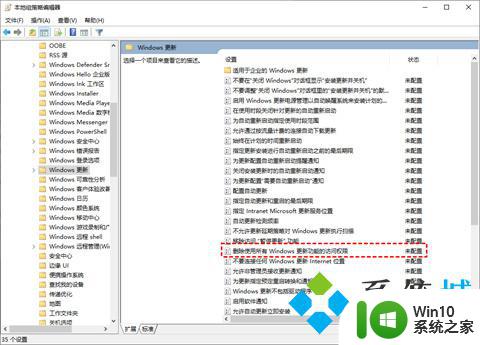
5、在弹出的窗口中,再勾选“已启用”,然后单击“确定”。
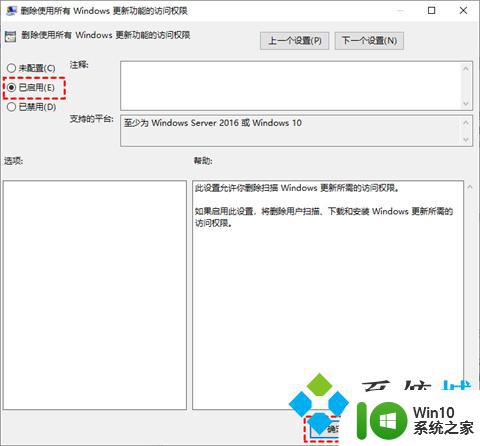
方法四:注册表编辑器
还有一种Win10关闭自动更新方法就是通过注册表编辑器,来彻底关闭Win10自动更新。具体操作步骤如下:
1、按“Windows + R”键,打开运行对话框,并输入“regedit.exe”,然后再单击“确定”,在弹出的窗口中再点击“是”。
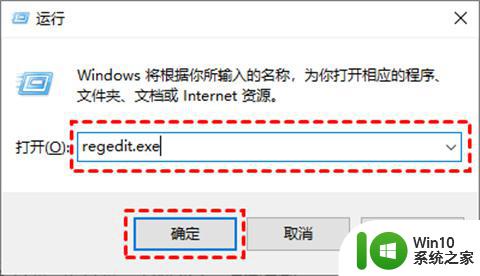
2、进入注册表编辑器后,跳转到以下路径,并在右侧找到“Start”键并双击打开它。
路径:HKEY_LOCAL_MACHINE\SYSTEM\CurrentControlSet\Services\UsoSvc
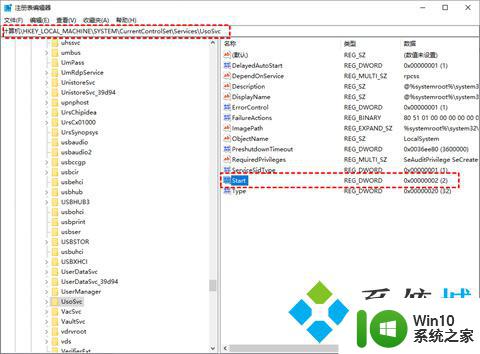
3、在弹出的窗口中将“数值数据”改为“4”,并单击“确定”。
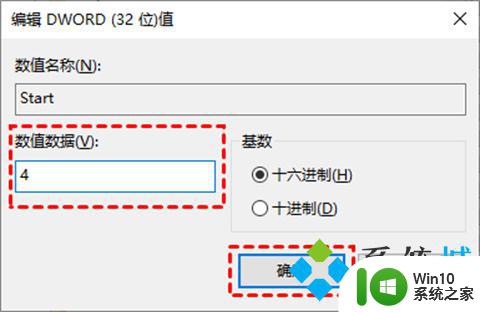
4、然后再找到“FailureActions”键并双击进行编辑,将“00000010”和“00000018”行中的第五个数值。由原来的“01”改为“00”,再单击“确定”。
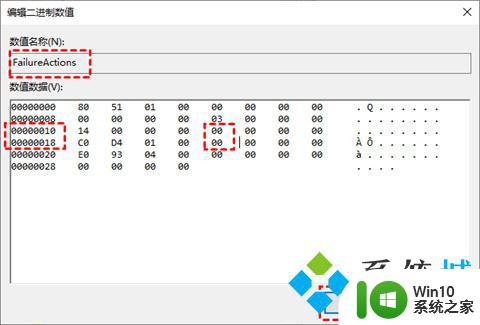
方法五:任务计划程序
您也可以通过任务计划程序,将“Schedule Start”禁用,以实现Win10自动更新的关闭。
1、按“Windows + R”键,打开运行对话框,并输入“taskschd.msc”,然后再单击“确定”。
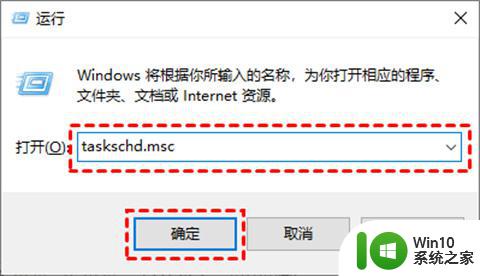
2、在任务计划程序窗口中,跳转到该路径“任务计划程序库/Microsoft/Windows/WindowsUpdate”。
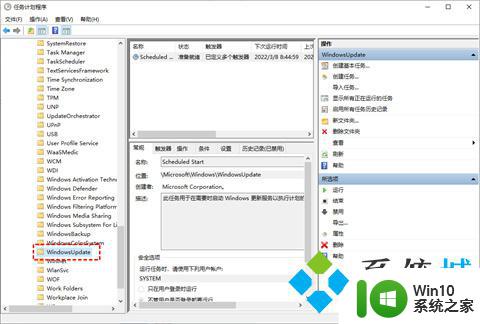
3、然后,选中“Schedule Start”,并在“所选项”中单击“禁用”。
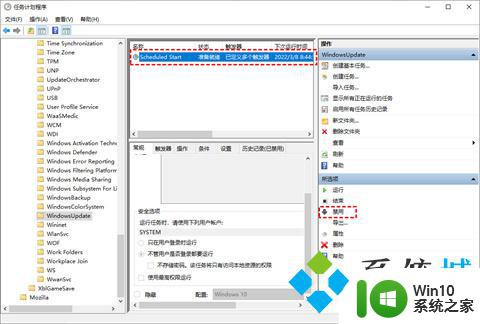
方法一:Windows设置
方法二:关闭Windows Update服务
方法三:本地组策略编辑器
方法四:注册表编辑器
方法五:任务计划程序
注意:Win10自动更新关闭后,系统长期不更新当您再次尝试将系统更新到新版本系统,可能会导致系统出错。若您担心系统出错,可以提前对系统备份。
以上就是不更新win10系统会有什么影响的全部内容,如果您还有不清楚的地方,可以参考小编的步骤进行操作,希望这对大家有所帮助。