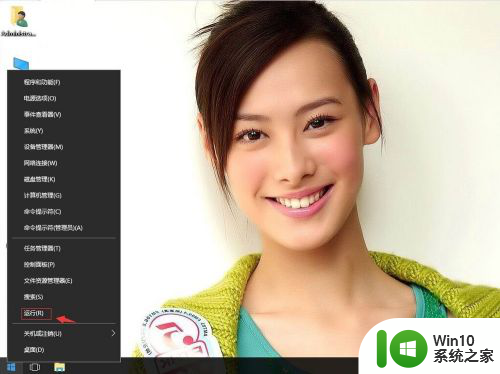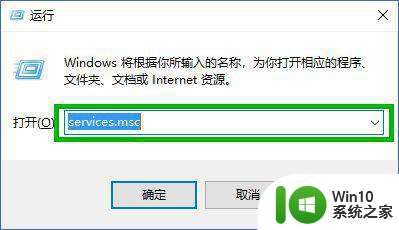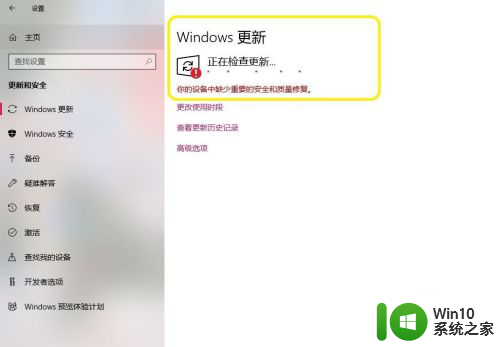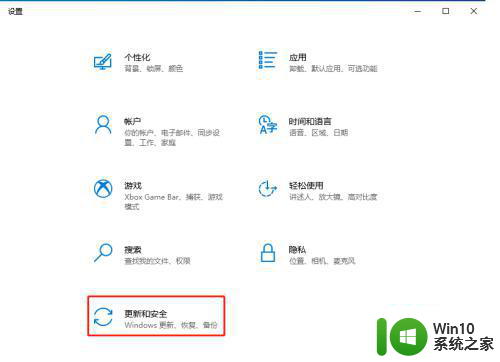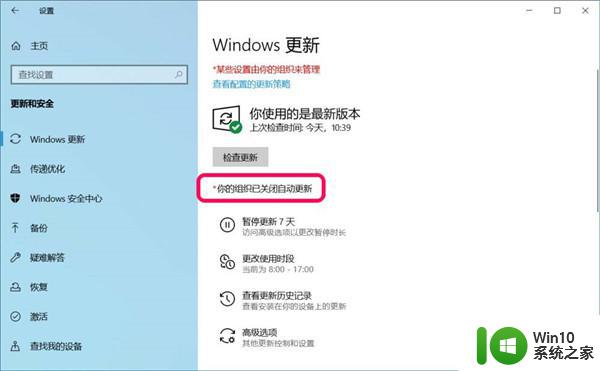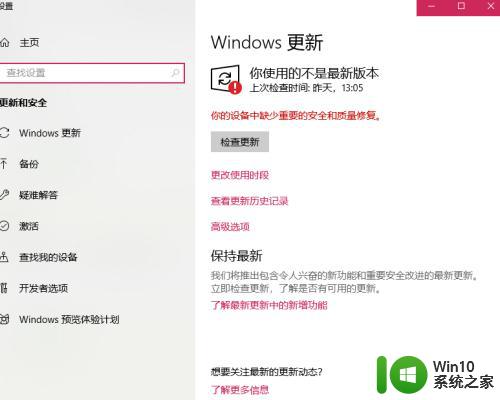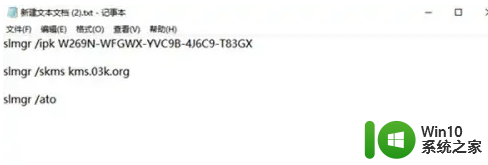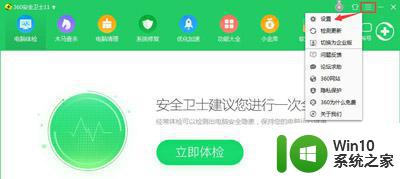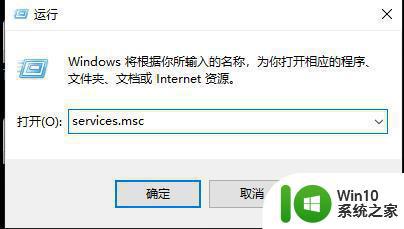win10系统更新提醒设备过期 Win10更新提示设备已过期怎么办
在使用Win10系统的过程中,有时候会收到更新提示,告知设备已过期,这种情况可能会让用户感到困惑和焦虑,不知道应该如何处理。实际上当收到这样的提示时,用户不必过于担心,只需要按照提示的步骤进行操作即可。接下来我们将详细介绍Win10更新提示设备已过期的解决方法,帮助大家轻松应对这一问题。
方法如下:
1.首先来看一下在Windows10系统更新时的提示错误信息
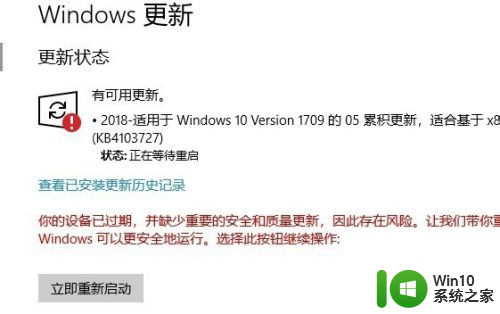
2.这时我们可以右键点击Windows10屏幕左下角的开始按钮,在弹出菜单中选择“运行”菜单项。
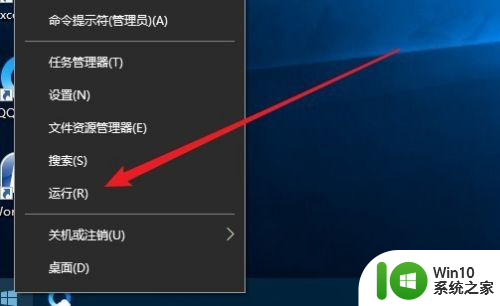
3.接着在打开的Windows10的运行窗口中输入命令services.msc后点击确定按钮。
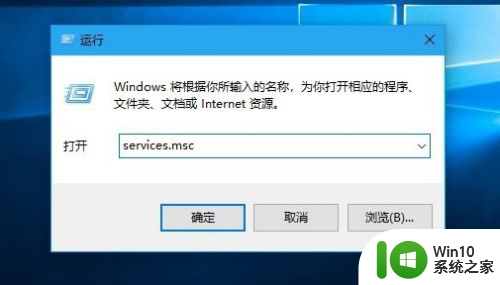
4.这时会打开Windows10的服务窗口,在窗口中找到Windows Update的服务项。右键点击该服务项,在弹出菜单中选择“停止”的菜单项。
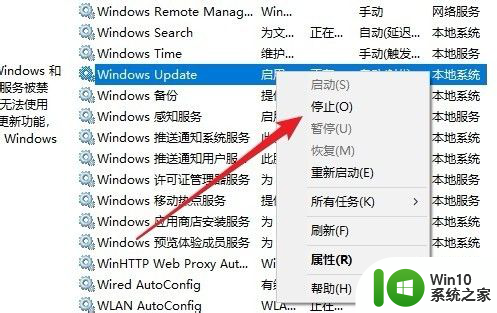
5.接下来我们打开Windows10系统的c:\Windows\SoftwareDistribution文件夹,找到Download与Datastore的文件夹
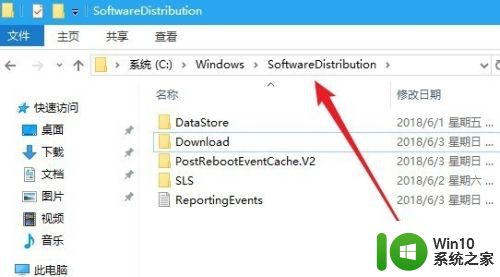
6.右键点击选中的这两个文件夹,在弹出菜单中选择“删除”的菜单项。
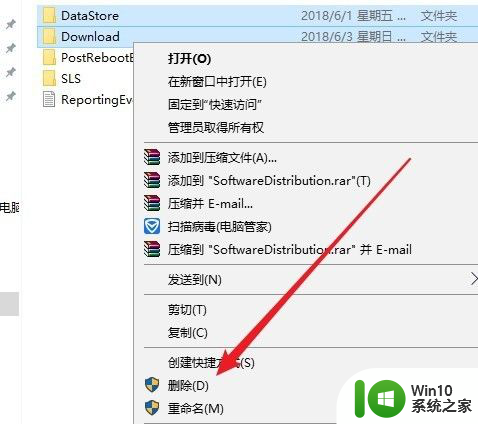
7.接下来我们再次打开Windows10的服务窗口,在窗口中找到Windows Update的服务项。在弹出菜单中选择“启动”菜单项。
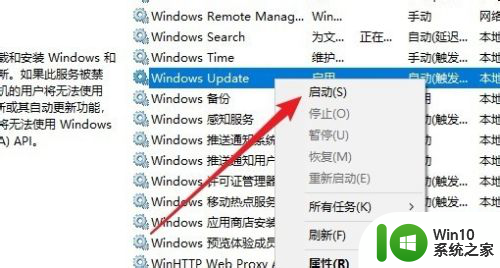
8.重新启动该项服务后,我们点击Windows10设置窗口中的“更新和安全”图标。

9.刷新系统后可以看到已可以正常的更新Windows10系统了。
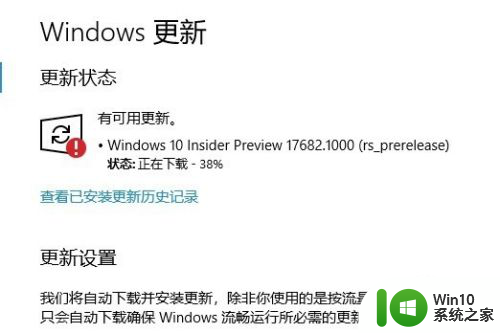
以上就是win10系统更新提醒设备过期的全部内容,如果您遇到这种情况,可以按照以上方法解决,希望这些方法能够帮助到大家。