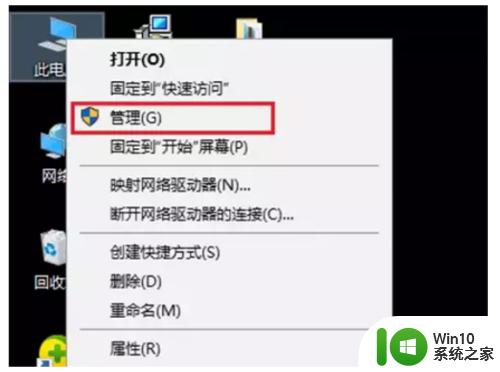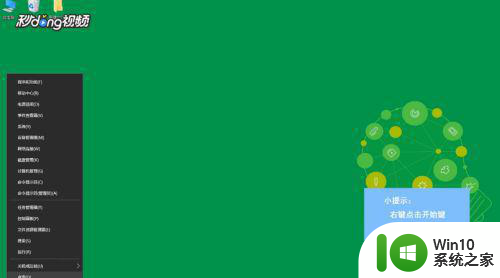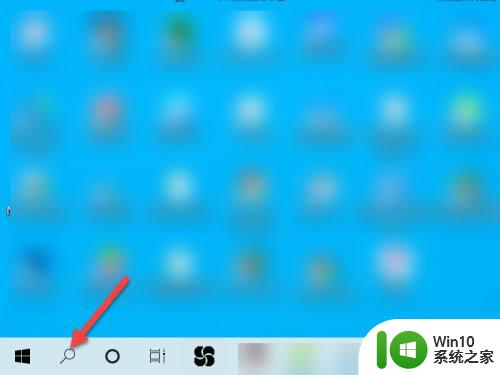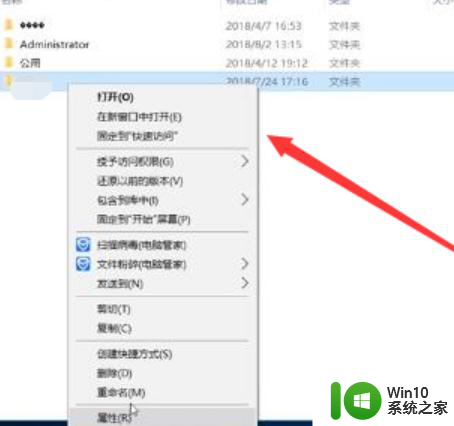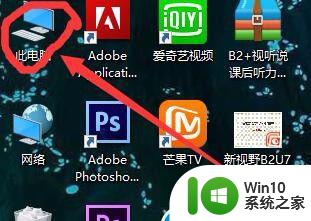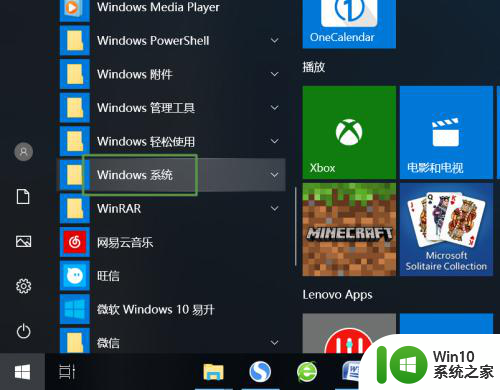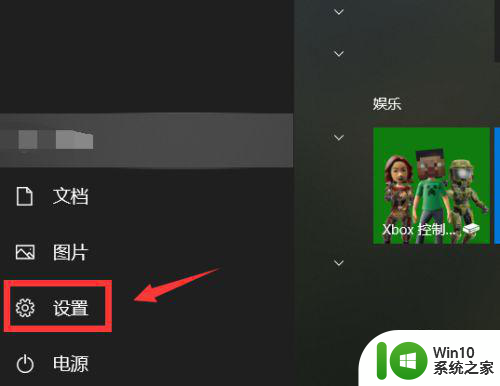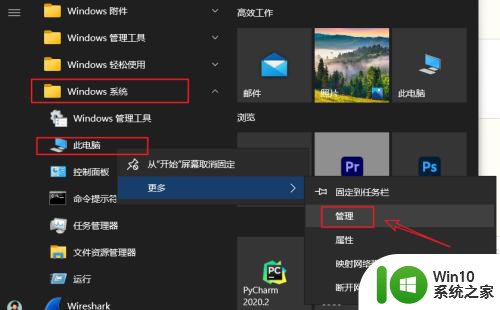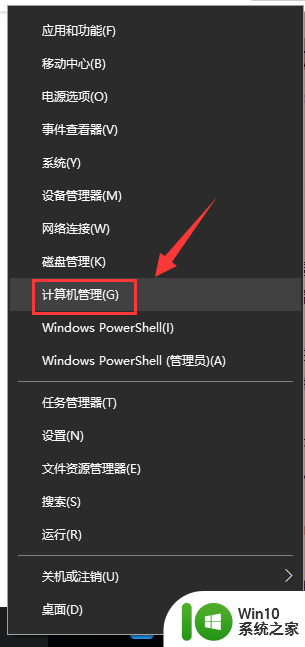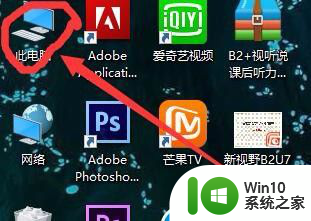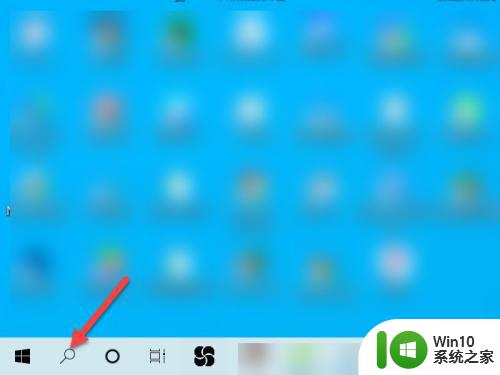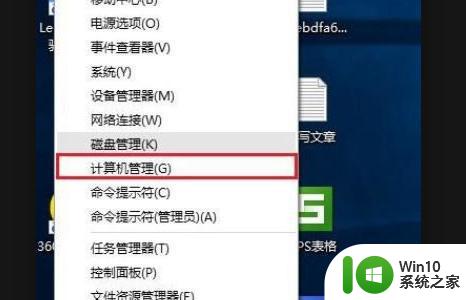win10用户名怎么改 Win10用户名修改教程
win10用户名怎么改,Win10是微软公司推出的最新一代操作系统,具有更加智能、快速和安全的特点,在使用Win10时,很多用户可能会发现自己的用户名并不理想或不符合个人需求。如何改变Win10的用户名呢?通过本文的Win10用户名修改教程,我们将为大家介绍详细的操作步骤和注意事项,让您轻松实现修改Win10用户名的目标。无论是为了个性化设置,还是为了更好地保护个人隐私,修改Win10用户名都是一个简单而有效的方法。让我们一起来了解吧!
具体步骤:
1.首先打开win10开始菜单,找cmd命令提示符。
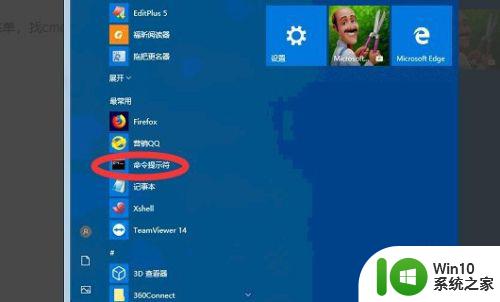
2.打开之后,如下图可以看到当前的用户名。

3.确认好当前需要修改用户名之后,打开我的电脑。
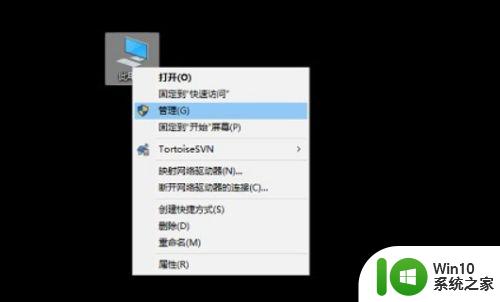
4.然后进入计算机管理菜单界面,找到用户名和组。
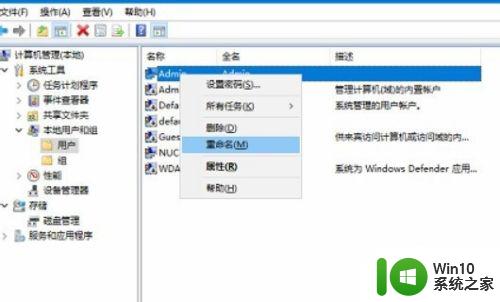
5.右击选择需要修改的用户名,点击属性。
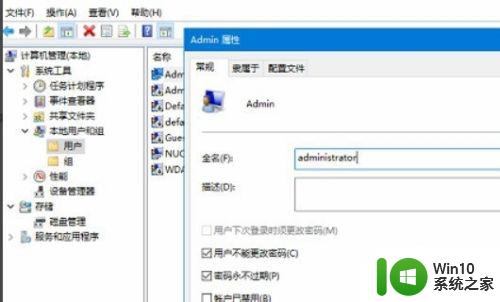
6.选中用户右击“重命名”。
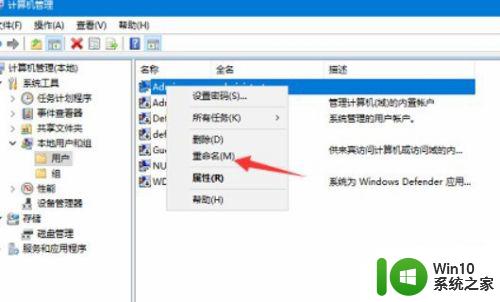
7.设置之后就修改登录的用户名了,注意用户名是不能重名的。备注显示名可以一样。
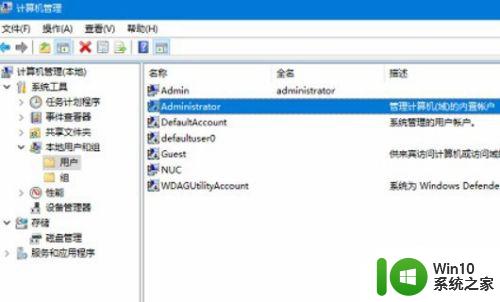
8.修改好win10的登录名之后,重启一下电脑。或者注销用户才能生效。
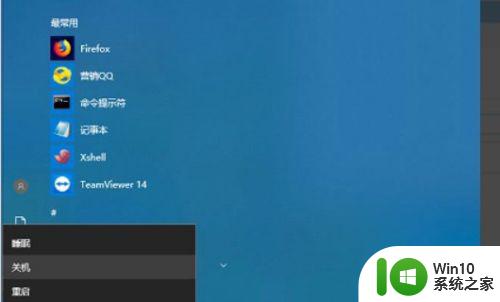
9.总结:1、首先打开win10开始菜单,找cmd命令提示符。
2、打开之后,如下图可以看到当前的用户名。3、确认好当前需要修改用户名之后,打开我的电脑。4、然后进入计算机管理菜单界面,找到用户名和组。5、右击选择需要修改的用户名,点击属性。6、选中用户右击“重命名”。 7、设置之后就修改登录的用户名了,注意用户名是不能重名的。备注显示名可以一样。8、修改好win10的登录名之后,重启一下电脑。或者注销用户才能生效。
以上就是如何更改win10用户名的全部内容,如果您遇到这种情况,按照小编的方法进行解决,希望这能帮助到您。