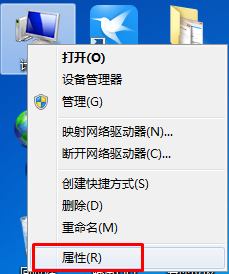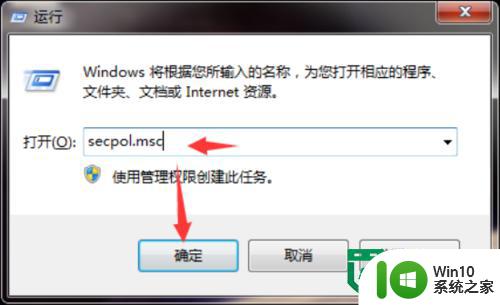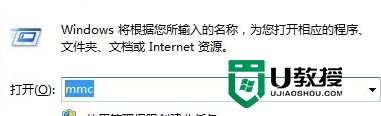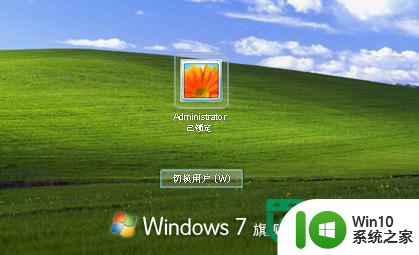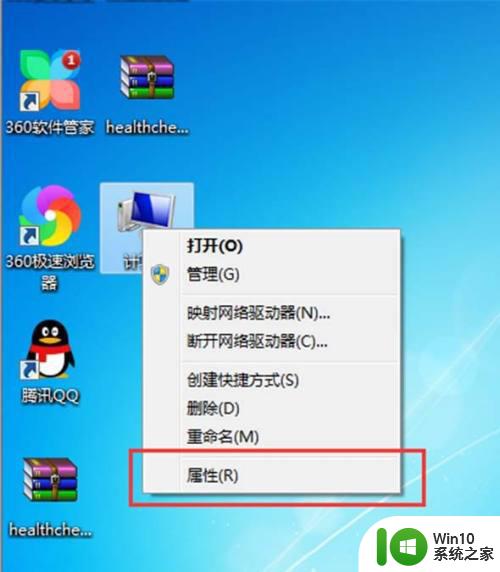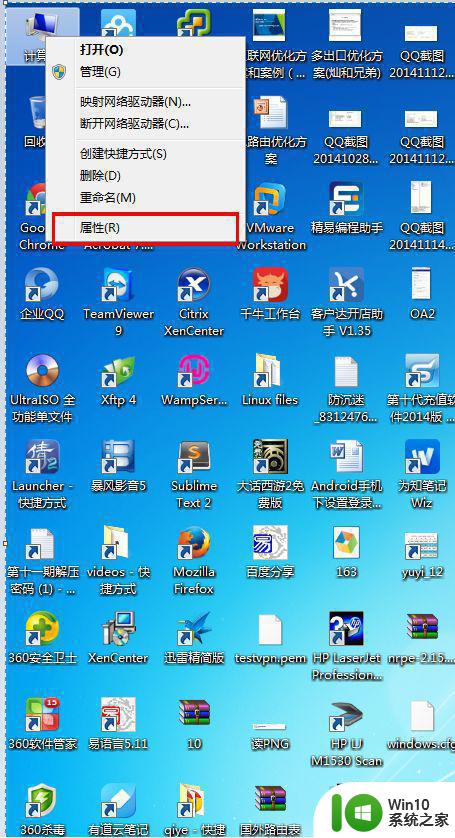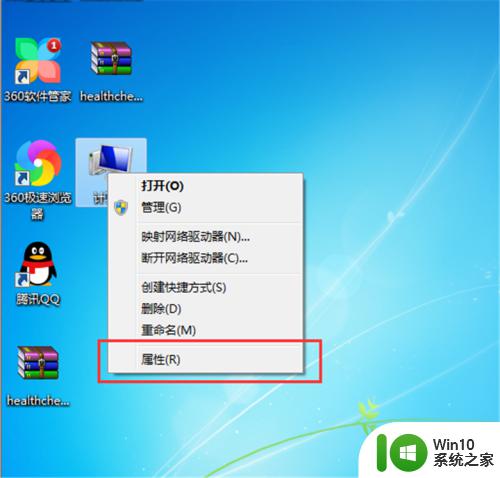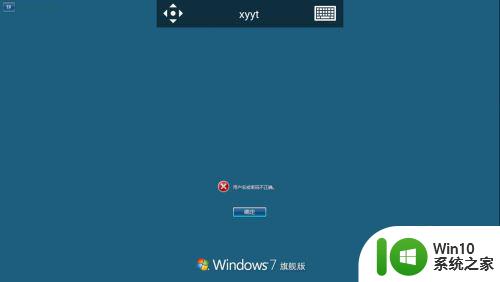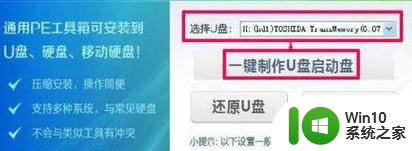win7进入系统不选择用户怎么设置 win7怎么设置不选择用户直接登录
有些用户觉得win7电脑开机时选择用户登录的界面很麻烦,想要跳过用户选择界面,却不知道如何操作,今天小编教大家win7进入系统不选择用户怎么设置,操作很简单,大家跟着我的方法来操作吧。
设置方法:
1.首先需要找到运行,这里使用通用方法。如图在电脑任务栏上,进行单击,即可找到管理器项,点击启动。
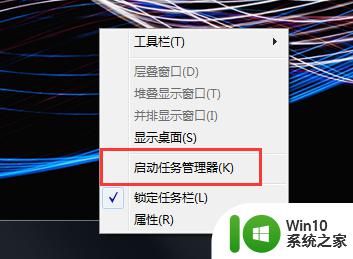
2.打开管理界面后,可看到当前正在使用的应用,点上方文件,可展开选项,其中有运行,打开该项。
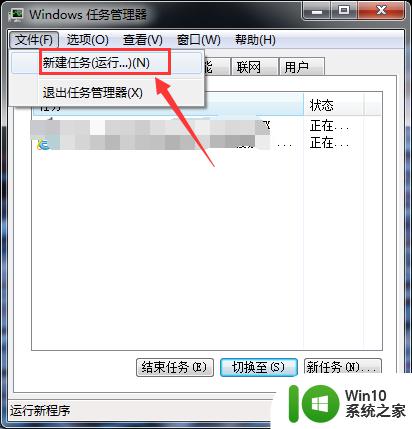
3.需要调出用户配置页,输入图示口令,点击确定,即可直接打开对应界面。需注意命令较长,避免输错。
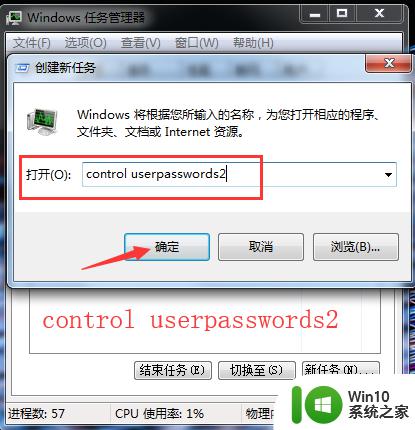
4.账户界面,上方必须输入名称和密码选项默认勾选。先点击一个需自动登录的用户,再取消勾选此项,点击确定。
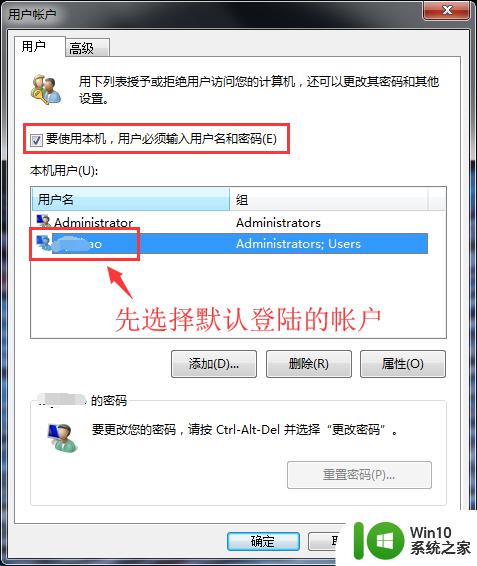
5.这里选了第二个账户,取消了勾选,如果先取消上方项勾选,则会无法再选择账户,设置完成,进行确定。
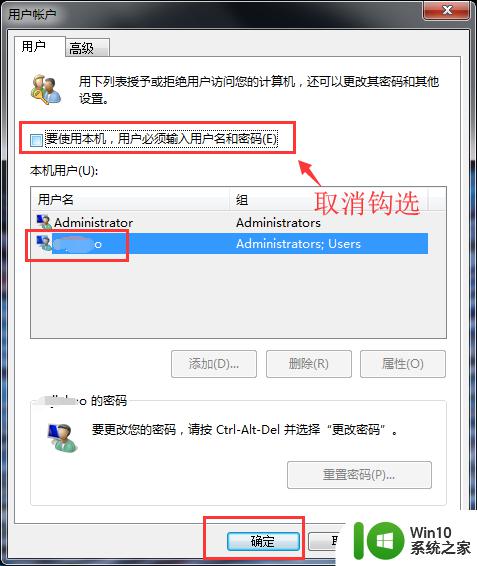
6.此时弹出登录信息设置界面,用户名为刚才选中的(选中可免输用户名)可更改。如果该账户有密码,只有输入,才可下次开机免输入,如只想设置选定此用户,并不想免输密码,可不输入,点击确定,即设置完成。
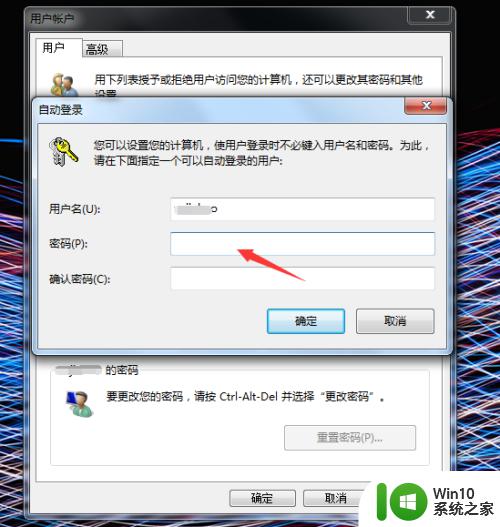
以上就是win7进入系统不选择用户怎么设置的全部内容,有遇到这种情况的用户可以按照小编的方法来进行解决,希望能够帮助到大家。