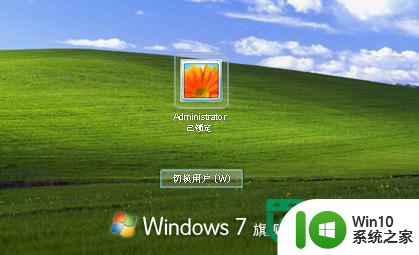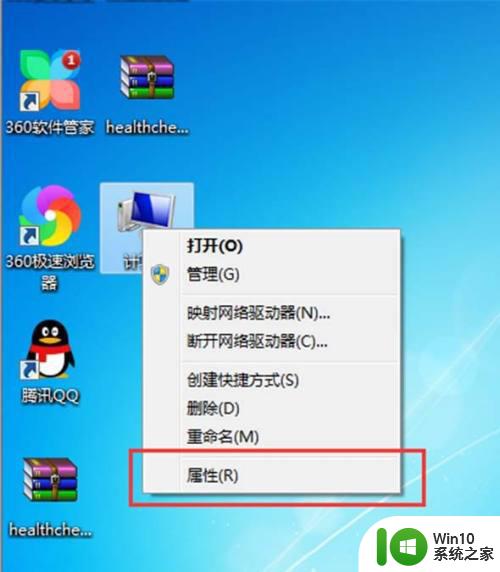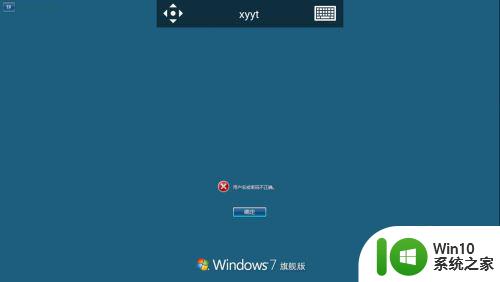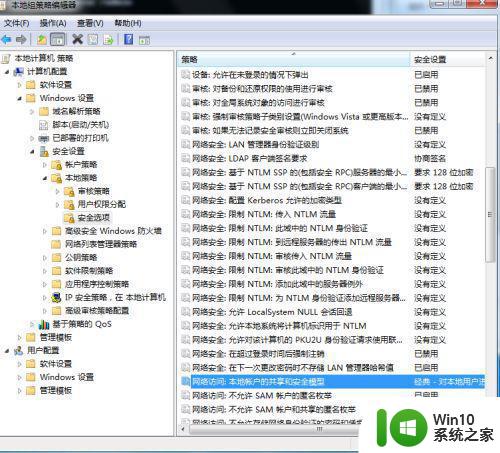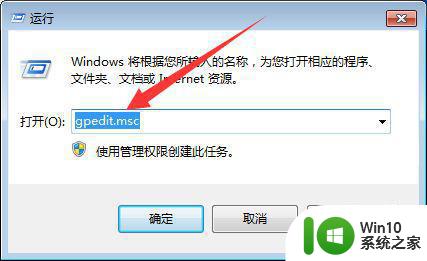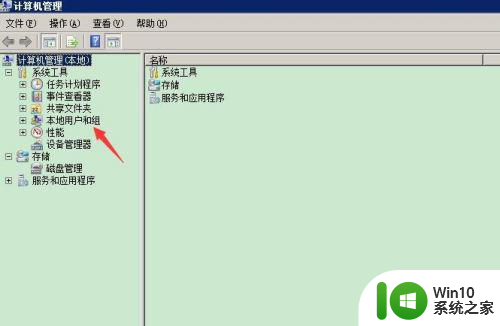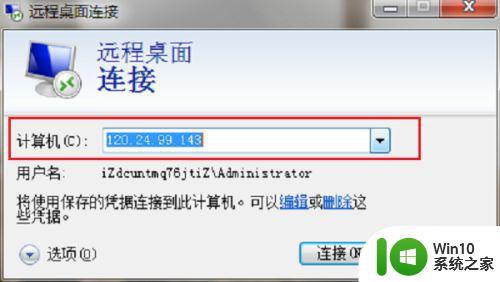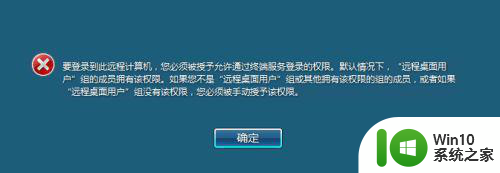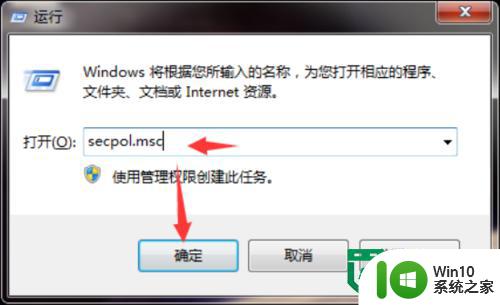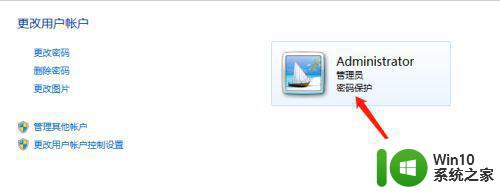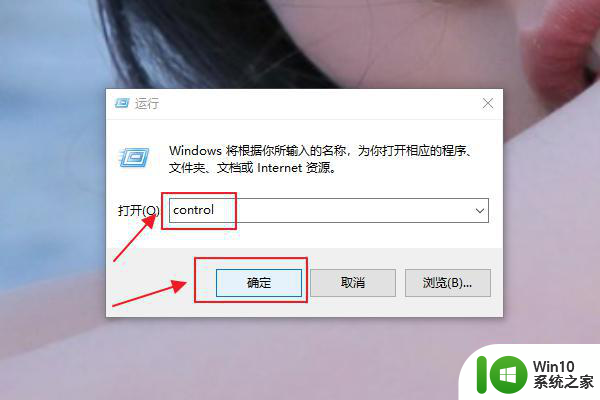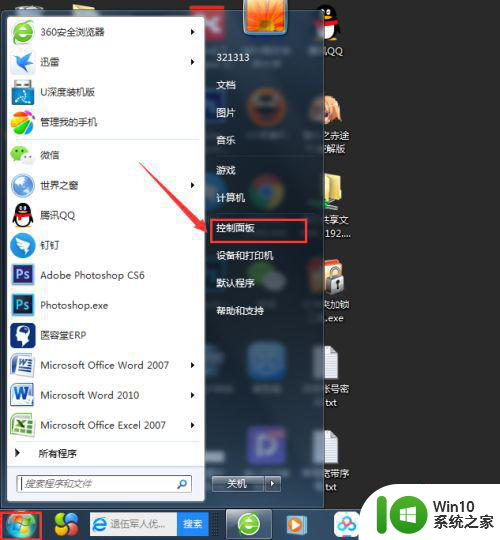win7远程桌面多用户同时登录怎么设置 win7如何设置远程桌面同时登录
更新时间:2023-08-22 09:10:49作者:zheng
有些用户想要在win7电脑上设置多用户同时远程登录,方便自己使用,但是不知道具体的设置方法,今天小编教大家win7远程桌面多用户同时登录怎么设置,操作很简单,大家跟着我的方法来操作吧。
设置方法:
方法一:
1.右键点击电脑桌面的“计算机”,点击“属性”。打开计算机属性界面。
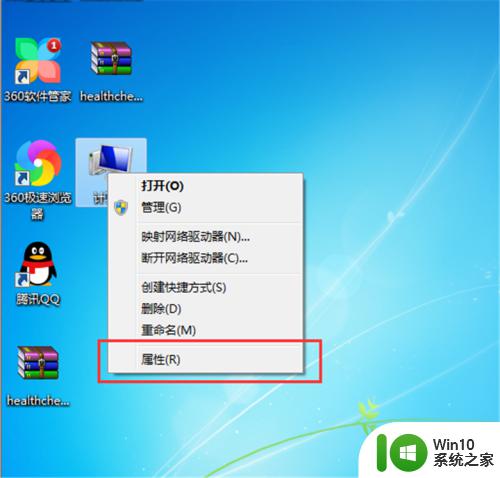
2.点击“远程设置”,打开计算机远程设置界面。
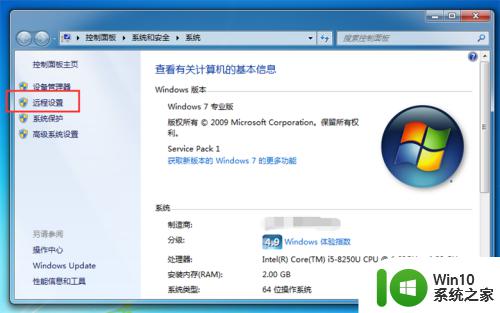
3.在远程桌面下方选择“允许运行任意版本远程桌面的计算机连接”。
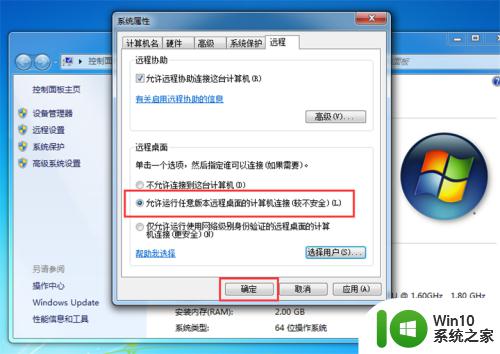
方法二:
1.在windows搜索栏输入“gpedit.msc”,打开本地组策略编辑器。

2.展开“计算机配置—管理模板—Windows组件—远程桌面服务—远程桌面会话主机—连接”节点,双击“限制连接的数量”配置项。
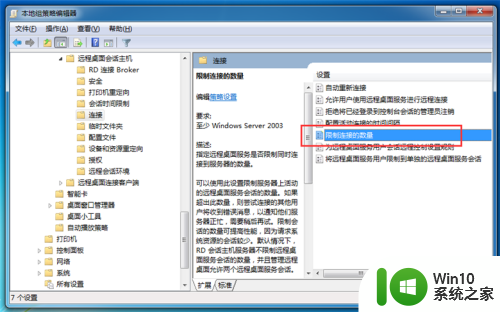
3.在限制连接的数量配置界面,选择“已启用”,并在下方“允许的RD最大连接数”设置一个需要同时远程连接的用户数,如“5”。
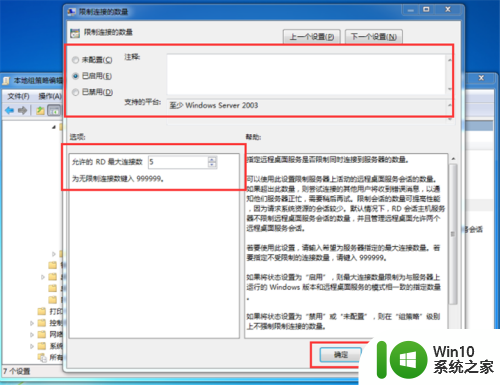
以上就是win7远程桌面多用户同时登录怎么设置的全部内容,有遇到相同问题的用户可参考本文中介绍的步骤来进行修复,希望能够对大家有所帮助。