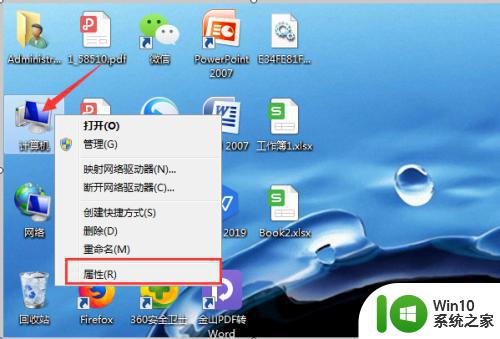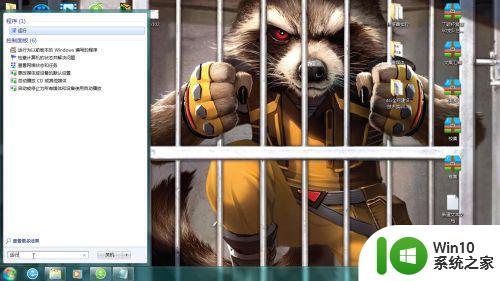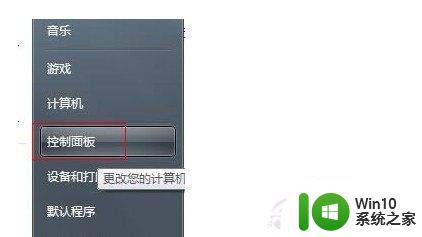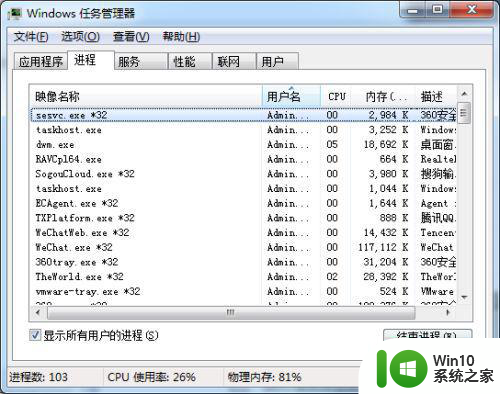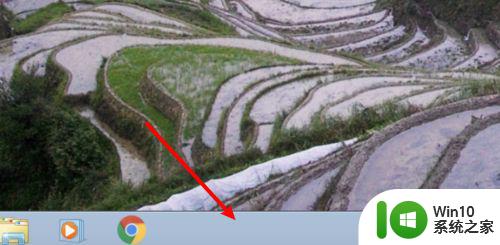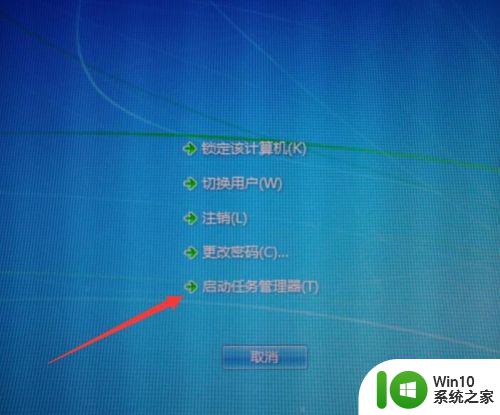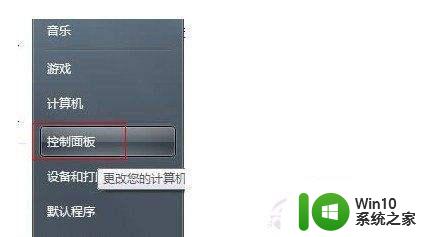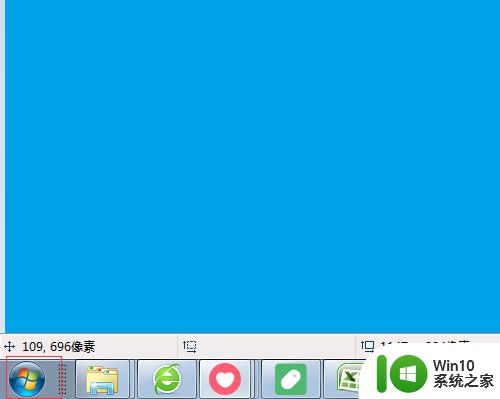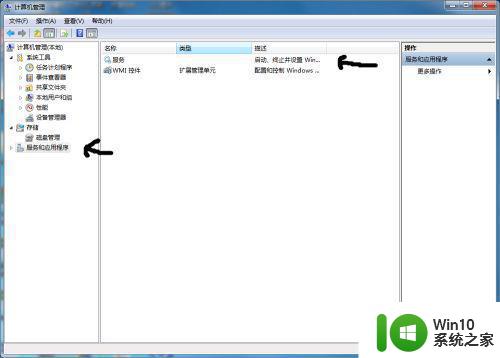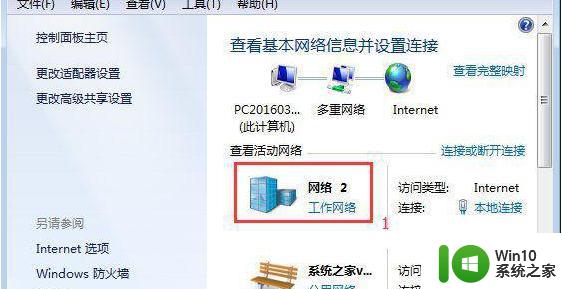图文教你进入win7服务管理界面 win7系统服务管理界面在哪里打开
图文教你进入win7服务管理界面,在如今科技日新月异的时代,Win7系统作为一款广受欢迎的操作系统,深受用户的喜爱,在使用Win7系统的过程中,服务管理是一个重要的环节,它可以帮助用户更好地调整和管理系统的运行状态。Win7系统服务管理界面在哪里打开呢?下面我们将通过图文教程来为大家详细介绍。无论你是初次接触Win7系统,还是想要了解更多关于服务管理的知识,相信本文能够为你提供一些帮助和指导。让我们一起来探索Win7系统服务管理界面的奥秘吧!
方法一:
1、在键盘上按“WIN+R”快捷键,打开运行界面,输入“services.msc”指令,按“确定”。如图所示:
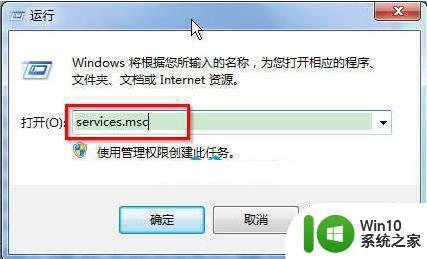
2、按“确定”后,就能直接打开“服务”界面了。如图所示:
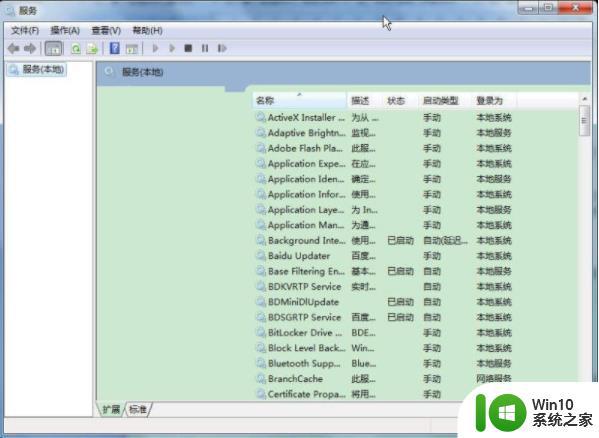
方法二:
1、在桌面上,右键单击“计算机”,选择“管理”。如图所示:
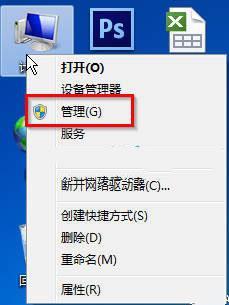
2、在“计算机管理”界面,点击“服务和应用程序”。在中间部分,我们就能看到“服务”选项,双击即可打开服务界面。如图所示:
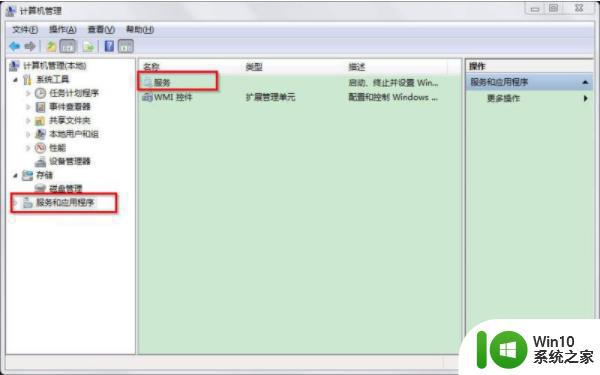
方法三:
1、点击“开始”菜单,选择“控制面板”。如图所示:
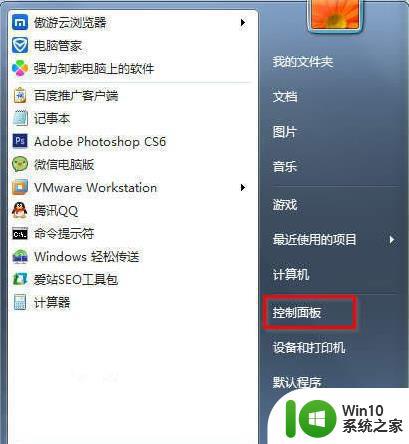
2、在“控制面板”界面中,依次点击“系统和安全”—“管理工具”。点击“管理工具”。如图所示:
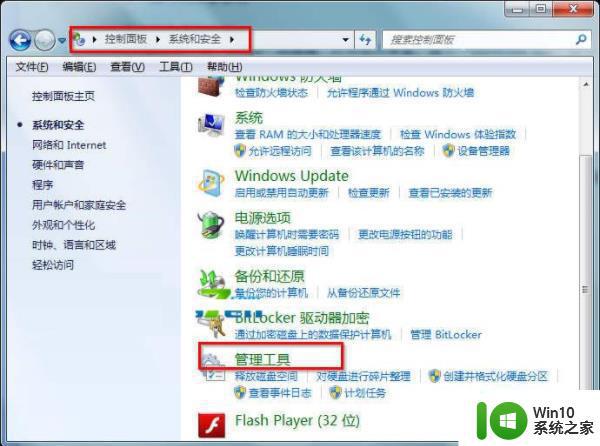
3、在“管理工具”界面,找到“服务”并双击,即可打开服务界面。如图所示:
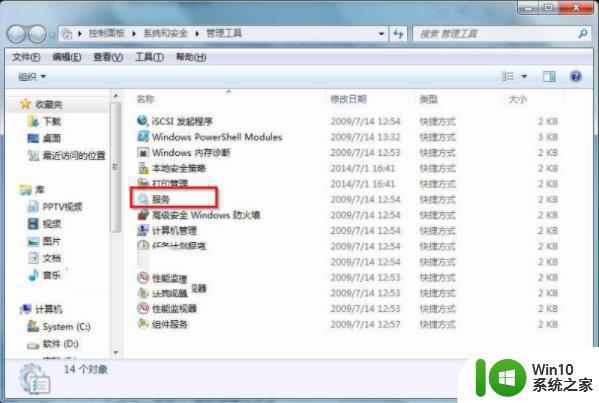
以上就是关于如何进入win7服务管理界面的全部内容,如果你遇到了相同的情况,请参考我的方法进行处理,希望对大家有所帮助。