相关教程
-
 高手教你刷显卡bios 显卡bios刷写教程
高手教你刷显卡bios 显卡bios刷写教程2024-02-15
-
 bios设置独立显卡优先的步骤 bios怎样设置独立显卡优先
bios设置独立显卡优先的步骤 bios怎样设置独立显卡优先2023-02-09
-
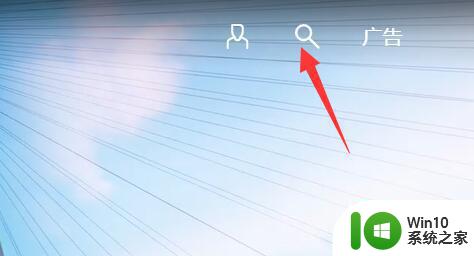 技嘉主板刷bios步骤 技嘉主板bios更新教程
技嘉主板刷bios步骤 技嘉主板bios更新教程2024-02-02
-
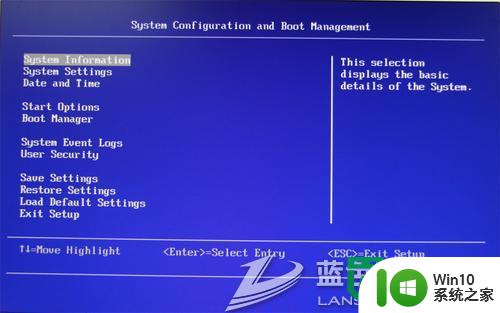 bios/网卡设置节能的步骤 BIOS如何设置网卡节能模式
bios/网卡设置节能的步骤 BIOS如何设置网卡节能模式2024-03-05
-
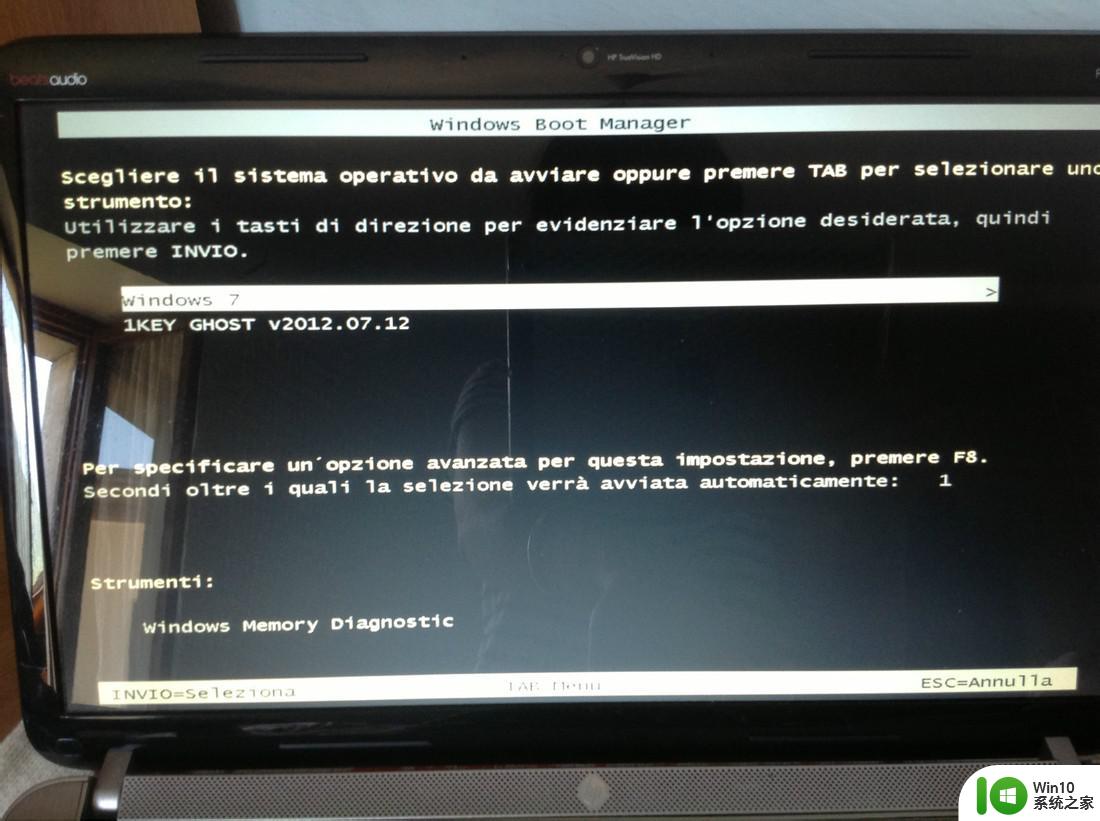 电脑刷机对电脑有损坏吗 安卓手机刷机步骤详解
电脑刷机对电脑有损坏吗 安卓手机刷机步骤详解2024-02-13
-
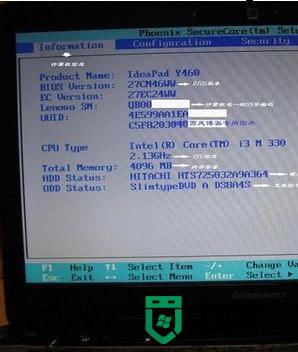 联想电脑设置bios的方法 联想台式电脑BIOS设置步骤详解
联想电脑设置bios的方法 联想台式电脑BIOS设置步骤详解2024-03-06
-
 显示器刷新率查询方法 如何确定电脑显示器的刷新频率
显示器刷新率查询方法 如何确定电脑显示器的刷新频率2023-05-17
-
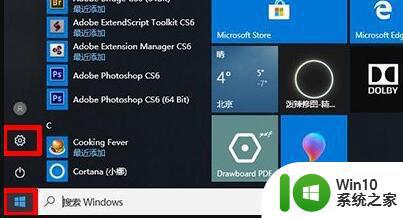 144hz显示器调整刷新率设置方法 144hz显示器刷新率调整教程
144hz显示器调整刷新率设置方法 144hz显示器刷新率调整教程2023-09-12
-
 xp更新显卡驱动的方法 xp电脑显卡驱动更新步骤
xp更新显卡驱动的方法 xp电脑显卡驱动更新步骤2024-03-15
-
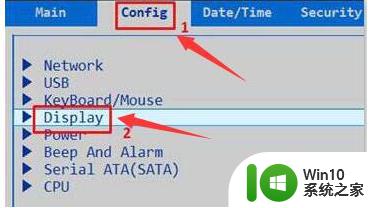 thinkpad b480a设置双显卡的方法 ThinkPad B480A双显卡设置步骤
thinkpad b480a设置双显卡的方法 ThinkPad B480A双显卡设置步骤2023-09-04
-
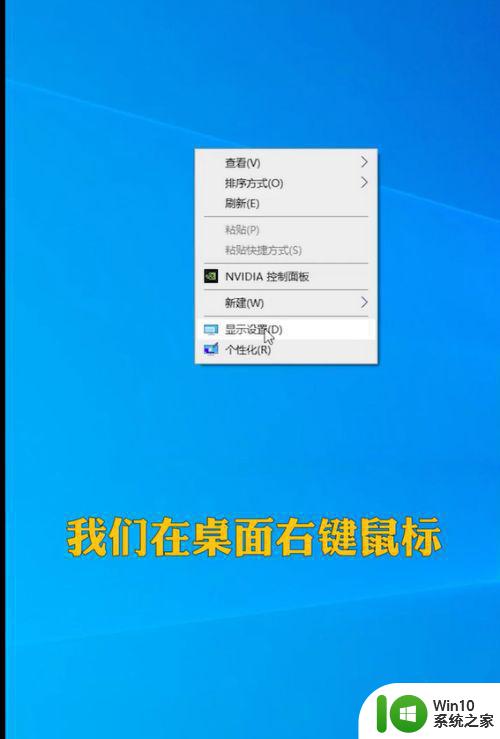 电脑显示器刷新率如何设置 如何调整显示器的刷新频率
电脑显示器刷新率如何设置 如何调整显示器的刷新频率2023-07-06
-
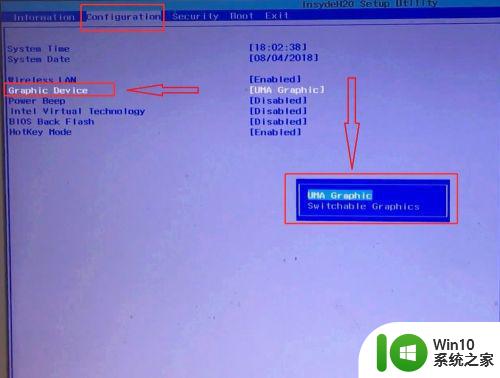 笔记本屏蔽独显的教程 笔记本如何在BIOS下关闭独立显卡
笔记本屏蔽独显的教程 笔记本如何在BIOS下关闭独立显卡2023-09-23
-

-
 无线网络手机能连上电脑连不上怎么办 无线网络手机连接电脑失败怎么解决
无线网络手机能连上电脑连不上怎么办 无线网络手机连接电脑失败怎么解决2025-03-23
-
 酷我音乐电脑版怎么取消边听歌变缓存 酷我音乐电脑版取消边听歌功能步骤
酷我音乐电脑版怎么取消边听歌变缓存 酷我音乐电脑版取消边听歌功能步骤2025-03-22
-
 设置电脑ip提示出现了一个意外怎么解决 电脑IP设置出现意外怎么办
设置电脑ip提示出现了一个意外怎么解决 电脑IP设置出现意外怎么办2025-03-22