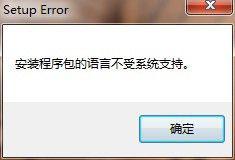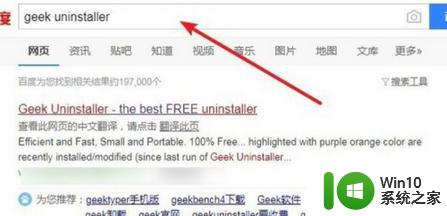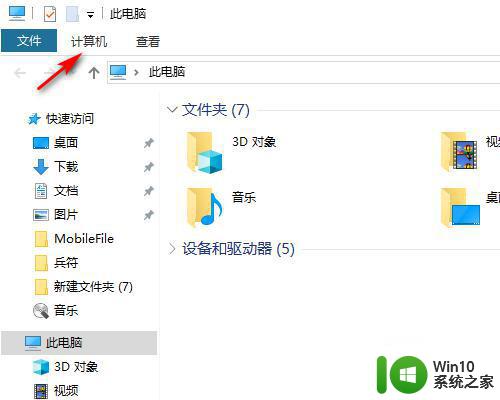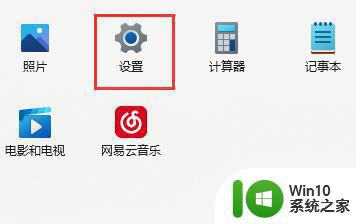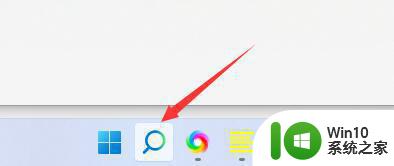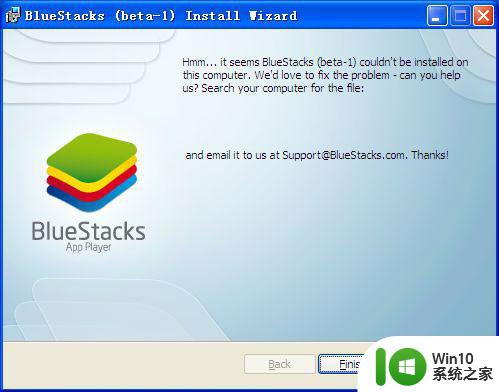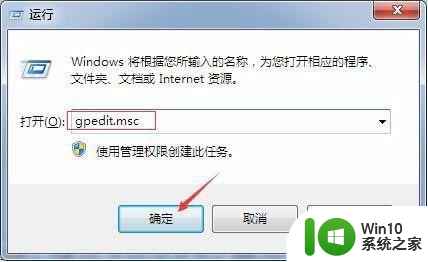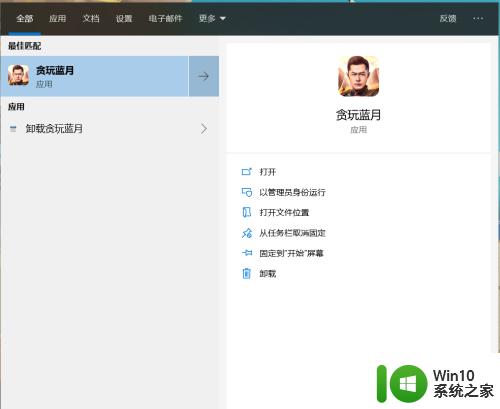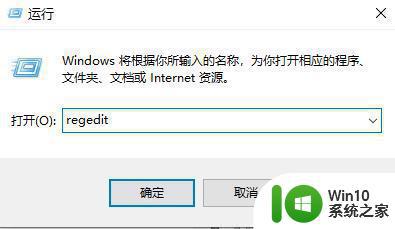电脑上软件无法卸载怎么办 如何解决电脑上安装程序无法卸载的问题
电脑上软件无法卸载怎么办,电脑上软件无法卸载是许多用户在使用过程中经常遇到的问题,当我们想要卸载某个软件时,却发现无论是通过控制面板还是直接删除程序文件夹,都无法成功删除。这给用户的使用体验带来了困扰,同时也影响了电脑的性能和空间。那么在面对这种情况时,我们应该如何解决电脑上安装程序无法卸载的问题呢?以下将介绍一些常见的解决方法,帮助用户顺利卸载软件,保持电脑的正常运行。
解决方法:
方法一:使用软件管家卸载
1、打开360安全卫士,点击“软件管家”,然后选择你想要卸载的软件,点击“卸载”即可。
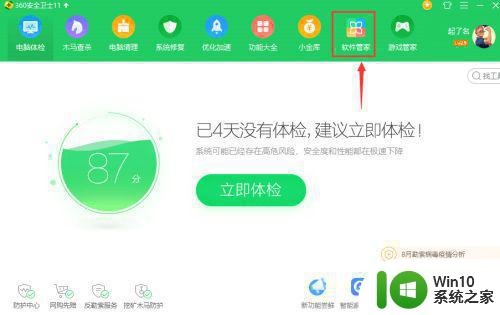
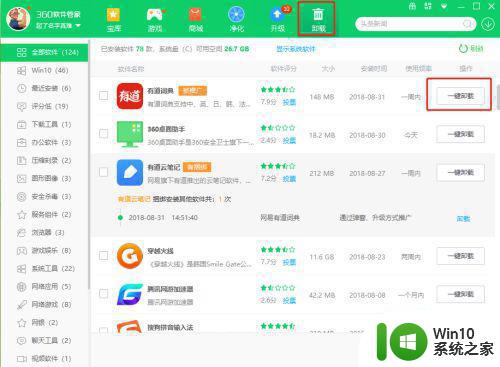
方法二:使用电脑清理
1、打开安全卫士,点击“电脑清理”,在“单项清理”内选择“清理软件”。
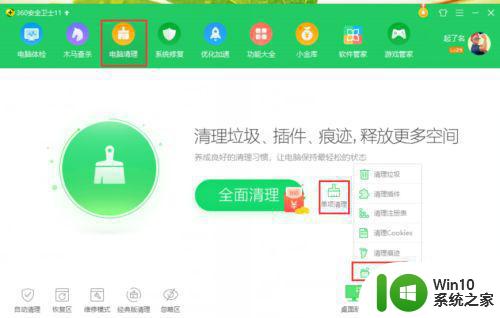
2、扫描结果页勾选你想要清理的软件,点击一键清理即可。
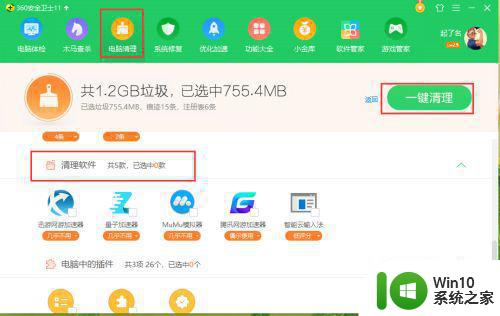
方法三:使用文件粉碎机
1、打开360安全卫士,点击“功能大全”,搜索“文件粉碎机”。
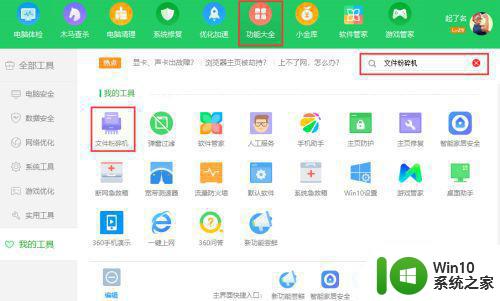
2、点击左下方的“添加文件”或直接拖拽想要删除的文件或文件夹到此窗口。
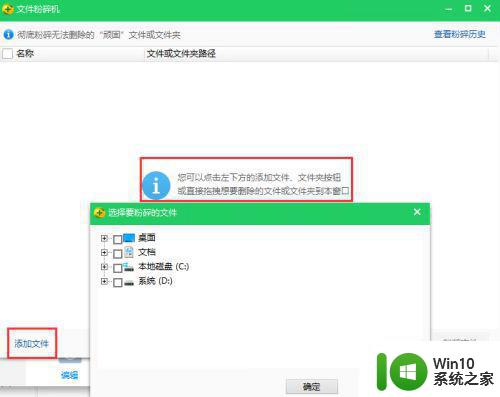
3、然后选择“粉碎文件”,在提示窗中单击“确认”即可。
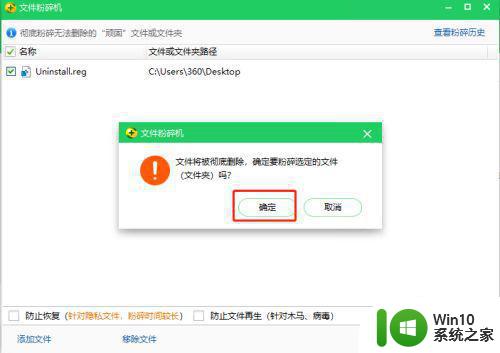
方法四:使用系统控制面板卸载
1、点击开始菜单,打开系统“控制面板”选择卸载程序。
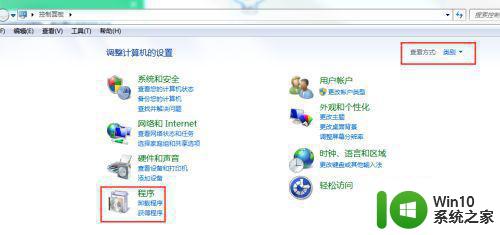
2、在“卸载或更改程序”中选中想要卸载的软件,右键点击“卸载/更改”,然后根据软件的卸载程序按步骤卸载。
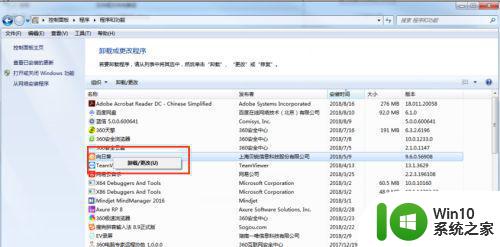
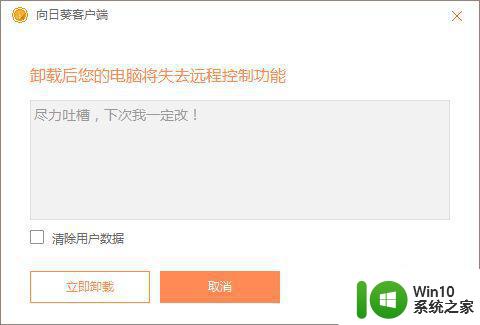
以上就是电脑上软件无法卸载的解决方法,如果您遇到这种情况,请按照以上步骤操作,希望这些方法能够帮到您。